الإعلانات
هناك بيانات على محرك الأقراص الثابتة تريد التخلص منها. ربما يكون الكمبيوتر على وشك البيع أو التبرع به للجمعيات الخيرية ؛ ربما تريد فقط التأكد من محو البيانات الموجودة على محرك الأقراص تمامًا قبل استخدامه بنفسك.
مهما كانت الحالة ، يمكنك حذف محرك الأقراص في Windows باستخدام أدوات أصلية أو خارجية.
لماذا تحتاج إلى محو القرص الصلب الخاص بك؟
هناك العديد من الأسباب التي قد تدفعك إلى مسح محرك الأقراص الثابتة بالكامل.
قد تكون قلقًا بشأن رؤية الآخرين للبيانات الموجودة على محرك الأقراص إذا كنت تخطط لذلك
- بيع القرص الصلب
- تخلى عنها
- تبرع بجهاز الكمبيوتر إلى مؤسسة خيرية أو كنيسة أو مدرسة
ومع ذلك ، قد لا تخطط للتخلي عن الجهاز. قد يكون مسح القرص ضروريًا من أجل:
- إزالة فيروس أو برامج الفدية
- استبدال البيانات الشخصية الحساسة
- ابدأ باستخدام محرك أقراص مستعملة لم يقم المالك السابق بمسحه
قد يكون لديك أسبابك الخاصة لمسح محرك أقراص الكمبيوتر. مهما كان الأمر ، فإن مستخدمي Windows لديهم خياران:
- أدوات Windows 10 الأصلية
- أدوات الطرف الثالث مثل DBAN
دعونا نلقي نظرة على كل خيار على حدة.
الطريقة السهلة لمسح محرك الأقراص الثابتة في Windows 10
على الرغم من توفر بعض أدوات الطرف الثالث الجيدة ، فقد تكون في عجلة من أمرك. على هذا النحو ، فإن صعوبة العثور على البرامج وتنزيلها وتثبيتها ليس ما تريد القيام به.
لحسن الحظ ، لا داعي للقلق. يحتوي Windows 10 على أمر مخصص لمسح القرص الثابت الخاص بك.
ومع ذلك ، قبل المتابعة ، تأكد من أنك تعرف حرف محرك الأقراص الصحيح للقرص الذي ترغب في مسحه. ستجد هذا في Windows Explorer ، لذا قم بتدوين حرف محرك الأقراص. لاحظ أنك لن تتمكن من مسح محرك أقراص Windows C من داخل Windows (راجع القسم التالي للحصول على حل لهذه المشكلة).
ابدأ بالنقر بزر الماوس الأيمن بداية، ثم التحديد Windows PowerShell (المسؤول). يؤدي هذا إلى فتح بيئة Windows PowerShell بامتيازات المسؤول. هذه أداة سطر أوامر ، حيث يمكنك إدخال تعليمات نصية.
يتبع الأمر الذي ستستخدمه بناء الجملة التالي:
حجم التنسيق / P: يمرهنا ، يشير "حجم" إلى حرف محرك الأقراص ، بينما / P هو أمر التنسيق. يشير "التمريرات" إلى عدد المرات التي تريد الكتابة فوق كل قطاع فيها على القرص.
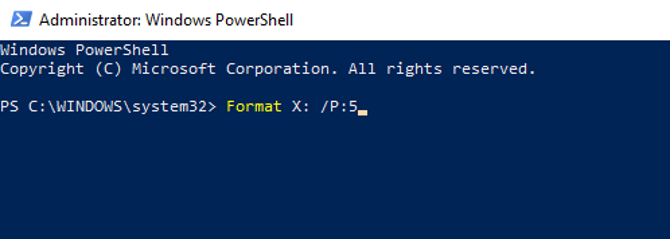
لذا ، إذا كان حرف محرك الأقراص الخاص بك هو X ، وكنت تريد خمسة تمريرات للتنسيق ، فستستخدمها
شكل X: / P: 5إنها بهذه السهولة. انتظر حتى يتم مسح الجهاز ، ثم أعد استخدامه حسب الحاجة.
مسح القرص الصلب في Windows 7 و Windows 8
هل تحتاج إلى مسح محرك أقراص ثابتة أثناء استخدام Windows 7 أو Windows 8؟
انت محظوظ! ستعمل نفس الإرشادات لنظام التشغيل Windows 10 مع الإصدارات السابقة من Windows ، وستعود إلى نظام التشغيل Vista وتتضمنه.
كيفية مسح القرص الصلب تماما مع DBAN
ماذا لو كنت تريد تدمير البيانات الموجودة على محرك الأقراص C:؟ عادةً ما يكون هذا هو محرك الأقراص الذي تم تثبيت Windows عليه ولا يمكن مسحه باستخدام أداة التنسيق المضمنة في Windows.
تتوفر العديد من أدوات الجهات الخارجية ، ولكن ربما يكون الأفضل حذاء دارك ونوك (DBAN). تم تصميم DBAN خصيصًا لمهمة تدمير البيانات بشكل مجمع ، وسيتم تشغيله في ذاكرة جهاز الكمبيوتر الخاص بك ، تمامًا مثل قرص الاسترداد ، أو قرص Linux المباشر.
يتوفر إصداران من DBAN: أداة مسح القرص للاستخدام الشخصي مجانًا ، و Blanco Drive Eraser المتميز. يمكنك تجاهل النسخة المدفوعة (ما لم تكن شركة أو مؤسسة) حيث أن DBAN المجاني سيحذف القرص الصلب الخاص بك بسهولة.
يتميز DBAN المجاني بمسح بيانات دائم ، مع ستة معايير للمسح ، ويدعم موصلات ATA و SATA و SCSI. يجب أن يغطي هذا جميع أنواع محركات الأقراص الثابتة. ولكن ماذا يعني هذا؟ حسنًا ، إذا كنت بحاجة إلى مسح محرك أقراص ثابتة داخل برج الكمبيوتر أو الكمبيوتر المحمول ، فيمكن لـ DBAN التعامل معه.
1. النسخ الاحتياطي للبيانات القيمة
قبل مسح جهاز الكمبيوتر الذي يعمل بنظام Windows ، من المهم التأكد من أن البيانات الموجودة على محرك الأقراص عديمة الفائدة بنسبة 100٪. إذا كان هناك أي شيء ترغب في الاحتفاظ به ، فيجب نسخه احتياطيًا على الفور. ستكون أدوات الاسترداد عديمة الفائدة إذا حذفت البيانات التي تريد الاحتفاظ بها عن طريق الخطأ. ستكون بياناتك غير قابلة للاسترداد بعد استخدام DBAN.
لنا دليل يمكن تنزيله لنسخ بيانات Windows احتياطيًا دليل النسخ الاحتياطي والاستعادة لـ Windowsتحدث الكوارث. ما لم تكن على استعداد لفقد بياناتك ، فأنت بحاجة إلى روتين نسخ احتياطي جيد لـ Windows. سنوضح لك كيفية إعداد النسخ الاحتياطية واستعادتها. قراءة المزيد يجب أن يجيب على أي أسئلة قد تكون لديكم.
2. قم بتنزيل وحرق DBAN على القرص
متوفر بتنسيق ISO ، يجب تنزيل DBAN على جهاز الكمبيوتر الخاص بك مكتوبة على قرص بصري.
ستجده من خلال زيارة صفحة تنزيل DBAN على Sourceforge. يجب بعد ذلك كتابة ملف ISO الذي تم تنزيله والذي يبلغ حجمه 17 ميغابايت على قرص بصري فارغ باستخدام أداة Windows المضمنة.
أدخل قرصًا فارغًا في محرك القراءة / الكتابة الضوئية ، ثم استعرض إلى ملف ISO الذي تم تنزيله. انقر على اليمين dban-2.3.0_i586.iso وحدد حرق صورة القرص. العمل من خلال معالج حرق الصور وانتظر حتى يتم إنشاء القرص.
عند الانتهاء ، تذكر تسمية القرص. قد ترغب في استخدامه مرة أخرى ولا ترغب في تحميله عن طريق الخطأ.
3. حدد محرك الأقراص الثابتة
أثناء حدوث كل ذلك ، حان الوقت للتأكد من أنه يمكنك تحديد محرك الأقراص الثابتة. والطريقة السهلة للقيام بذلك هي فتح مستكشف Windows والتحقق من محرك الأقراص C:. طالما أن الجهاز يحمل اسم شيء مثل OS C: أو نظام التشغيل Windows C: فأنت في المنطقة الصحيحة.
ومع ذلك ، يمكن أن تنشأ مشاكل إذا كان محرك الأقراص C: واحدًا من عدة محركات وكلها أقسام على نفس القرص الفعلي. قد يؤدي هذا إلى استبدال البيانات عن غير قصد على جميع الأقسام ، وليس فقط محرك الأقراص C:.
انقر بزر الماوس الأيمن فوق حرف محرك الأقراص وحدد الخصائص> الأجهزة للعثور على اسم الجهاز. سيساعدك هذا على تحديد محرك الأقراص في DBAN.
4. التمهيد في DBAN
لاستخدام DBAN ، ستحتاج إلى إدخال القرص في محرك الأقراص وإعادة تشغيل جهاز الكمبيوتر الخاص بك ، مع تحديد خيار التمهيد من محرك الأقراص المضغوطة أو أقراص DVD. ومع ذلك ، قد يكون قول هذا أسهل من فعله.
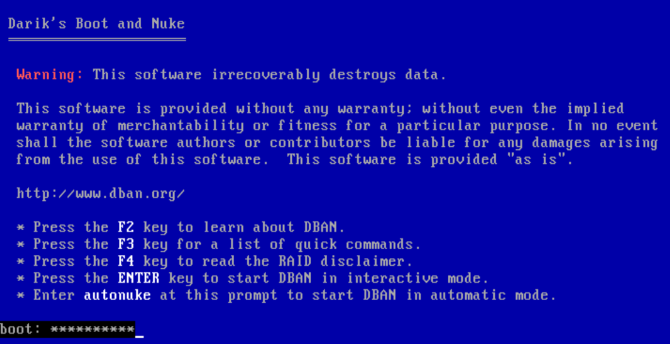
في معظم الحالات ، سيتم تشغيل جهاز الكمبيوتر ببساطة من محرك الأقراص الثابتة كالمعتاد ، لذلك ستحتاج إلى إقناعه للبحث عن جهاز تمهيد مختلف. يمكن القيام بذلك عن طريق إعادة ترتيب أجهزة التمهيد في BIOS (البرنامج الذي يتيح لك تغيير كيفية تشغيل جهاز الكمبيوتر الخاص بك اكتشف BIOS الخاص بك وتعلم كيفية تحقيق أقصى استفادة منهما هو BIOS ، على أي حال؟ هل من المهم حقًا معرفة ذلك؟ نعتقد ذلك ولحسن الحظ أنه أمر سهل للغاية. دعنا نقدم لك. قراءة المزيد ) ، أو عن طريق الضغط على مفتاح (عادة DEL أو F12) للمطالبة شاشة اختيار التمهيد.
لاحظ ، مع ذلك ، أن هذا المفتاح يختلف بين الشركات المصنعة. تحقق من وثائق جهاز الكمبيوتر أو الكمبيوتر المحمول للحصول على المساعدة. مع تحديد جهاز التمهيد الصحيح ، يجب تشغيل DBAN ، ليكون جاهزًا لبدء حذف محركات الأقراص الثابتة.
دليلنا حول كيفية القيام بذلك تغيير ترتيب التمهيد على جهاز الكمبيوتر الخاص بك يجب أن تساعدك في أي مشاكل.
5. امسح القرص الصلب الخاص بك مع Boot and Nuke
تتوفر العديد من الخيارات على شاشة DBAN:
- F2 لمعرفة المزيد عن DBAN
- F3 للحصول على قائمة بالأوامر
- F4 لاستكشاف الأخطاء وإصلاحها
- صنبور أدخل لاستخدام DBAN في الوضع التفاعلي
- أدخل العبارة autonuke للسماح لـ DBAN بمسح كل محرك أقراص على جهاز الكمبيوتر تلقائيًا
ربما لا تريد استخدام الخيار الأخير. بدلاً من ذلك ، انقر فوق أدخل لاستخدام الوضع التفاعلي الموجه لمسح محرك الأقراص.
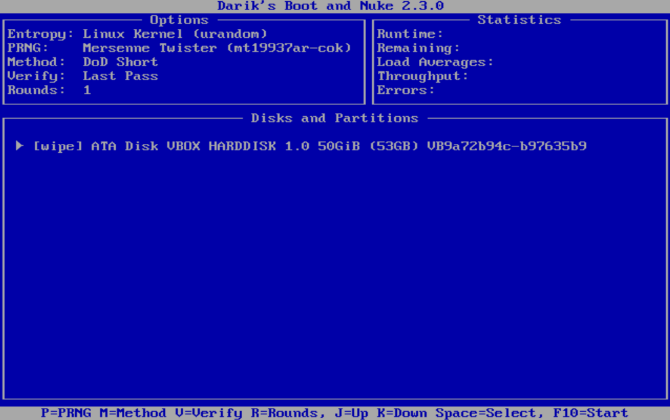
استخدم مفاتيح الأسهم لتحديد الجهاز الذي يطابق الاسم الذي وجدته سابقًا. صنبور الفراغ لوضع علامة على محرك الأقراص بعلامة [مسح] ، ثم عندما تكون جاهزًا اضغط F10. سيبدأ هذا عملية المسح.
إذا كنت ترغب في إجراء بعض التغييرات على عملية المسح الافتراضية ، فتحقق من مفاتيح الاختصار في أسفل الشاشة.
يمكنك استخدام ص لتغيير مولد الأرقام العشوائي المستخدم لتدمير بياناتك.
ص مفيد أيضًا ، مما يتيح لك تغيير عدد التصاريح لكل قطاع. يضاعف هذا التمريرات الافتراضية لكل طريقة مسح متاحة. على سبيل المثال ، يحتوي DoD Short الافتراضي على ثلاثة تمريرات بشكل افتراضي ، لذا فإن استخدام R يتيح لك تغيير هذا إلى تسعة تمريرات عن طريق تحديد قيمة 3.
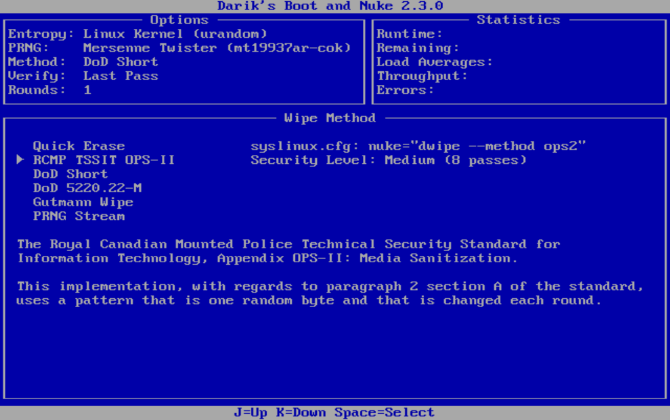
م، في الوقت نفسه ، يمنحك خيارًا من ست طرق للمحو ، من بينها DoD Short, DoD 5220.22-M ("DoD" هو الاختصار المعياري لوزارة الدفاع) ، و Gutmann Wipe.
وضع التحقق (الخامس) يمكن أيضًا تمكينه ، على الرغم من أن هذا يطيل عملية المسح.
راقب المؤقت في الجزء العلوي الأيمن من أداة DBAN ، مع عرض مدة عملية المسح. في النهاية ، يجب أن تظهر شاشة جديدة مع تحديد "تمرير" باللون الأخضر بجوار اسم محرك الأقراص. أنت حر في إعادة استخدام محرك الأقراص.
إذا ظهرت كلمة "فشل" بدلاً من ذلك ، فحاول استخدام DBAN مرة أخرى. إذا حدث هذا بشكل متكرر ، فكر في التدمير المادي (انظر أدناه).
ماذا يمكنك أن تفعل مع القرص الصلب المحو؟
بمجرد مسح محرك الأقراص الثابتة ، يمكن بيعه بأمان أو إعادة استخدامه.
على سبيل المثال ، يمكنك بيعه على eBay لجمع بعض الأموال السريعة ، أو يمكنك استخدامه لبناء جهاز كمبيوتر شخصي لأحد الأقارب.
أهم شيء يجب ملاحظته هو أنه يكاد يكون من المستحيل استرداد البيانات. يمكنك أن تفعل أي شيء مع القرص دون الكشف عن البيانات. هل تريد التأكد بشكل مضاعف؟ استخدم بعض التدمير المادي للجهاز ، ربما عن طريق الحفر عبر أماكن القيادة.
بدلاً من ذلك ، افتح القرص واطرق الأطباق والأقراص المغناطيسية حيث يتم تخزين بياناتك.
امسح جهاز كمبيوتر يعمل بنظام Windows بأمان
في حين أن الأدوات الأخرى (بما في ذلك بعض الخيارات المضمنة) يمكنها إزالة البيانات الموجودة على محرك الأقراص الثابتة في Windows ، فإن الخيار الأكثر أمانًا هو المسح باستخدام DBAN أو أداة مماثلة.
DBAN سهل الاستخدام للغاية. في الواقع ، بدون العناية والاهتمام ، يمكنك حذف محرك الأقراص الخطأ عن طريق الخطأ. يتطلب استخدام DBAN بنجاح ما يلي:
- اكتب ملف ISO على DVD
- حدد محرك الأقراص الثابتة
- التمهيد في DBAN
- امسح محرك القرص الثابت لنظام Windows
بمجرد القيام بذلك ، يمكن إعادة استخدام محرك الأقراص أو التخلص منه بأمان. إذا كان محرك الأقراص يعاني من أداء ضعيف قبل مسحه ، فقد تفضل ذلك إعادة تدوير القرص الصلب القديم الخاص بك 7 مشاريع DIY لمحرك الأقراص الثابتة القديمهل تتساءل عما يجب فعله بمحركات الأقراص الثابتة القديمة؟ لا ترميهم! حولها إلى قرص صلب خارجي أو أشياء أخرى. قراءة المزيد .
كريستيان كاولي هو نائب رئيس التحرير للأمن ، Linux ، DIY ، البرمجة ، وشرح التكنولوجيا. كما ينتج بودكاست مفيد حقًا ولديه خبرة واسعة في دعم سطح المكتب والبرامج. مساهم في مجلة Linux Format ، Christian هو Raspberry Pi tinkerer ، Lego lover ومروحة ألعاب ريترو.