الإعلانات
 لذا ، فقد اشتريت نفسك طقم اردوينو المبدئ ماذا يوجد في Arduino Starter Kit؟ [MakeUseOf يوضح]لقد قدمت سابقًا جهاز Arduino مفتوح المصدر هنا على MakeUseOf ، ولكنك ستحتاج إلى أكثر من مجرد Arduino الفعلي لبناء شيء منه والبدء بالفعل. "مجموعات بداية" اردوينو هي ... قراءة المزيد وربما بعض مكونات باردة عشوائية أخرى 8 مكونات رائعة لمشاريع Arduino الخاصة بكلذا ، أنت تفكر في الحصول على مجموعة بداية Arduino ، ولكن تتساءل عما إذا كانت بعض المصابيح الأساسية والمقاومات ستكون كافية لإبقائك مشغولًا لعطلة نهاية الأسبوع؟ على الاغلب لا. هنا 8 أخرى ... قراءة المزيد - ماذا الآن؟ كيف تبدأ بالفعل في برمجة هذا شيء اردوينو ما هو اردوينو وماذا يمكنك أن تفعل به؟إن Arduino هو جهاز إلكتروني صغير رائع ، ولكن إذا لم تستخدمه من قبل ، فما هي بالضبط بالضبط وماذا يمكنك أن تفعل به؟ قراءة المزيد ? كيف تقوم بإعداده وتحميل بعض التعليمات البرمجية؟ تابع القراءة وسأشرح كل شيء.
لذا ، فقد اشتريت نفسك طقم اردوينو المبدئ ماذا يوجد في Arduino Starter Kit؟ [MakeUseOf يوضح]لقد قدمت سابقًا جهاز Arduino مفتوح المصدر هنا على MakeUseOf ، ولكنك ستحتاج إلى أكثر من مجرد Arduino الفعلي لبناء شيء منه والبدء بالفعل. "مجموعات بداية" اردوينو هي ... قراءة المزيد وربما بعض مكونات باردة عشوائية أخرى 8 مكونات رائعة لمشاريع Arduino الخاصة بكلذا ، أنت تفكر في الحصول على مجموعة بداية Arduino ، ولكن تتساءل عما إذا كانت بعض المصابيح الأساسية والمقاومات ستكون كافية لإبقائك مشغولًا لعطلة نهاية الأسبوع؟ على الاغلب لا. هنا 8 أخرى ... قراءة المزيد - ماذا الآن؟ كيف تبدأ بالفعل في برمجة هذا شيء اردوينو ما هو اردوينو وماذا يمكنك أن تفعل به؟إن Arduino هو جهاز إلكتروني صغير رائع ، ولكن إذا لم تستخدمه من قبل ، فما هي بالضبط بالضبط وماذا يمكنك أن تفعل به؟ قراءة المزيد ? كيف تقوم بإعداده وتحميل بعض التعليمات البرمجية؟ تابع القراءة وسأشرح كل شيء.
سأفترض أن لديك لوحة Arduino Uno ، لأن هذا هو الذي يأتي مع معظم مجموعات بداية Arduino.
تثبيت برامج التشغيل
Mac OSX:
لديك سهولة على ماك. مجرد تحميل أحدث حزمة اردوينو
، قم بتثبيته ، ثم قم بتشغيل المرفق FTDIUSBerial سائق. عند الانتهاء ، اسحب التطبيق إلى مجلد التطبيقات. ستحتاج إلى إعادة التشغيل للحصول على برامج تشغيل جديدة.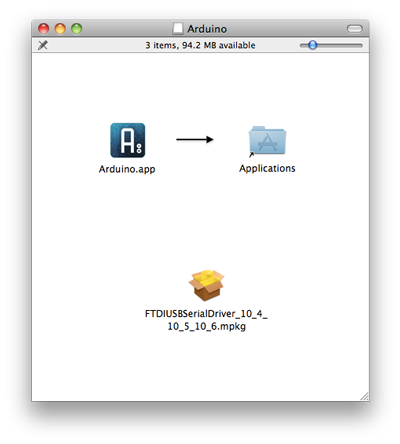
عندما تقوم بتوصيل Arduino لأول مرة ، سيخبرك OSX أنه تم اكتشاف واجهة جديدة. فقط انقر تفضيلات الشبكة وضرب تطبيق - لا يوجد تكوين للقيام به هناك.
ويندوز 7
لا يوجد شيء سهل على الإطلاق في Windows ، خاصة عندما يتعلق الأمر بالسائقين. ابدأ ب تنزيل أحدث حزمة وفك ضغطه ، والحفاظ على بنية المجلد. إنه تنزيل كبير جدًا - 85 ميغابايت عندما راجعته ، وتوسعته بالكامل إلى 230 ميغابايت ، لذلك قد يستغرق التنزيل بعض الوقت.
قم بتوصيل Arduino بكابل USB المرفق. قد تحاول البحث عن برامج تشغيل ، لكنها تفشل. فقط أغلق المعالج وافتح مدير الجهاز. أسرع طريقة للقيام بذلك بدلاً من محاولة التنقل في مجموعة Windows المربكة من قوائم لوحة التحكم متعددة المستويات ، هي النقر فقط بداية، واكتب devmgmt.msc. اضغط على Enter وستفتح مدير الجهاز مباشرة.
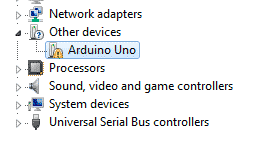
تحت أجهزة أخرى يجب أن ترى اردوينو أونو المدرجة ، مع واحدة من تلك العلامات "المشكلة" الصفراء. انقر مرتين ، حدد تحديث برامج التشغيل، و اختار تصفح جهاز الكمبيوتر الخاص بي لبرنامج التشغيل.
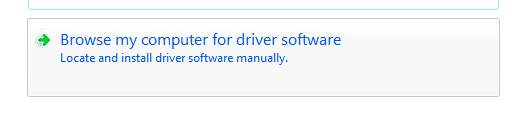
اختر خيارات دعني أختار سائق، انقر جميع الاجهزة, لديك قرصثم انتقل إلى مجلد التنزيل. في مجلد برامج التشغيل ، يجب أن تشاهد اردوينو أونو ملف. اختر ذلك. سوف تتعرف عليه عملية تثبيت برنامج التشغيل على أنها "منفذ اتصالات" ، وستتسبب في ظهور "خطأ برنامج تشغيل غير موقع" عند التثبيت. تجاهل ذلك ، وقم بتثبيته على أي حال.
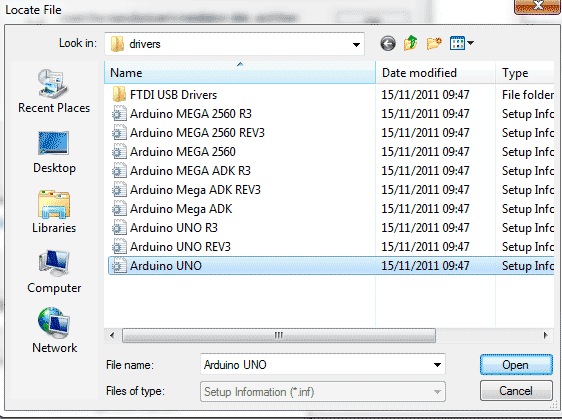
إذا كنت تستخدم XP ، تكون العملية أكثر مشاركة وتتضمن مجموعتين من برامج التشغيل. إقرأ ال مجموعة التعليمات الكاملة على صفحة اردوينو.
قم بإعداد اللوحة والميناء
قم بتشغيل تطبيق Arduino من مجلد التنزيل أو مجلد التطبيقات. أول شيء يتعين علينا القيام به هو إعداد المنفذ واللوحة. في أي من النظامين ، يجب أن يكون لديك قائمة أدوات. انقر فوق ذلك وتأكد من:
- يتم اختيار لوحة مطابقة. Uno هو الإعداد الافتراضي وقد تم تحديده بالفعل على التثبيت ، ولكن من الجيد دائمًا التحقق.
- تم اختيار المنفذ التسلسلي بشكل صحيح. في نظام التشغيل Windows ، وجدت أنه لم يكن لدي سوى خيار واحد (انظر لقطة الشاشة) ولم يتم تحديده ، لذلك لم يكن الخيار صعبًا.

- على جهاز Mac ، تكون أسماء المنافذ أكثر تعقيدًا قليلاً ، ولكنها ستكون في الأساس في أحد منفذي USB المدرجين. cu-USB كان الخيار الصحيح على جهازي ، ولكن قد يكون مختلفًا بالنسبة لك.

قم بتجريبه
دعنا نلقي نظرة سريعة على شريط الأدوات.
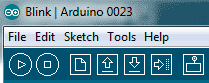
من اليسار الى اليمين:
– رمز التشغيل: يقوم هذا بتجميع التعليمات البرمجية الخاصة بك للتحقق منها دون تحميلها فعليًا إلى Arduino ، ولكن النقر فوق زر التحميل سيؤدي ذلك أيضًا.
– رمز التوقف: سيؤدي هذا إلى إيقاف تجميع برنامجك ، وليس إيقاف أي تطبيق قيد التشغيل تم تحميله بالفعل إلى Arduino.
– ملف جديد: يبدأ مشروع رمز جديد
– سهم للاعلى: Open - يقوم بتحميل مشروع موجود. هناك المئات من الأمثلة على البرامج المضمنة ، ولكن اتركها الآن.
– السهم لأسفل: حفظ
– السهم الأيمن: قم بتحميل الكود الحالي إلى Arduino.
– مراقب تسلسلي: يتيح لك هذا التحقق من الاتصالات الواردة من Arduino عندما يكون متصلاً بالكمبيوتر ، ولكن لا تقلق بشأنه في الوقت الحالي.
حسنًا ، حان الوقت لتشغيل تطبيقك الأول. انقر افتح، ومن مربع الحوار اختر التطبيق المثال من 1. الأساسيات -> وميض. يجب أن تشاهد الكود التالي:
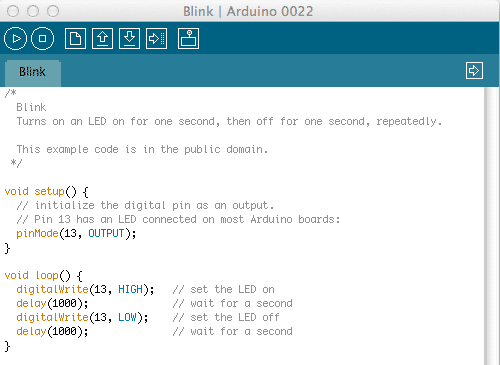
للتحقق من عمل لوحة Arduino وتوصيلها بشكل صحيح ، استمر وانقر على رفع زر. بعد لحظة قصيرة من تجميع التطبيق ، تم تسمية بعض الأضواء البرتقالية TX / RX على اردوينو يجب أن يبدأ وامض. هذا يعني أنه يرسل أو يستقبل شيئًا - في هذه الحالة الرمز الذي تقوم بتحميله. عند الانتهاء من العملية ، سيتم تشغيل الكود على الفور.
هذا التطبيق بسيط بشكل لا يصدق - سيعمل فقط على "وميض" مصباح LED المسمى على اللوحة لام (أثناء توصيل اللوحة ، سيظل مؤشر LED أخضر ثابتًا ، وهذا يشير فقط إلى الطاقة ولن يومض). يمكنك أيضًا استخدام مؤشر LED الخاص بك إذا أردت - فقط ضع أطول الساقين في الفتحة رقم 13 ، والساق الأقصر (يجب أن يكون مؤشر LED صغيرًا على الرأس على هذا الجانب) في GND المجاورة الفجوة. سوف تومض مؤشرات LED معًا الآن.
هذا بقدر ما سنذهب هذه المرة. لقد أعددت الآن Arduino وتعرفت على كيفية تحميل التطبيقات إليه ، لتأكيد أنه يعمل. هذه بداية جيدة ، وفي هذه المرحلة قد ترغب في إلقاء نظرة على رمز تطبيق Blink ، ومحاولة معرفة ما ، أو كيف يفعل ذلك. لا تقلق إذا لم تفهمها بعد ، لأنني سأشرح الشفرة بالتفصيل في المرة القادمة ، بالإضافة إلى شرح الأجزاء المختلفة على لوحة Arduino.
شكرا للقراءة ، ونحن نرحب بالتعليقات. إذا كنت تواجه مشاكل في إعداد اللوحة ، فلا تتردد في طرحها في التعليقات ، ولكن إذا كان سؤالك يتعلق بإصدار قديم من Windows أو بعض توزيعة Linux الغامضة ، فمن غير المحتمل أن أكون قادرًا على ذلك مساعدة.
جيمس حاصل على درجة البكالوريوس في الذكاء الاصطناعي ، وهو حاصل على شهادة CompTIA A + و Network +. وهو المطور الرئيسي لـ MakeUseOf ، ويقضي وقت فراغه في لعب كرة الطلاء VR وألعاب الطاولة. لقد كان يبني أجهزة الكمبيوتر منذ أن كان طفلاً.

