الإعلانات
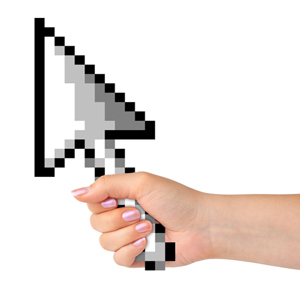 بالعودة إلى الأيام الأولى للكمبيوتر ، كانت الطريقة الوحيدة للتواصل مع الجهاز الطرفي هي من خلال لوحة المفاتيح ، بدون ماوس. بالطبع ، في ذلك الوقت ، كانت معظم أنظمة التشغيل تعمل على واجهة سطر الأوامر ، لذا لم يكن الماوس ضروريًا حقًا. ولكن في الوقت الحاضر ، عندما تتوفر الفئران لدينا ، يتم طرح سؤال - هل تستخدم الماوس بشكل منتج؟
بالعودة إلى الأيام الأولى للكمبيوتر ، كانت الطريقة الوحيدة للتواصل مع الجهاز الطرفي هي من خلال لوحة المفاتيح ، بدون ماوس. بالطبع ، في ذلك الوقت ، كانت معظم أنظمة التشغيل تعمل على واجهة سطر الأوامر ، لذا لم يكن الماوس ضروريًا حقًا. ولكن في الوقت الحاضر ، عندما تتوفر الفئران لدينا ، يتم طرح سؤال - هل تستخدم الماوس بشكل منتج؟
يمنحنا الماوس قدرًا كبيرًا من التحكم في بعدين - الاختيار والسحب والنقر والنقر المزدوج والمزيد. ومع ذلك ، ماذا لو كان بإمكانك تحسين كفاءة استخدام الماوس في Windows لديك من خلال عامل مهم؟ إذا قمت بتبسيط التحكم بالماوس في أقل عدد ممكن من الإجراءات ، يمكنك زيادة إنتاجيتك. إليك الطريقة.
ملاحظة: تم اختبار كل شيء في هذه المقالة وتأكيده لنظام التشغيل Windows 7. قد تعمل أو لا تعمل في الإصدارات السابقة أو المستقبلية (على سبيل المثال ، XP و 8).
تبسيط اختصارات الماوس
إذا سبق لك استخدام جهاز كمبيوتر يعمل بنظام Windows ، فمن المحتمل أنك تعرف ما يفعله زري الماوس الأيمن والأيسر: النقرة اليسرى هي أداة تحديد تسمح لك بسحب العناصر أثناء فتح النقر بزر الماوس الأيمن يصل أ قائمة السياق
7 أدوات رائعة لتحسين قائمة النقر بزر الماوس الأيمن [Windows]قائمة النقر بزر الماوس الأيمن في Windows هي ميزة قد نأخذها في كثير من الأحيان كأمر مسلم به ، ولكنها يمكن أن تجعل حياتنا أسهل. ربما لا يستخدمه المستخدمون المتقدمون كثيرًا ، بعد أن تعلموا كل ما يلزم ... اقرأ أكثر لمزيد من الإجراءات المتقدمة. ولكن هل تعلم أن Windows مزود بعدد من اختصارات الماوس المفيدة الأخرى؟- Ctrl + النقر بزر الماوس الأيسر. إذا كان النقر الأيسر يتيح لك تحديد عنصر ، فإن الضغط باستمرار على Ctrl يتيح لك تحديد عناصر متعددة واحدًا تلو الآخر. هذا مفيد للغاية عندما تحتاج إلى قص أو نسخ مجموعة محددة من الملفات ولكنها متناثرة في مجلد ضخم من المستندات.
- Shift + النقر بزر الماوس الأيسر. إذا كان Ctrl يتيح لك تحديد ملفات متعددة في وقت واحد ، فإن Shift يتيح لك تحديد ملفات متعددة على التوالي الملفات دفعة واحدة. في الأساس ، تركت النقر على ملف واحد ، ثم Shift + النقر الأيسر على ملف آخر ، و كل ملف بين هذين الملفين سيتم اختيارهم كمجموعة.
- Shift + النقر الأيسر مرة أخرى. إن الشيء العظيم في النقر على Shift هو أنه يعمل للنص أيضًا. سواء كنت في Firefox أو Chrome أو Microsoft Word أو في أي مكان آخر ، إذا نقرت في مكان ما ثم نقرت + Shift في مكان آخر ، فسيتم تمييز كل النص بين هاتين النقطتين.
- Ctrl + سحب. عند تحديد ملف (أو ملفات متعددة) ، يمكنك الضغط على Ctrl أثناء سحبها وسوف يقوم Windows بذلك نسخ هذه الملفات إلى الوجهة الجديدة.
- Shift + السحب. عند تحديد ملف (أو ملفات متعددة) ، يمكنك الضغط على Ctrl أثناء سحبها وسوف يقوم Windows بذلك نقل تلك الملفات إلى الوجهة الجديدة ، أي قص ولصق.
- Ctrl + عجلة التمرير. إذا كان الماوس الخاص بك يحتوي على عجلة تمرير ، فمن المحتمل أنك تستخدمه فقط للتمرير عبر المجلدات وصفحات الويب. إذا ضغطت باستمرار على Ctrl أثناء التمرير ، فسيتم التكبير والتصغير. يعد هذا رائعًا لصفحات الويب التي يصعب قراءتها (سيصبح النص أكبر). في مستكشف Windows ، ستصبح الرموز أكبر.

هل تجد نفسك تغير مستويات الصوت في كثير من الأحيان؟ لا أفترض أنها مشكلة شائعة جدًا ، لكني أعاني منها وأنا متأكد من وجود عدد قليل منكم يعانون بالمثل. إليك جوهر المشكلة: من المؤلم النقر على هذا الرمز الصغير في الزاوية كلما أردت تغيير مستوى صوت Windows.
أعلم أن هناك لوحات مفاتيح وسائط متعددة يمكن أن تغير حجم الصوت بشكل متزايد مع الضغط على مفتاح بسيط. يمكن لمعظم أجهزة الكمبيوتر المحمولة القيام بذلك أيضًا. ولكن إذا كنت تريد القيام بذلك بسرعة وسهولة باستخدام الماوس فقط ، فإن Volumouse هو ما تريده.
مع Volumouse ، كل ما عليك فعله هو التمرير لأعلى أو التمرير لأسفل (باستخدام عجلة تمرير الماوس) وسيتغير مستوى الصوت وفقًا لذلك. يمكنك تكوين البرنامج لتغيير مستوى الصوت فقط عند التمرير في ظروف معينة ، مثل الضغط على مفتاح Alt باستمرار. يمكن تكوين Volumouse بما يكفي بحيث يمكنك ضبطه للعمل على أساس كل تطبيق أيضًا. علاوة على ذلك ، إنه مجاني!
الدفع مراجعة إيرز الأعمق لـ Volumouse الشاشة مشرقة للغاية ، ومكبرات الصوت مرتفعة جدًا؟ لا تيأس: استخدم Volumouse لنظام التشغيل Windows!إذا كان جهاز التأشير الذي تختاره هو الماوس (بدلاً من لوحة تتبع الكمبيوتر المحمول) ، فأنت بالتأكيد لا تستخدم أزراره فقط - يجب أن تحصل عجلة التمرير الخاصة بها على قدر كبير من الاستخدام أيضًا. لكن... اقرأ أكثر .
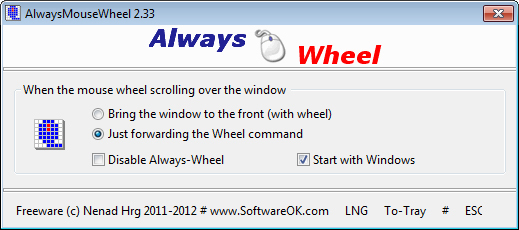
إليك برنامج صغير رائع يقطع خطوة صغيرة في استخدامك اليومي للكمبيوتر: بدلاً من الاضطرار إلى تركيز نافذة أمامك يمكن أن تتفاعل معها ، يتيح لك AlwaysMouseWheel استخدام عجلة الماوس في أي نافذة يمر الماوس فوقها ، حتى لو لم تكن موجودة في التركيز. قد يكون هذا برنامجًا متخصصًا ، ولكن بالنسبة لأولئك الذين يمكنهم العثور على استخدامات له ، فهو في الواقع أنيق جدًا.
بشكل اختياري ، يمكنك ضبطه بحيث يضع AlwaysMouseWheel النافذة في البؤرة عند استخدام عجلة التمرير. قد لا تبدو ضخمة توفير في الوقت أو الجهد 10 نصائح لمساعدتك على البريد الإلكتروني بكفاءة أكبرأفضل نصيحة سمعتها عن البريد الإلكتروني وإنتاجية البريد الإلكتروني هي - لا تجيب على رسائل البريد الإلكتروني أولاً في الصباح. من المفارقة بعض الشيء ولكن صحيح أن البريد الإلكتروني والإنتاجية في تناقض ... اقرأ أكثر ، لكن تجربتي الشخصية تقول أن هذه إحدى تلك الميزات حيث لا تدرك مدى روعتها حتى تزول.
AlwaysMouseWheel مجاني تمامًا ولا يتطلب أي تثبيت (على سبيل المثال ، إنه محمول).
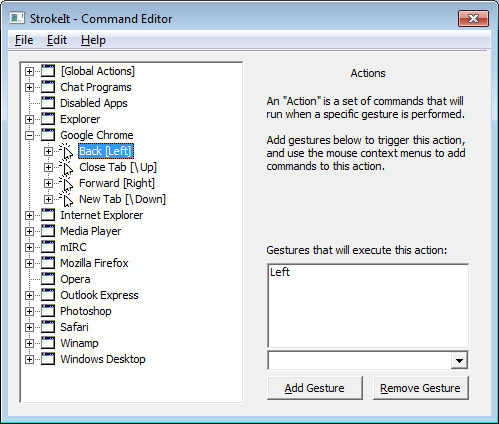
لما يبدو منذ فترة طويلة ، أصبحت إيماءات الماوس ميزة يدركها الكثيرون كمستقبل للتحكم في الماوس. أفترض أن التأثير جاء من أجهزة تعمل باللمس بالسعة مقابل شاشات اللمس المقاومة: ما هي الاختلافات؟الأجهزة التي تعمل باللمس بالسعة والمقاومة موجودة في كل مكان هذه الأيام ، ولكن ما الفرق وكيف تعمل؟ اقرأ أكثر التي تعتمد الآن على التمرير والضغط وجميع أنواع الخدع لأداء عدد كبير من الإجراءات. لم أكن أبدًا من المعجبين بإيماءات الماوس.
لكن StrokeIt يقدم أ حل لفتة الماوس 18 إيماءات اللمس الأساسية في Windows 10تشبه إيماءات اللمس اختصارات لوحة المفاتيح الخاصة بلوحة اللمس وشاشة اللمس. ومع Windows 10 ، أصبحت مفيدة أخيرًا! سنوضح لك كيفية الوصول إلى الإمكانات الكاملة لإيماءات اللمس. اقرأ أكثر يمكنه بالفعل تعزيز تجربة Windows. باستخدام StrokeIt ، يمكنك ربط إيماءة ماوس معينة بأمر كمبيوتر معين (على سبيل المثال ، Ctrl + Alt + K) وفي كل مرة تقوم فيها بإجراء هذه الإيماءة ، يتم تنفيذ الأمر. يتم تنفيذ الإيماءات عند الضغط باستمرار على زر النقر الأيمن.
السكتة الدماغية لديها بعض التخصيص أيضًا. يمكن استخدام إيماءات معينة على مستوى العالم بينما يتم استخدام إيماءات أخرى فقط عند التركيز على برامج معينة. يمكنك ضبط كل ذلك في التفضيلات. على الرغم من أن StrokeIt يأتي مع العشرات من حركات الإيماءة المعدة مسبقًا ، يمكنك إنشاء حركاتك الخاصة أيضًا. ينصح به بشده.
StrokeIt مجاني للاستخدام الشخصي. بالنسبة للمستخدمين التجاريين ، هناك فترة تجريبية مدتها 10 أيام قبل شراء ترخيص بقيمة 10 دولارات أمريكية.
استنتاج
بالنسبة للجزء الأكبر ، الماوس ليس ضروريًا حقًا للاستخدام الصحيح للكمبيوتر. أعني ، إذا مات الماوس ، فستظل قادرًا على تنفيذ 90٪ مما تفعله عادةً على جهاز الكمبيوتر باستخدام لوحة المفاتيح فقط: التصفح والتحرير والإغلاق ، وما إلى ذلك. لكن الماوس يجعل الأمر أسهل بكثير وأقل استهلاكًا للوقت. إذا كنت ترغب في زيادة كفاءة الماوس ، ففكر في النصائح والبرامج أعلاه. كلها رائعة ومفيدة للغاية.
هل لديك أي اقتراحات أخرى لتبسيط استخدام الماوس في Windows؟ يرجى مشاركتها معنا في التعليقات. سأكون سعيدا لسماعهم.
ائتمانات الصورة: الماوس في اليد عبر Shutterstock
جويل لي لديه بكالوريوس. في علوم الكمبيوتر وأكثر من ست سنوات من الخبرة في الكتابة المهنية. وهو رئيس تحرير MakeUseOf.

