الإعلانات
إنشاء السيرة الذاتية هو بالوعة الوقت. أداة يمكن أن تساعدك في ذلك أداة استئناف البناء من Canva. في حين أن Canva لديها العديد من القوالب المعدة مسبقًا للاختيار من بينها ، ماذا لو لم يكن أي منها مناسبًا لاحتياجاتك؟
في هذه المقالة ، سنوضح لك كيفية إنشاء سيرة ذاتية من الصفر باستخدام Canva. وعندما تنتهي ، يجب أن يكون لديك سيرة ذاتية قادرة على التميز من بين الجمهور.
الخطوة 1: ابدأ بصفحة جديدة
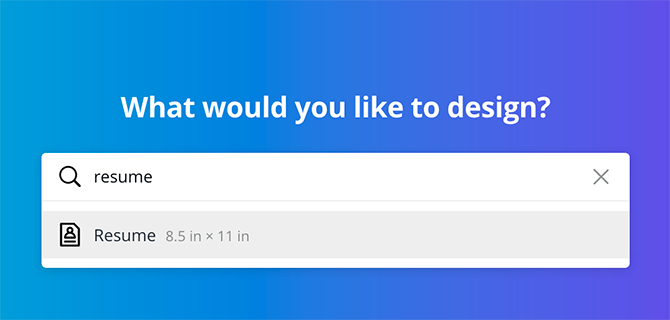
أولاً ، انتقل إلى شريط البحث واكتب استئنف. سيؤدي ذلك إلى استدعاء قائمة بالتصاميم المعدة مسبقًا ، ولكنك تبحث عن تلك الصفحة الفارغة في المنتصف. على وجه التحديد ، تريد من Canva استدعاء قياسات المستند للسيرة الذاتية: 8.5 × 11 بوصة. يوفر لك هذا التنسيق المسبق عناء القيام بذلك بنفسك.
الخطوة 2: تغيير الخلفية
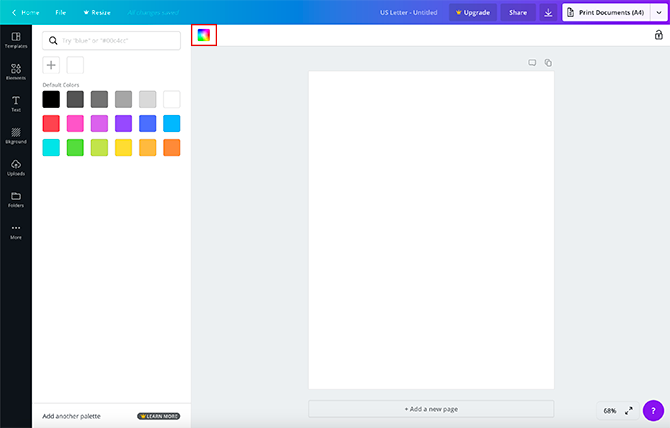
تبدأ جميع قوالب Canva بصفحة بيضاء. إذا كنت تريد تغيير اللون ، فانقر لون الخلفيةباتجاه الزاوية اليسرى العلوية من مساحة العمل. سيؤدي ذلك إلى إظهار قائمة بالألوان التي يمكنك استخدامها.
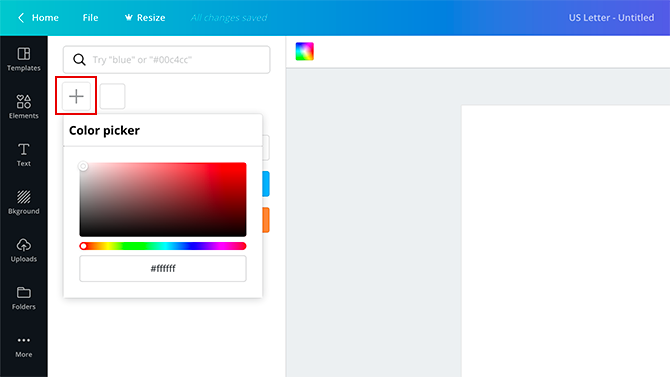
يمكنك أيضًا النقر فوق الزر + رمز لإحضار Color Picker ، لمنحك مجموعة أكبر من الخيارات.
الخطوة 3: اختر العناصر الخاصة بك
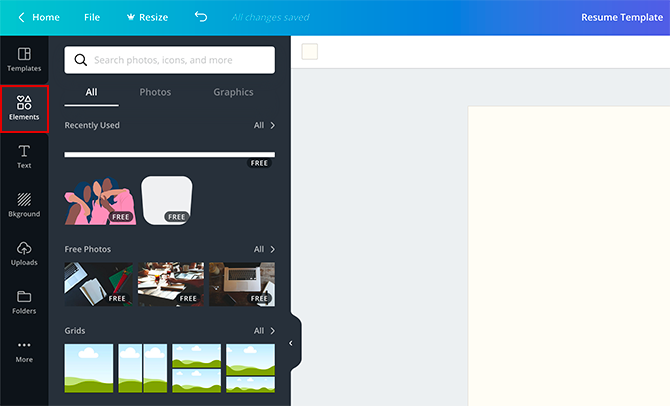
بعد ذلك ، انقر فوق
عناصر القائمة للعثور على الأشكال والخطوط والرسومات التي يمكنك استخدامها لتجميل المستند. مثل القوالب التي تم إنشاؤها مسبقًا من قبل Canva ، فإن بعض العناصر مجانية بينما يتم الدفع مقابل عناصر أخرى.إن استخدام شكل أساسي للتأكيد على سيرتك الذاتية هو دائمًا رهان آمن لعمل تصميم جذاب بصريًا. للعثور على هذه الأشكال ، انتقل إلى العناصر> الرسومات> الأشكال. في هذا البرنامج التعليمي ، سنستخدم شكلًا في الرأس.
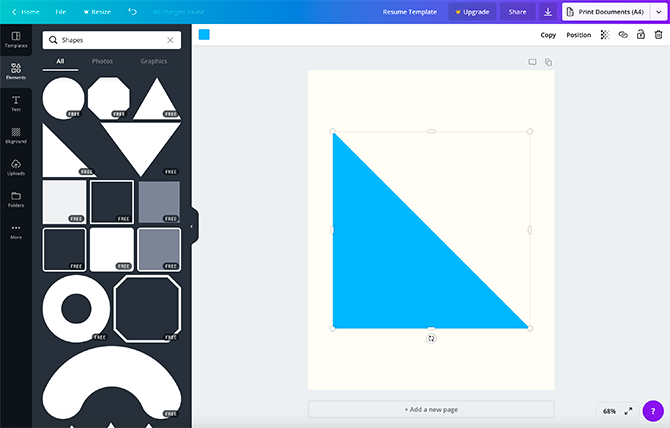
كما ترى ، هذا الشكل كبير جدًا على السيرة الذاتية. سوف أقوم بتغيير موضعها وتصغيرها. إذا كنت ترغب في تغيير اللون ، استخدم منتقي الألوان في الزاوية العلوية اليسرى من مساحة العمل الخاصة بك للقيام بذلك.
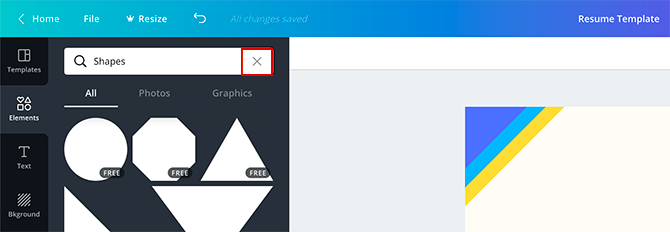
للخروج من الأشكال القائمة والعودة إلى عناصر، اضغط على س في شريط البحث. سيعود إلى الشاشة السابقة.
الخطوة 4: أضف رأسك
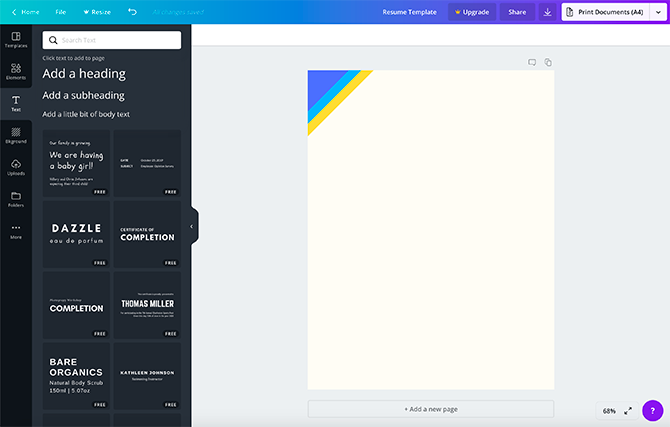
بعد الانتهاء من العناصر ، انقر فوق نص. سترى عدة طرق مختلفة لإدراج محتوى مكتوب في سيرتك الذاتية.
تنشئ Canva مجموعات عناوين / عناوين فرعية لأنواع مختلفة من المستندات. يمكنك أيضًا اختيار إدراج عنوان أو عنوان فرعي أو نص أساسي بشكل فردي. في هذا التمرين ، استخدمت مجموعة عناوين / عناوين فرعية ، ولكن كما ترى ، فهي كبيرة جدًا بالنسبة للرأس. إنه أيضًا في المكان الخطأ.
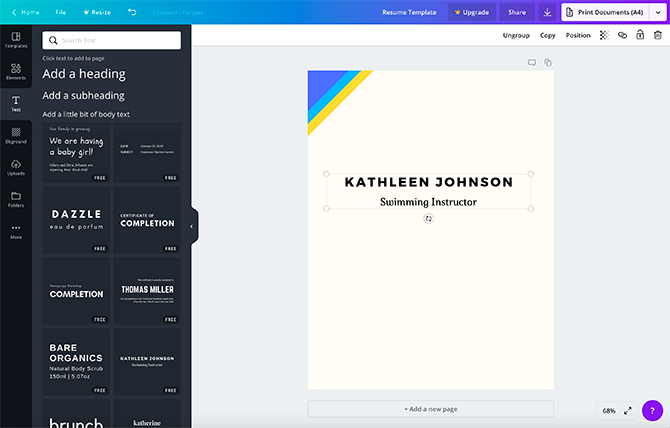
لإصلاح ذلك ، انقر فوق إحدى نقاط الربط في مربع النص واسحب تلك النقطة للداخل. بمجرد أن يكون الحجم الصحيح ، ضع مؤشر الماوس فوق مربع النص ، وانقر مع الاستمرار ، ثم حرك المربع إلى المكان الصحيح. عندما تحرك مربع النص ، قد ترى خطوطًا وردية تنبثق في مواضع مختلفة. هذه الخطوط الوردية هي أدلة لمساعدتك على ترتيب النص الخاص بك مع الأشكال الموجودة على صفحتك.
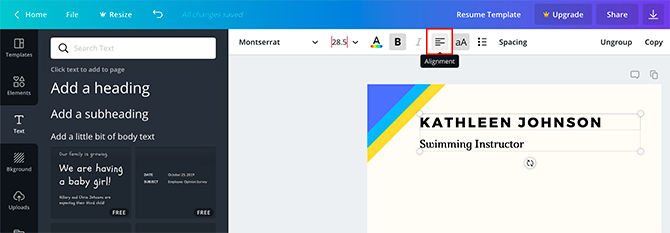
لتغيير محاذاة النص من المنتصف إلى الضبط الأيسر ، انقر فوق انتقام الزر حتى ينبثق الخيار المناسب.
لتغيير النص ليقول شيئًا مختلفًا ، انقر داخل المربع واكتب ما تريد قوله.
الخطوة 5: تغيير الخط الخاص بك
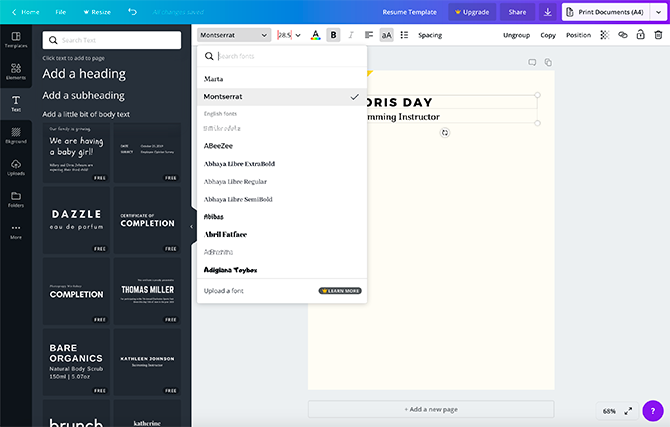
هذا العنوان يعمل ، ولكن ماذا لو كنت لا تحب الخط؟ لتغييره ، انقر على النص الذي تريد تعديله - لا حاجة إلى تمييز. ثم ، انقر على القائمة المنسدلة للخط في الركن العلوي الأيمن. اختر نمط الخط من الاختيارات المتاحة.
لتغيير حجم الخط ، انقر على القائمة المنسدلة المجاورة له:
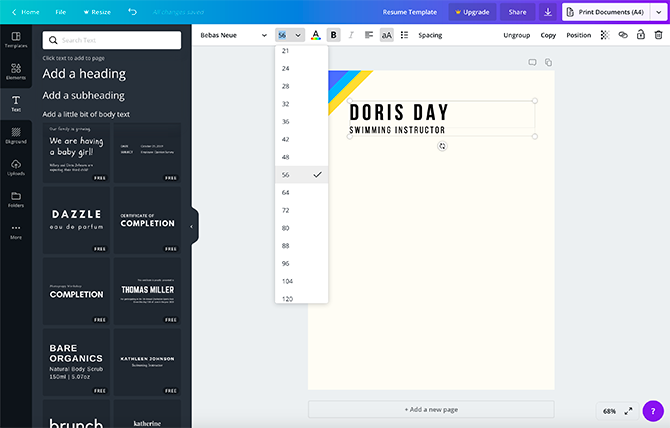
لتغيير الخط إلى حجم مخصص ، اكتب الرقم الذي تريده في المربع المنسدل نفسه.
الخطوة 6: أضف ملفك المهني
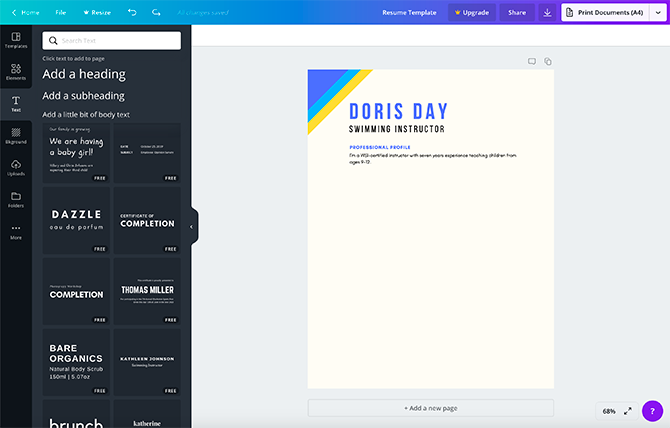
امتلاك ملف تعريف مهني مهم جدًا في سيرتك الذاتية. اجعلها عبارة سريعة ومضمونة من جملة إلى اثنتين عن سبب روعتك وسبب تعيينك.
لإضافة الخاصة بك ، انقر فوق أضف عنوانًا فرعيًا. أعد تسمية العنوان الفرعي إلى "الملف الشخصي المحترف" أو أي شيء ذي معنى لمجالك. ثم اختر الخط الذي تريده. ضع مربع النص على الصفحة حيث سيكون مرئيًا وجذب العين.
بعد ذلك ، انقر فوق أضف القليل من النص الأساسي. سيؤدي هذا إلى فتح مربع نص جديد حيث يمكنك ملء ملفك الشخصي.
بمجرد الانتهاء ، ضعه تحت العنوان الفرعي.
الخطوة 7: إضافة حاجز
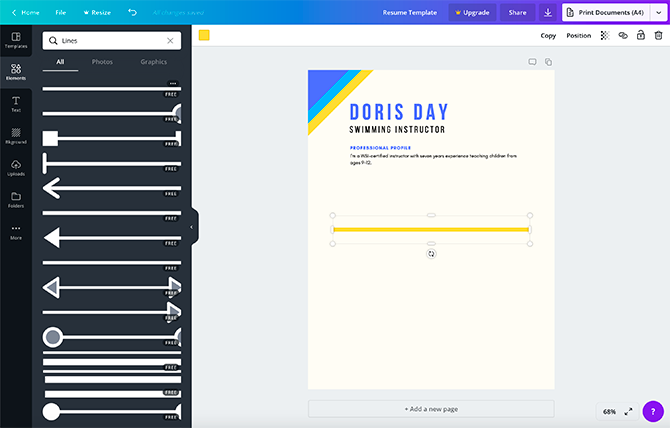
بعد ملفك الشخصي الاحترافي ، قد ترغب في إضافة عنصر رسومي لفصل ملفك الشخصي عن بقية السيرة الذاتية.
لإنشاء واحد ، انتقل إلى عناصر> خطوط، وابحث عن الخط الذي تريد استخدامه. يُنصح بشيء بسيط وغير تداخلي ، لذلك لا يلفت الانتباه بعيدًا عن أعلى الصفحة.
قم بتغيير موضعه وتغيير الحجم / اللون حسب الحاجة.
الخطوة 8: املأ الأقسام الخاصة بك
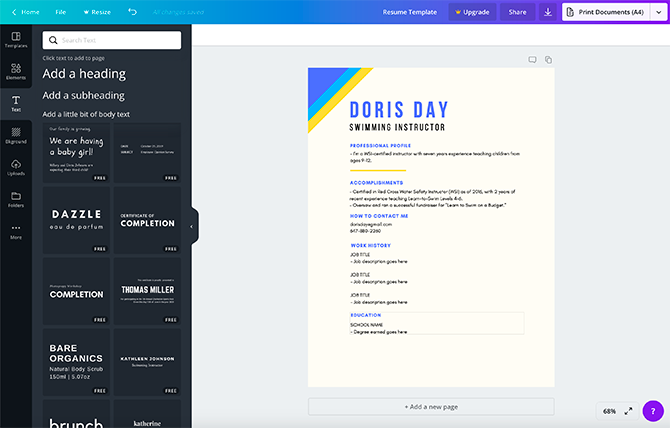
بعد ذلك ، ستحتاج إلى ملء الأقسام المختلفة من سيرتك الذاتية. اذكر تفاصيل الاتصال بك ، وإنجازاتك ، وسجل عملك ، وتعليمك. للقيام بذلك ، اتبع نفس التعليمات لإنشاء مربعات نص قمنا بالتفصيل فيها الخطوة 6: أضف ملفك المهني.
هناك طريقة سهلة للحفاظ على التنسيق الخاص بك كما هو عبر كل قسم وهي نسخ العنوان الفرعي والنص الأساسي من ملف التعريف الاحترافي. بمجرد النسخ ، فقط قم بتغيير النص داخل المربع.
لقد ذكرنا بالفعل ما يجب عليك تضمينه في سيرتك الذاتية ، ولكن ماذا لو كانت هناك عناصر أخرى لست متأكدًا منها؟ لقد أدرجنا سابقا الأشياء التي لا تضعها في سيرتك الذاتية 10 أشياء يجب ألا تضعها في سيرتك الذاتيةسيرتك الذاتية هي أول لمحة عنك يراها صاحب العمل المحتمل. اجعل انطباعك الأول مثاليًا. إليك ما لا تضعه في سيرتك الذاتية ولماذا. اقرأ أكثر ، لمساعدتك على تجنب المزالق الشائعة.
الخطوة 9: إضافة اهتمام مرئي
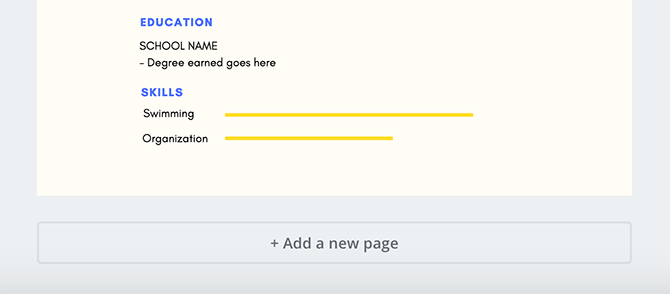
ماذا لو كنت تريد إضافة مخطط معلومات لإظهار مستوى المهارة لديك مع برامج أو أنشطة معينة؟ أسرع طريقة للقيام بذلك هي استخدام خطوط.
أولا ، اذهب إلى النص> إضافة جزء صغير من النص الأساسي. اكتب باسم مهارتك ، في هذه الحالة "السباحة". ثم ضع مربع النص على الصفحة.
بعد ذلك ، انتقل إلى الشكل> خطوط وحدد نمط خط بسيط. ضع هذا السطر بجوار التسمية التوضيحية الخاصة بك. قم بتغيير حجمه للتأكيد على مستوى مهارتك. عادةً ما تنطوي الخطوط الأقصر على مهارة أقل ، بينما تعني الأطول "الخبير". قم بتغيير اللون إذا لزم الأمر.
تحت هذا الخط والتسمية التوضيحية ، قم بإنشاء سطر وتسمية توضيحية أخرى لإدراج مجموعة مهارات ثانية. اغسل ، اشطف ، كرر حتى تنتهي.
الخطوة 10: مراجعة الألوان وتجميع العناصر
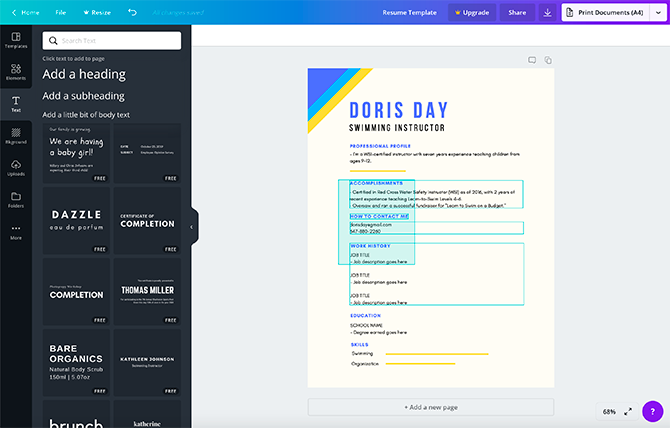
بمجرد الانتهاء من ملء سيرتك الذاتية ، يمكنك التحقق مرة أخرى من تصميمك لمعرفة ما إذا كان هناك أي شيء فاتك. هل نسيت تغيير اللون؟ ما عليك سوى النقر على العنصر الذي تريد تغييره ، ثم استخدام منتقي الألوان لضبطه. إذا كنت قد استخدمت بالفعل لونًا مخصصًا ، فسوف يكون لدى Canva سجل له في لوحة الألوان الخاصة بك ، لذلك ليس عليك التخمين.
تعني "التجميع" أنه سيتم قراءة العناصر المنفصلة على صفحتك كوحدة. في Canva على وجه التحديد ، هذا يعني أنه يمكنك تحرير كل عنصر بمفرده ، ولكن نقل العناصر معًا عبر صفحتك. هذا مفيد إذا كنت ترغب في تبديل التصميم الخاص بك ، ولكن حافظ على الأقسام الفردية منظمة.
لتجميع العناصر ، انقر واسحب فوق العناصر التي تريد تجميعها حتى تظهر مربعاتها المحيطة باللون الأزرق. بمجرد تحديدها ، انقر فوق مجموعة في الزاوية العلوية اليمنى من مساحة العمل الخاصة بك. وهذا كل شيء!
احصل على السبق مع قالب استئناف Canva
إذا اتبعت هذه الخطوات ، يجب أن تكون قادرًا على إنشاء سيرة ذاتية أساسية من البداية. وهو أمر مثالي إذا كنت تبحث عن منصب جديد بعد سنوات من الاستقرار في وظيفة.
ومع ذلك ، تفتخر Canva أيضًا بالقوالب المعدة مسبقًا التي يمكنك استخدامها بدلاً من ذلك. لذا إذا كنت ترغب في تعديل تصميم موجود مسبقًا بدلاً من البدء من البداية ، فإليك ما يلي كيف تجد السيرة الذاتية المثالية لك على Canva كيف تجد السيرة الذاتية المثالية لك على Canvaفي هذه المقالة ، نعرض لك كيفية العثور على السيرة الذاتية المثالية على Canva وكيفية تخصيصها لتناسب احتياجاتك. اقرأ أكثر .
شيان كاتبة مستقلة ورسامة ثنائية الأبعاد حاصلة على درجة البكالوريوس في التصميم. تحب Star Wars والقهوة وكل الأشياء الإبداعية ، وتأتي من خلفية في البث.