الإعلانات
الوصول عن بعد ، لتعريفه ببساطة ، هو القدرة على الوصول إلى جهاز الكمبيوتر الشخصي الخاص بك دون الحاجة إلى الجلوس أمامه. يعد الاتصال بسطح المكتب البعيد أحد أنظمة Windows كيفية استخدام اتصالات سطح المكتب البعيد مثل IT Proإذا كنت تعمل في قسم تكنولوجيا المعلومات في شركة لديها شبكة داخلية ، فإن الاحتمالات جيدة للغاية حيث كان عليك استخدام سطح المكتب البعيد مرة أو مرتين. سطح المكتب البعيد ... اقرأ أكثر الميزات الأكثر إثارة للإعجاب كيفية استخدام اتصالات سطح المكتب البعيد مثل IT Proإذا كنت تعمل في قسم تكنولوجيا المعلومات في شركة لديها شبكة داخلية ، فإن الاحتمالات جيدة للغاية حيث كان عليك استخدام سطح المكتب البعيد مرة أو مرتين. سطح المكتب البعيد ... اقرأ أكثر لكن قلة من الناس تستفيد منه. قد يكون من الصعب الإعداد ، الأمر الذي قد يعيق بعض الأشخاص ، لكن الجهد يستحق ذلك.
بمجرد إعداد أداة الوصول عن بُعد ، يمكنك فتح جميع ملفات وبرامج الكمبيوتر عن بُعد ، أي من جهاز آخر. ليس عليك حتى أن تكون داخل نفس المبنى. يمكنك أن تكون على الجانب الآخر من العالم ، بشرط أن يكون لديك اتصال بالإنترنت ، استخدم جهاز الكمبيوتر الخاص بك كما لو كان أمامك مباشرة.
في حين أن الوصول عن بعد يمكن أن يكون مفيدًا في العديد من المواقف ، إلا أنه يأتي مع كلمة تحذير. تمامًا كما لو كنت لا تترك باب منزلك مفتوحًا على مصراعيه ، يجب ألا تترك خيار الوصول عن بُعد لجهاز الكمبيوتر الخاص بك بدون تحديد. خصص بعض الوقت لتعلم نفسك حول استخدامات الوصول عن بُعد والأمان الذي يكمن وراء ذلك وستكون أفضل حالًا على المدى الطويل.
إعداد اتصال سطح المكتب البعيد
يعد "الاتصال بسطح المكتب البعيد" أداة Windows المضمنة للوصول عن بعد وسنركز عليه في هذا الدليل. بينما هناك أدوات الوصول البعيد الأخرى 12 أدوات ممتازة لمشاركة الشاشة والوصول عن بُعد لم تسمع بها بعدبفضل الوصول عن بعد ، يمكنك رؤية الشاشات والتحكم فيها من أي مكان. يمكن أن يوفر ذلك الوقت والارتباك عندما تكون في اجتماع أو تريد مساعدة شخص ما. اجعل أدوات مشاركة الشاشة هذه قريبة ... اقرأ أكثر التي تقدم وظائف متقدمة ، فإن تلك المجمعة مع نظام التشغيل تقوم بعمل جيد بما يكفي لاحتياجاتنا.
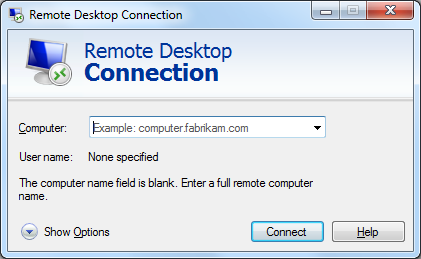
كملاحظة أولية ، كن على علم بأن تلقي اتصالات سطح المكتب عن بعد من هذا البرنامج لا يمكن القيام به إلا على أنظمة التشغيل الأعلى من Windows 7 Professional. تأكد أيضًا من عدم ضبط أي من أجهزة الكمبيوتر على وضع السكون أو السبات لأنه لن يتم إنشاء الارتباط إذا لم يكن لدى نظام واحد اتصال إنترنت مباشر.
لإعداد اتصال وصول بعيد بين جهازي كمبيوتر يعمل بنظام Windows:
- على جهاز الكمبيوتر الذي هو الجهاز البعيد ، ابحث عنه السماح بالوصول عن بعد إلى جهاز الكمبيوتر الخاص بك وإطلاق.
- تحت سطح المكتب البعيد، تحديد السماح بالاتصالات من أجهزة الكمبيوتر التي تقوم بتشغيل أي إصدار من Remote Desktop (أو من أولئك الذين لديهم مصادقة مستوى الشبكة إذا كنت تستخدم أي شيء بخلاف XP).
- انقر حدد المستخدمون وإضافة المستخدمين الذين ترغب في الوصول إليهم - هذه خطوة أمنية ستضمن فقط أولئك الذين تمنحهم الإذن بالقدرة على الاتصال.
- على جهاز الكمبيوتر الآخر ، ابحث عن اتصال سطح المكتب البعيد وإطلاق. اكتب اسم الكمبيوتر الذي ترغب في الاتصال به (بتنسيق المستخدم أو النطاق أو مجموعة العمل) أو عنوان IP الثابت الخاص بالنظام. أنت متصل!
متى وأين يمكن استخدام الوصول عن بعد
قبل أن نتعمق أكثر في جانب الأمان في الأشياء ، دعنا نتحدث عن التطبيق والطريقة التي يمكنك من خلالها الاستفادة من الوصول عن بُعد في حياتك اليومية.
الوصول إلى الملفات الخاصة بك
ربما يكون الاستخدام الأكثر وضوحًا للوصول عن بُعد هو تسجيل الدخول إلى جهاز الكمبيوتر الخاص بك من موقع آخر. تخيل أنك في طريقك إلى العمل أو المدرسة عندما تدرك أن الملف المهم للغاية الذي تحتاجه لهذا اليوم عالق في المستندات الخاصة بك وليس في السحابة أو على ذاكرة. تم حل المشكلة مع الوصول عن بعد: بمجرد وصولك إلى وجهتك ، يمكنك الربط بجهاز الكمبيوتر الخاص بك وإرسال الملف إلى نفسك بسهولة. بالإضافة إلى الاتصال بسطح المكتب البعيد ، هناك أيضًا برامج تم إنشاؤها خصيصًا لها تساعدك على جلب الملفات عن بعد 4 تطبيقات سطح المكتب البعيد لجلب الملفات في Windows وما بعدهاقامت Microsoft مؤخرًا بإزالة ميزة "الجلب" من SkyDrive. نعرض لك هنا كيف يمكنك الوصول إلى الملفات عن بُعد على جهاز مختلف ومنه ، بما في ذلك Mac و Linux و iOS و Android. اقرأ أكثر .
العمل من أي مكان
يمكنك حتى اتخاذ هذه الخطوة إلى أبعد من ذلك واستخدام الوصول عن بعد إلى أقصى إمكاناتها. لنفترض أن لديك الكثير من العمل الذي يتعين عليك القيام به ، ولكنك تريد الخروج من المنزل. توجه إلى مقهى (أو عرض في أي مكان واي فاي عام 3 مخاطر تسجيل الدخول إلى شبكة Wi-Fi العامةلقد سمعت أنه لا يجب عليك فتح PayPal وحسابك المصرفي وربما حتى بريدك الإلكتروني أثناء استخدام شبكة WiFi العامة. ولكن ما هي المخاطر الفعلية؟ اقرأ أكثر ) مع جهاز محمول ويمكنك ربط جهاز الكمبيوتر الخاص بك في المنزل. ستتمكن من الاستفادة من برامجك وإعداداتك المعتادة وستنعكس أي تغييرات تطرأ على النظام على جهازك المنزلي فورًا. لا داعي للقلق بشأن تحديث نظامين!

تقديم الدعم الفني للعائلة والأصدقاء
إذا كنت تعرف القليل عن أجهزة الكمبيوتر (ومن المحتمل أن تفعل ذلك!) ، فمن غير المألوف تصبح التكنولوجيا الذهاب لعائلتك وأصدقائك 7 طرق للتأكد من أن جهاز الكمبيوتر الخاص بك لن يحتاج أبدًا إلى الإصلاحهل أنت دعم تقني لعائلتك أو أصدقائك؟ هل تتلقى مكالمات محمومة لأنهم قاموا بتثبيت برامج ضارة أو تمكنوا بطريقة أو بأخرى من كسر حواسيبهم وهم بحاجة لك لإصلاحها؟ هذا يمكن أن يكون... اقرأ أكثر . من منا في هذا الموقف يعرف مدى صعوبة شرح شيء ما لشخص أقل كفاءة في التكنولوجيا. تجاهل الإجابة عن أسئلة مثل "ما شريط المهام؟" عن طريق التحكم عن بعد في أجهزة الكمبيوتر الخاصة بهم وعرض حرفيا لهم كيفية حل مشكلة. يمكنهم المشاهدة أثناء تحريك مؤشر الماوس والقيام بالخطوات اللازمة لهم. كل ما عليهم فعله هو الاسترخاء وتركك تقوم بالعمل - ونأمل أن تتعلم في المرة القادمة بالطبع.
كيفية استخدام الوصول عن بعد بأمان
إليك سؤال المليون دولار: ما مدى أمان الوصول عن بعد؟ بشكل أساسي ، إنها آمنة كما تصنعها وهذا يعتمد على البرنامج الذي تستخدمه. الشيء الرئيسي الذي يجب وضعه في الاعتبار عند التفكير في الأمان هو أنك تريد التأكد من أن أولئك الذين يستخدمون الوصول عن بُعد هم أولئك الذين منحتهم إذنًا بذلك.
السماح لمستخدمين محددين
يجب أن يسألك برنامج الوصول البعيد الجيد دائمًا ما إذا كنت تريد السماح لشخص ما أولاً ، ولكن يمكن أن تنشأ مشاكل هنا من خلال الإعداد. على سبيل المثال ، سيسمح Windows تلقائيًا لجميع المسؤولين بالوصول لتسجيل الدخول من خلال الوصول عن بُعد. هذه ليست مشكلة إذا كان لكل حساب مشرف على جهاز الكمبيوتر الخاص بك كلمة مرور قوية 6 نصائح لإنشاء كلمة مرور غير قابلة للكسر يمكنك تذكرهاإذا لم تكن كلمات المرور الخاصة بك فريدة ولا يمكن اختراقها ، يمكنك أيضًا فتح الباب الأمامي ودعوة اللصوص لتناول طعام الغداء. اقرأ أكثر ، ولكن ماذا يحدث إذا قمت بإنشاء حساب مستخدم جديد بدون كلمة مرور؟ لقد فتحت نفسك دون علم للمهاجمين الذين يتسللون (تقوم برامج الروبوت بفحص الشبكات المفتوحة بحثًا عن نقاط الضعف). على هذا النحو ، من الأفضل دائمًا منح المستخدمين حق الوصول بشكل فردي على أساس كل حالة على حدة.
للتحكم بشكل أفضل في المستخدمين المسموح لهم بالوصول ، اضغط على Windows Key + R لفتح موجه الأوامر والكتابة secpol.msc واضغط على Enter. سيؤدي هذا إلى فتح سياسة الأمان المحلي لنظامك. التوسع في السياسات المحلية المجلد ، انقر فوق تعيين حقوق المستخدم وانقر مرتين السماح بتسجيل الدخول من خلال خدمات سطح المكتب البعيد. من هنا ستتمكن من إزالة أي مجموعات أو مستخدمين تمت إضافتهم تلقائيًا.
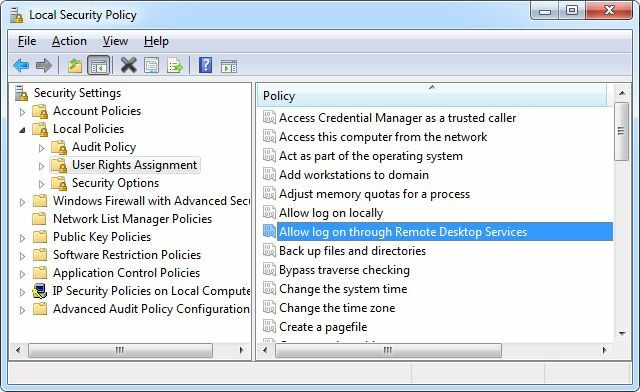
التشفير
بعض برامج الوصول عن بعد ستسمح لك بذلك ضبط مستوى التشفير لاتصالك ليس فقط لجنون العظمة: 4 أسباب لتشفير حياتك الرقميةالتشفير ليس فقط لمنظري المؤامرة بجنون العظمة ، ولا هو فقط لمحترفي التكنولوجيا. التشفير هو شيء يمكن لكل مستخدم كمبيوتر الاستفادة منه. تكتب مواقع التكنولوجيا حول كيفية تشفير حياتك الرقمية ، ولكن ... اقرأ أكثر . قد تقيدك أنظمة التشغيل الأقدم بتشفير 40 بت ، ولكن يجب عليك تعيينه على أعلى مستوى ممكن. هذا سيحمي أي شيء ينتقل أثناء الاتصال من أعين المتطفلين. وتجدر الإشارة إلى أن هذا ليس تشفيرًا كاملاً من طرف إلى طرف ، والذي يمكن تحقيقه باستخدام IPSec (بروتوكولات للتبادل الآمن للبيانات) بعد الاتصال.
على غرار الخطوات الموضحة أعلاه ، انقر فوق Windows Key + R ، واكتب "gpedit.msc" ، واضغط على Enter. سيؤدي هذا إلى فتح محرر نهج المجموعة المحلي. تصفية المجلدات حسب سياسة الكمبيوتر> قوالب الإدارة> مكونات Windows> خدمات سطح المكتب البعيد> مضيف جلسة سطح المكتب البعيد> الأمان. انقر تعيين مستوى تشفير اتصال العميل ثم حدد مستوى مناسب - مرة أخرى ، نوصي باستخدام مستوى عالوهو في هذه الحالة تشفير 128 بت.
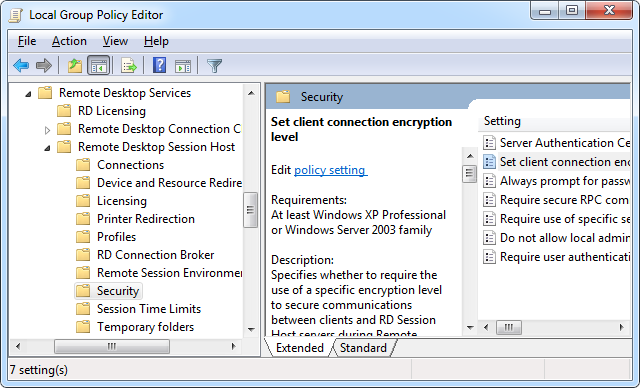
يتيح لك التصفية إلى حد بعيد في سياسة الأمان المحلية أيضًا ضبط ما إذا كانت كلمة المرور مطلوبة بمجرد الاتصال ، وإذا كان اتصال RPC الآمن مطلوبًا ، والمزيد.
مصادقة الخادم
بالإضافة إلى تلك الخطوات الأكثر تقدمًا ، يمكنك أيضًا المساعدة في حماية نفسك من خلال الأداة المساعدة Remote Desktop Connection نفسها. قم بتشغيله ثم حدد المتقدمة التبويب. من هنا ، ستتمكن من تحديد الكيفية التي يجب أن يعمل بها البرنامج في حالة فشل مصادقة الخادم. هذه خطوة تساعد على تحديد أن النظام الذي تتصل به هو النظام الصحيح. إذا فشلت المصادقة ، يمكنك اختيار تجاهلها أو تحذيرك أو تحذيرك أو قطع الاتصال بالجلسة. أي من الخيارين الأخيرين هو الأفضل.
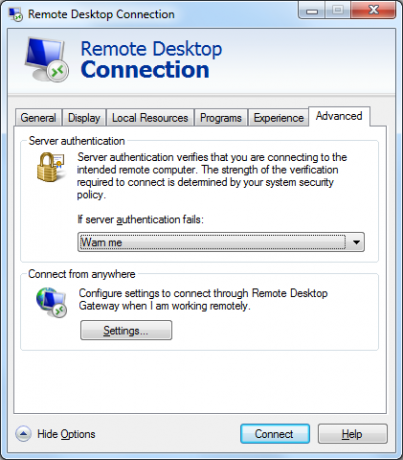
التربية على المعايير
على مستوى أقل تقنية ، ولكن لا يزال بنفس القدر من الأهمية ، يحتاج المستخدمون إلى تثقيفهم حول الاستخدام الصحيح ومعايير الوصول عن بعد. في الأعمال التجارية ، قد يكون من المفيد توزيع دليل الإجراءات على الموظفين لإخبارهم بما يجب وما لا يجب فعله: تسجيل الخروج بمجرد الانتهاء (جيد يجب أن تنتهي مهلة الأداة تلقائيًا بعد قلة الاستخدام) ، لا تسمح للمستخدمين غير المصرح لهم بالدخول إلى جهازك ودائماً ما تحمي كلمة المرور الخاصة بك حسابات.
لا يزال من المهم أيضًا التثقيف بشأن المعايير داخل البيئة المنزلية ، خاصةً إذا كان هناك العديد من المستخدمين الذين يستخدمون الوصول عن بُعد. إنه أمر رائع إذا كنت على دراية بأمنه ، ولكن هذا يصبح موضع خلاف إذا لم يكن المستخدمون الآخرون ولا يستخدمونه بمسؤولية.
لا يقتصر فقط على أجهزة الكمبيوتر المكتبية
الوصول عن بعد ليس مجرد شيء يقتصر على أجهزة سطح المكتب أيضًا. في عالم متنقل بشكل متزايد ، من المنطقي فقط أن Microsoft جعلت ذلك ممكنًا استخدام سطح المكتب البعيد على أجهزة iOS و Android تطلق مايكروسوفت سطح المكتب البعيد لنظامي التشغيل iOS و Androidأصدرت Microsoft تطبيق Remote Desktop لنظامي iOS و Android. يجلب هذا التطبيق الصغير الأنيق عالم Windows إلى الأجهزة اللوحية والهواتف ، بغض النظر عن النظام الأساسي. اقرأ أكثر .
في حين أن الخدمات السحابية مثل Dropbox و Drive و OneDrive ستكون خيارات أفضل إذا كنت فقط بالنظر إلى مشاركة البيانات أثناء التنقل ، فلا يوجد إنكار لمدى قوة شيء مثل الوصول عن بُعد يكون. يمكن استخدامه في العديد من المواقف المختلفة ، سواء في المنزل أو العمل.
إذا كنت تتطلع إلى بدء التشغيل عن بُعد والوصول إليه ، فتعامل معه بأمان أولاً. تأكد من أنك تستخدم برنامجًا يراعي حمايتك ، وإلا فإنك تنفتح على نقاط الضعف والصداع.
كيف تستخدم الوصول عن بعد وهل أمنك يهمك؟
ائتمانات الصورة: سندريلا باستخدام واي فاي بواسطة كاربون إن واي سي، مرخص بموجب CC BY 2.0
ولد جو مع لوحة مفاتيح في يديه وبدأ على الفور الكتابة عن التكنولوجيا. وهو الآن كاتب مستقل بدوام كامل. اسألني عن Loom.


