الإعلانات
يعد استخدام وحدات الماكرو في Microsoft Excel الطريقة المثلى لأتمتة المهام. سنوضح لك كيفية تسجيل ماكرو في Excel 2016 حتى تتمكن من تحرير وقتك والتوقف عن إهداره في الإجراءات المتكررة.
قبل البدء ، قد ترغب في التحقق من موقعنا أعلى الموارد لوحدات الماكرو في Excel 5 موارد لبرنامج Excel Macros لأتمتة جداول البيانات الخاصة بكهل تبحث عن وحدات ماكرو Excel؟ إليك خمسة مواقع حصلت على ما تبحث عنه. اقرأ أكثر لإعطائك فكرة عما يمكنك إنشاؤه. بمجرد أن تتقنها ، ستتمكن حتى من ذلك إرسال رسائل البريد الإلكتروني من Excel كيفية إرسال رسائل البريد الإلكتروني من جدول بيانات Excel باستخدام مخطوطات VBAسيساعدك قالب الشفرة الخاص بنا على إعداد رسائل البريد الإلكتروني الآلية من داخل Excel باستخدام كائنات بيانات التعاون (CDO) ونصوص VBA. اقرأ أكثر أو دمج بيانات Excel الخاصة بك في Word كيفية دمج بيانات Excel في مستند Wordخلال أسبوع العمل الخاص بك ، ربما تكون هناك الكثير من الأوقات التي تجد فيها نفسك تقوم بنسخ ولصق المعلومات من Excel إلى Word ، أو العكس. هذه هي الطريقة التي ينتج بها الناس غالبًا تقارير مكتوبة ... اقرأ أكثر .
كيفية تسجيل ماكرو في Excel 2016
هذه هي الخطوات التي يجب عليك اتباعها لتسجيل ماكرو في Excel 2016. سنلخصها أدناه ثم نتناول التفاصيل بعد ذلك.
- تمكين مطور التبويب.
- على ال مطور انقر فوق علامة التبويب سجل ماكرو.
- الإدخال أ اسم الماكرو.
- تعيين مفتاح الاختصار.
- حدد أين تخزين الماكرو في.
- الإدخال أ وصف.
- انقر حسنا.
- تنفيذ إجراءات الماكرو الخاصة بك.
- على ال مطور انقر فوق علامة التبويب إيقاف التسجيل.
تسجيل ماكرو: بالتفصيل
1. تمكين علامة تبويب المطور
علامة التبويب المطور حيث يمكنك تسجيل الماكرو الخاص بك. ومع ذلك ، لم يتم تمكينه افتراضيًا.
لتمكينه ، انتقل إلى ملف> خيارات> تخصيص الشريط. في ال تخصيص الشريط العمود مع علامات التبويب الرئيسية المحدد في القائمة المنسدلة ، حدد مطور، وانقر فوق حسنا.

ستظهر علامة تبويب المطور الآن على الشريط. ستبقى هنا بشكل دائم إلا إذا ألغيت تحديدها باتباع الإرشادات أعلاه.
2. انقر فوق تسجيل ماكرو
انتقل إلى الممكّن حديثًا مطور علامة تبويب على الشريط. في ال الشفرة مجموعة ، انقر فوق سجل ماكرو. هذا وسوف تفتح نافذة جديدة.
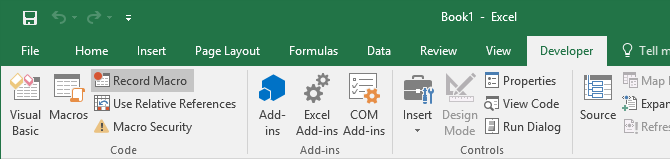
بدلاً من ذلك ، يمكنك الضغط Alt + T + M + R.
3. أدخل اسم الماكرو
إدخال اسم الماكرو داخل اسم الماكرو حقل. اجعله محددًا ، وإلا فستواجه صعوبة في تحديد ما يفعله الماكرو في المستقبل بسرعة.

يجب أن يكون الحرف الأول من اسم الماكرو حرفًا ، ولكن يمكن أن تكون الأحرف اللاحقة أحرفًا أو أرقامًا أو شُرطًا سفلية. لا يمكنك استخدام المسافات وتجنب إعطاء الماكرو نفس اسم مرجع الخلية.
4. تعيين مفتاح اختصار
سيتيح لك تعيين مفتاح اختصار تشغيل الماكرو في Excel في أي وقت بالضغط على تلك المجموعة. انقر داخل مفتاح الاختصار مربع واضغط على المفتاح الذي تريد استخدامه بالاقتران مع Ctrl.

أوصي بأن تمسك تحول أثناء اختيار تركيبة المفاتيح الخاصة بك لجعلها جزءًا من الاختصار. سيتجاوز اختصار الماكرو اختصار Excel الافتراضي ، إذا كان موجودًا بالفعل. على سبيل المثال ، إذا اخترت Ctrl + A عندها ستتجاوز القدرة على اختيار كل شيء. بدلاً من ذلك ، استخدم Ctrl + Shift + A لأن هذا ليس اختصارًا موجودًا.
5. حدد مكان تخزين الماكرو في
استخدم ال تخزين الماكرو في القائمة المنسدلة لاختيار المكان الذي تريد تخزين الماكرو فيه.

الخيارات المتاحة هي:
- مصنف الماكرو الشخصي: سيجعل هذا الماكرو متاحًا كلما استخدمت Excel. سيتم تخزين الماكرو في مصنف ماكرو مخفي يسمى Personal.xlsb.
- مصنف جديد: سيجعل هذا الماكرو متاحًا لأي مصنفات تقوم بإنشائها أثناء جلسة Excel الحالية.
- هذا المصنف: سيجعل هذا الماكرو متوفرًا فقط في المصنف الذي فتحته.
6. أدخل الوصف
الخطوة الأخيرة في هذه النافذة هي إدخال وصف في الصندوق. استخدم هذا لتصف بالتفصيل ما يفعله الماكرو.
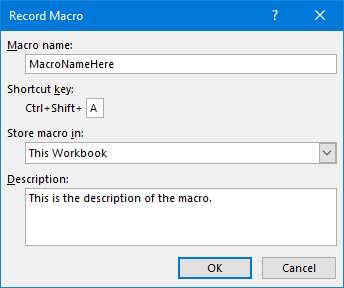
هذا المجال اختياري ، ولكن يُنصح بأن يكون شاملاً قدر الإمكان حتى تتمكن أنت والآخرين من رؤية ما يفعله الماكرو في المستقبل.
7. انقر فوق موافق
ربما أسهل خطوة على الإطلاق! انقر حسنا عندما تكون راضيًا عما أرسلته وتبدأ في تسجيل الماكرو.
8. تنفيذ إجراءات الماكرو الخاص بك
الماكرو يسجل الآن ، لذا نفذ خطواتك. يمكن أن يشمل ذلك الكتابة أو النقر فوق الخلايا أو تطبيق التنسيق أو استيراد البيانات خارجيًا من أماكن مثل Microsoft Access.
أثناء التسجيل يمكنك استخدام استخدم المراجع النسبية تبديل ، وجدت في مطور التبويب. في حالة التمكين ، يتم تسجيل وحدات الماكرو بإجراءات تتعلق بالخلية الأولية. على سبيل المثال ، إذا نقرت من الخلية A1 إلى A3 أثناء التسجيل ، سيؤدي تشغيل الماكرو من الخلية J6 إلى تحريك المؤشر إلى J8. إذا تم تعطيل المؤشر ، فسينتقل المؤشر من J6 إلى J8.
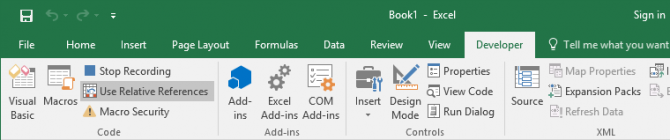
من الأفضل التخطيط مسبقًا لما ستكون عليه أفعالك حتى لا تخطئ. إذا انزلقت ، أوقف التسجيل وابدأ مرة أخرى. بدلاً من ذلك ، يمكنك محاولة إصلاحه من خلال تحرير كود تطبيق Visual Basic (VBA) 4 أخطاء يجب تجنبها عند برمجة وحدات ماكرو Excel مع VBAيعد الرمز البسيط أمرًا حيويًا لمستخدمي الطاقة في Microsoft Excel. ولكن كيف يمكنك إنشاء حلقة for أو الخروج منها بأمان باستخدام VBA في Excel؟ اقرأ أكثر التي يتم تخزين الماكرو فيها ، ولكن هذا فقط للمستخدمين المتقدمين.
9. انقر فوق إيقاف التسجيل
بمجرد الانتهاء من خطوات الماكرو ، على مطور علامة التبويب في الشفرة مجموعة ، انقر فوق إيقاف التسجيل.
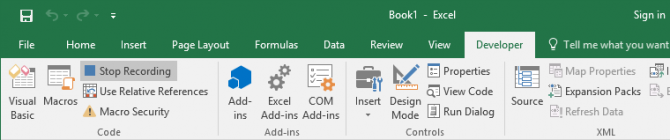
بدلاً من ذلك ، يمكنك الضغط Alt + T + M + R.
استخدم وحدات الماكرو الخاصة بك
بمجرد إنشاء وحدات الماكرو الخاصة بك ، يمكنك الوصول إليها من مطور التبويب. انقر وحدات الماكرو لرؤيتها مدرجة. يمكنك أيضًا الضغط Alt + F8 لفتح هذه النافذة. هنا يمكنك تحديد وحدات الماكرو الخاصة بك وتنفيذ خيارات متنوعة ، مثل يركض, تعديل أو حذف.
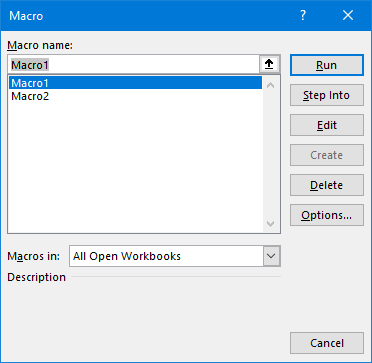
إذا كنت تتطلع للحصول على المزيد من وحدات الماكرو الخاصة بك ، فراجع أدلةنا: برمجة VBA للمبتدئين البرنامج التعليمي لبرمجة Excel VBA للمبتدئينVBA هي أداة طاقة من Microsoft Office. يمكنك استخدامه لأتمتة المهام باستخدام وحدات الماكرو ، وتعيين المشغلات ، وغير ذلك الكثير. سنقدم لك برمجة Excel المرئية الأساسية بمشروع بسيط. اقرأ أكثر و إنشاء شريط أدوات لوحدات الماكرو الخاصة بك كيفية بناء شريط أدوات Excel مخصص لماكرو فباهل أنت جاهز لزيادة إنتاجية Microsoft Excel؟ يمكن لشريط الأدوات المخصص أن يفعل ذلك بالضبط. سنوضح لك كيفية وضع جميع وحدات ماكرو Excel في متناولك. اقرأ أكثر . يضيف استخدام VBA لوحدات الماكرو في Excel المزيد من القوة!
وحدات الماكرو ليست الطريقة الوحيدة لزيادة إنتاجية Excel. وتشمل النصائح المفيدة الأخرى إنشاء قوائم منسدلة لخلايا إكسل كيفية إنشاء قائمة منسدلة في Microsoft Excelتعرف على كيفية إنشاء قائمة منسدلة في Microsoft Excel ، بالإضافة إلى تخصيصها وإضافة قائمة منسدلة تابعة. اقرأ أكثر , باستخدام عبارات IF لبيانات Excel الديناميكية كيفية استخدام عبارات IF في Microsoft Excelسواء كنت خبيرًا متمرسًا أو مبتدئًا في جدول البيانات ، فستحتاج إلى مراجعة هذا الدليل لعبارات IF في Excel. اقرأ أكثر و باستخدام ميزة البحث عن الهدف في Excel لتحليل البيانات بشكل أكثر تقدمًا كيفية استخدام البحث عن هدف Excel وحلها لحل المتغيرات غير المعروفةيمكن لـ Excel حل المتغيرات غير المعروفة ، إما لخلية واحدة مع Goal Seeker أو معادلة أكثر تعقيدًا مع Solver. سنوضح لك كيف يعمل. اقرأ أكثر .
ولد جو مع لوحة مفاتيح في يديه وبدأ على الفور الكتابة عن التكنولوجيا. وهو الآن كاتب مستقل بدوام كامل. اسألني عن Loom.