الإعلانات
قد يبدو نسخ البيانات من جهاز كمبيوتر يعمل بنظام Windows إلى Linux - أو في الاتجاه الآخر - أمرًا مخيفًا في البداية. بعد كل شيء ، يبدو أنه شيء يجب أن يكون بسيطًا ، ولكن تبين أنه صعب.
في الحقيقة ، تعد مشاركة الملفات من Windows إلى Linux أمرًا سهلاً ، ولكن فقط إذا كنت تعرف كيفية القيام بذلك. على استعداد لمعرفة ذلك؟
5 طرق لنقل الملفات من Windows إلى Linux
يعد نقل البيانات بين أنظمة تشغيل Windows و Linux أسهل مما تعتقد. لقد قمنا بتجميع خمس طرق للقيام بذلك:
- مشاركة مجلدات الشبكة
- نقل الملفات باستخدام FTP
- نسخ الملفات بأمان عبر SSH
- مشاركة البيانات باستخدام برنامج المزامنة
- استخدم المجلدات المشتركة في جهاز Linux الظاهري
باستخدام كل طريقة من هذه الطرق ، ستتمكن بسهولة (وفي بعض الحالات ، بدون جهد) من نقل الملفات بين أنظمة التشغيل.
دعونا نلقي نظرة عليها بدورها ونكتشف أيها يناسبك.
1. مشاركة مجلدات الشبكة بين Linux و Windows
الطريقة الأكثر وضوحًا لمشاركة الملفات بين Linux و Windows هي الاستفادة من مشاركات الشبكة. يشير هذا المصطلح إلى المجلدات الموجودة على أحد أجهزة الكمبيوتر والمتاحة للمستخدمين على أجهزة أخرى. من السهل إعداد ذلك على شبكة Windows فقط. تؤدي إضافة جهاز Linux إلى تعقيد الأمور قليلاً ، على الرغم من أنه يمكن التغلب على ذلك.
بدءًا من جهاز Windows ، انقر بزر الماوس الأيمن فوق رمز اتصال الشبكة في علبة النظام وحدد افتح إعدادات الشبكة والإنترنت. بعد ذلك ، انقر فوق خيارات المشاركة وتمكين ملف التعريف الحالي
- تشغيل اكتشاف الشبكة
- قم بتشغيل مشاركة الملفات والطابعات
انقر احفظ التغييرات للتأكيد ، ثم تصفح إلى المجلد الذي يحتوي على الملفات التي ترغب في مشاركتها. انقر بزر الماوس الأيمن على المجلد ، وحدد الخصائص وافتح مشاركة التبويب. انقر هنا مشاركة متقدمة ثم تحقق من شارك هذا المجلد صندوق.
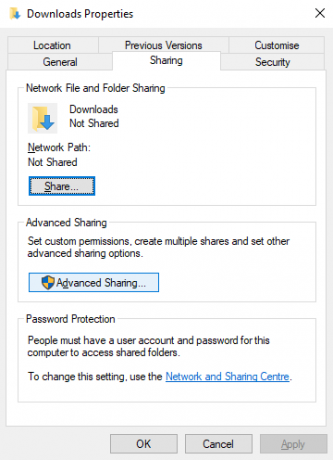
يمكنك إدارة الوصول إلى المجلد عبر أذونات; يشير هذا إلى مستخدمي Windows المحليين ، وليس أجهزة الشبكة.
انقر حسنا لتأكيد التغيير ، ثم افتح الأمان علامة التبويب في الخصائص. قم بتكوين هذا ليعكس الإعدادات الموجودة في مربع الأذونات مسبقًا. لا يجب أن تفعل الكثير هنا حيث يجب أن يتضمن Windows 10 مجموعة تسمى Authenticated Users. يتم استخدام هذا للوصول عن بعد إلى جهاز الكمبيوتر الخاص بك.
مرة أخرى ، انقر فوق حسنا حينما تنتهي.
للعثور على مشاركة Windows من كمبيوتر Linux ، ما عليك سوى فتح متصفح الملفات وتحديده شبكة الاتصال. من هنا ، انتقل إلى المجلد المستضاف في Windows ، وابدأ في تبادل البيانات.
الوصول إلى مشاركة Linux من Windows
لنقل البيانات في الاتجاه الآخر ، ستحتاج إلى تثبيت Samba على كمبيوتر Linux.
sudo apt install السامبابعد ذلك ، قم بتعيين اسم مستخدم لمشاركة سامبا
smbpasswd -اسم مستخدمستتم مطالبتك بكلمة مرور للحساب الجديد (لا تسميها "اسم المستخدم"!).
بعد ذلك ، قم بإنشاء دليل لمشاركة البيانات منه.
mkdir / home / [username] / Shareبعد ذلك ، قم بتحرير ملف smb.conf في محرر النصوص الخاص بك:
sudo nano /etc/samba/smb.confأضف ما يلي إلى نهاية ملف التكوين:
[Share] path = / home / [username] / [folder_name] متاح = نعم المستخدمين الصالحين = [اسم المستخدم] للقراءة فقط = لا يمكن تصفحه = نعم عام = نعم قابل للكتابة = نعمقم بإجراء التغييرات المطلوبة لتناسب احتياجاتك الخاصة ، ثم اضغط Ctrl + X للخروج ، والتنصت ص للحفظ. بعد ذلك ، أعد تشغيل Samba:
إعادة تشغيل خدمة sudo smbdستتمكن بعد ذلك من الوصول إلى المشاركة من Windows. افتح مستكشف الملفات أو المستعرض وأدخل عنوان IP أو اسم المضيف لجهاز Linux البعيد ، متبوعًا باسم المجلد. في مثالنا هذا
\\ 192.168.1.233 \ مشاركة2. نسخ الملفات عبر SSH من Windows إلى Linux
مع تمكين SSH على جهاز Linux الخاص بك ، يمكنك إرسال البيانات عبر سطر الأوامر من كمبيوتر إلى آخر. لكي يعمل هذا ، ومع ذلك ، ستحتاج إلى إعداد خادم SSH على جهاز Linux الخاص بك.
ابدأ بفتح الوحدة الطرفية وتحديث نظام التشغيل وترقيته.
تحديث sudo apt ترقية sudo aptبمجرد اكتمال التثبيت ، قم بتثبيت خادم SSH. خادم OpenSSH هو خيار جيد.
sudo apt install opensh-serverانتظر بينما يتم التثبيت. للتحقق في أي وقت إذا كان خادم OpenSSH قيد التشغيل ، استخدم
خدمة sudo sshلنقل البيانات من Windows ، استخدم عميل SSH مثل PuTTY. يحتاج هذا إلى تنزيل أداة PSCP إلى نظام Windows الخاص بك للعمل مع PuTTY. تجد على حد سواء الصفحة الرئيسية PuTTY.
لاحظ أنه بينما يحتاج PuTTY إلى التثبيت ، فإن PSCP لن يحتاج. ومع ذلك ، يجب حفظه في جذر محرك الأقراص C: \ أو إعداده كمتغير بيئة. ستحتاج أيضًا إلى تأكيد عنوان IP لجهاز Linux. حدد هذا في المربع مع
ifconfigعند إنشاء اتصال ، يمكنك إرسال بيانات مثل هذه:
c: \ pscp c: \ some \ path \ to \ a \ file.txt user @ remoteIP: \ home \ user \ some \ path \ newname.txtستتم مطالبتك بكلمة المرور الخاصة بجهاز كمبيوتر Linux قبل بدء النقل.
هل تريد نسخ البيانات من Linux إلى Windows في نفس جلسة SSH؟ سيقوم هذا الأمر بتنزيل الملف المحدد إلى الدليل الحالي:
c: \ pscp user @ remoteIP: \ home \ user \ some \ file.txt.لاحظ الفترة الوحيدة في النهاية - قم بتضمين هذا أو لن يعمل التحويل.
3. كيفية نقل الملفات من لينكس إلى ويندوز باستخدام بروتوكول نقل الملفات
يمكن أيضًا استخدام تطبيق بروتوكول نقل الملفات (FTP) مع دعم SSH. يمكن القول إن نقل الملفات عبر SFTP في واجهة مستخدم تعتمد على الماوس أسهل من الاعتماد على الأوامر المكتوبة.
مرة أخرى ، يجب تشغيل خادم SSH على جهاز Linux قبل البدء. يجب عليك أيضًا التأكد من تثبيت تطبيق FTP مثل FileZilla ، والذي يدعم SFTP.
لاستخدام هذه الطريقة ، قم بتشغيل FileZilla ، ثم افتح ملف> مدير الموقع. إنشاء موقع جديد، مع مراعاة تعيين البروتوكول SFTP. قم بإضافة عنوان IP الهدف إلى مضيف، ثم اسم المستخدم وكلمة المرور ، وتعيين نوع تسجيل الدخول إلى عادي.
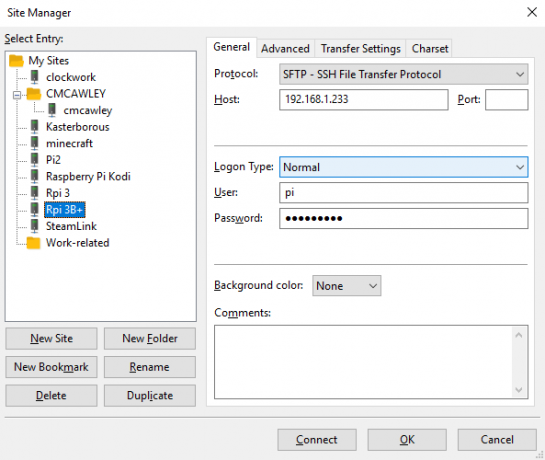
انقر الاتصال عندما تكون جاهزًا ، استخدم واجهة FTP لسحب الملفات وإفلاتها بين جهازي الكمبيوتر.
4. مشاركة الملفات بين Linux و Windows باستخدام Resilio Sync
خيار آخر يجب أن تفكر فيه هو برنامج مزامنة الملفات. عادةً ما تكون هذه عبر الأنظمة الأساسية وتستخدم مفتاحًا مشفرًا لإدارة الاتصال بين الأجهزة.
كل ما عليك فعله هو تثبيت التطبيق ، وتعيين مجلد مزامنة ، ثم إنشاء المفتاح. قم بإعداد هذا على الكمبيوتر الشخصي الثاني وستتم مزامنة بياناتك. يتوفر خياران جيدان لهذا:
- مزامنة Resilio: كان Resilio ، المعروف سابقًا باسم BitTorrent Sync ، متاحًا على أي نظام أساسي تقريبًا. هناك إصدار مدفوع ، ولكن الخيار المجاني يكفي لمزامنة جهازين.
- SyncThingبالنسبة إلى Linux و Windows و macOS و Android ، يوفر بديل Resilio Sync هذا ميزة مشابهة بدون المكون المدفوع.
دليلنا باستخدام Resilio Sync Syncthing أو Resilio Sync: كيف يمكنك مشاركة الملفات على Linux؟يمكن لـ Syncthing و Resilio Sync (سابقًا BitTorrent Sync) مزامنة الملفات بين أجهزة الكمبيوتر الخاصة بك ولا يتطلب أي معرفة بكيفية إعداد خادم. ولكن ما الحل الأفضل بالنسبة لك؟ اقرأ أكثر (بالإضافة إلى Syncthing) ستوجهك خلال إعداد عمليات نقل ملفات الشبكة بين أجهزة الكمبيوتر.
5. إنشاء مجلد مشترك VirtualBox وتثبيته في Linux
كثير من الناس لا يشغلون جهاز لينكس منفصل. بدلاً من ذلك ، من الشائع تشغيل Linux في جهاز افتراضي (VM). ولكن هل هناك طريقة لنقل الملفات بين Windows و Linux عند تثبيت ملف في VM؟
لحسن الحظ ، نعم. باستخدام VirtualBox ، يمكنك إنشاء دليل افتراضي مشترك لمزامنة البيانات.
إذا كنت تقوم بتشغيل Windows في VM على Linux (أو العكس) ، فإن VirtualBox قد تم إعداده بالفعل للمشاركة. تأكد من تثبيت إضافات الضيف على جهازك الافتراضي قبل المتابعة.
في مدير VirtualBox ، حدد VM واختر ابدأ> بداية بلا رأس (بدلاً من ذلك ، ابدأ جهاز VM ثم افتحه الأجهزة> المجلدات المشتركة). عندما تعرض الحالة أن الجهاز يعمل ، افتح زر الماوس الأيمن فوق الجهاز الظاهري وحدد الإعدادات> المجلدات المشتركة.
هنا ، حدد مجلدات الآلة ثم انقر فوق رمز + على اليمين (أو انقر بزر الماوس الأيمن وحدد إضافة مجلد مشترك). تصفح مسار الملف، ابحث عن الدليل الذي تريد استخدامه ، قم بتعيين اسم (إذا لزم الأمر) ثم حسنا.
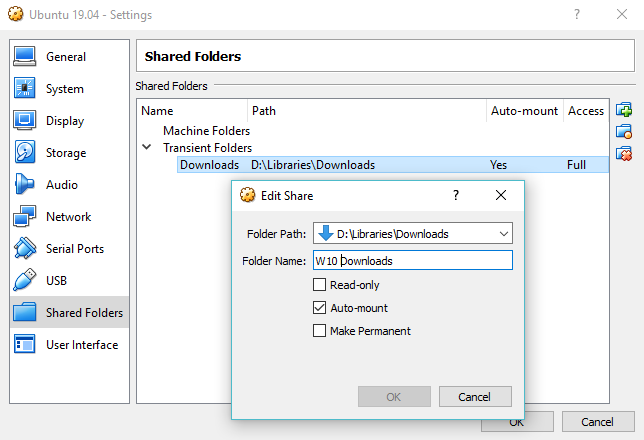
استخدم ال التثبيت التلقائي مربع الاختيار إذا كنت تريد أن تكون المشاركة متاحة كلما تم تشغيل الجهاز الظاهري. انقر حسنا مرة أخرى للتأكيد والخروج. عند إعادة تشغيل VM ، ستكون المشاركة جاهزة لمبادلة البيانات بين الكمبيوتر المضيف ونظام التشغيل الضيف
من السهل مشاركة الملفات بين Windows و Linux
سواء كنت مستخدمًا جديدًا لنظام Linux ، أو إذا وجدت أن Windows غير مألوف ، فإن مشاركة البيانات بينهما أسهل مما تعتقد.
لقد نظرنا في عدة طرق. نوصي بتجربتها جميعًا وتحديد أيها أكثر ارتياحًا لك.
إذا كنت تقوم بمزامنة البيانات مع Linux ، فهناك فرصة جيدة لترحيل حوسبتك من Windows. تحقق من دليلنا ل التبديل من Windows إلى Linux قم بالتبديل من Windows إلى Linux وبدء التشغيل في دقائققد يبدو التبديل من Windows إلى Linux معقدًا ، ولكنه أمر سهل! إليك كيفية الحصول على البيانات والبرامج المهمة من نظام تشغيل إلى آخر. اقرأ أكثر لمزيد من النصائح.
كريستيان كاولي هو نائب رئيس التحرير للأمن ، Linux ، DIY ، البرمجة ، وشرح التكنولوجيا. كما ينتج بودكاست مفيد حقًا ولديه خبرة واسعة في دعم سطح المكتب والبرامج. مساهم في مجلة Linux Format ، Christian هو Raspberry Pi tinkerer ، Lego lover ومروحة ألعاب ريترو.