الإعلانات
سواء كنت استكشاف أخطاء جهاز Mac وإصلاحها أو استكشاف طرق جديدة لاستخدامه ، ستحتاج إلى تفاصيل رئيسية معينة حول جهازك. إذا كنت تعرفهم مسبقًا أو على الأقل تعرف مكان تواجدهم ، فلن تضطر إلى البحث عنهم في اللحظة الأخيرة.
فلنرَ الآن الجهاز الذي يجب أن يعرف الجميع تفاصيله ، وكيفية العثور عليه عند اللزوم.
1. الرقم التسلسلي وإصدار macOS
الرقم التسلسلي لجهاز Mac هو بطاقة الاتصال الخاصة به. يقوم بترميز كل ما تحتاج إلى معرفته عن المواصفات التقنية لجهازك.
ستجد الرقم التسلسلي في عدد قليل من المواقع. هل تريد أسهل طريقة للوصول إليه؟ اضغط على حول هذا Mac خيار مخفي خلف شعار Apple في أعلى يمين شريط قوائم Mac. سترى الرقم التسلسلي المدرج في نظرة عامة علامة تبويب النافذة التي تظهر.
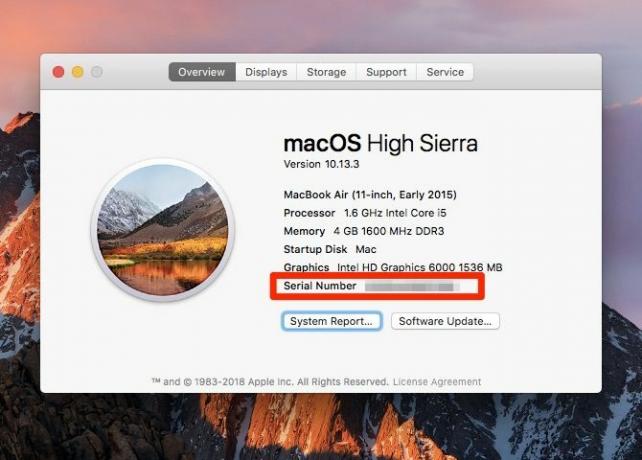
في علامة التبويب نفسها ، ستجد بعض الأجزاء الأخرى من المعلومات ، بما في ذلك اسم الطراز وتاريخ إصداره. في الجزء العلوي ، سترى أيضًا إصدار macOS الذي يعمل على جهازك.
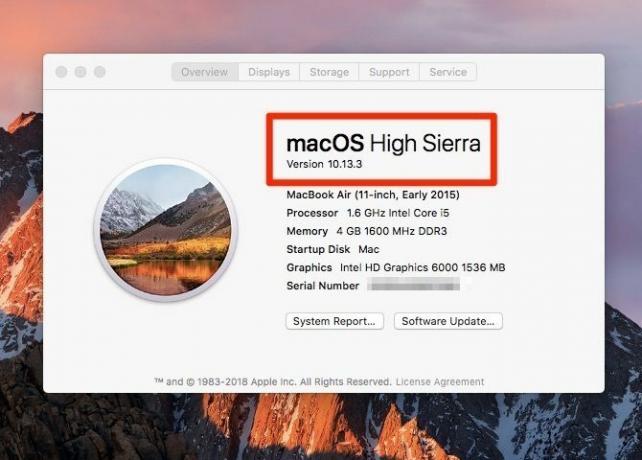
اضغط على تقرير النظام زر في علامة التبويب للوصول إلى معلومات النظام خدمة. تكشف هذه الأداة عن كل التفاصيل الأخيرة حول أجهزة وبرامج Mac ، بما في ذلك الرقم التسلسلي.
يمكنك أيضًا فتح حول هذا Mac و معلومات النظام المرافق عبر Spotlight.
في حالة مواجهة مشكلة في بدء تشغيل جهاز Mac الخاص بك ، ابحث عن الرقم التسلسلي في أي من هذه الأماكن:
- على السطح السفلي لجهاز Mac الخاص بك
- الصندوق الأصلي الذي جاء به الجهاز
- على إيصال المنتج
يقوم حسابك Apple أيضًا بتخزين الرقم التسلسلي الخاص بك. لاسترداد الرقم من هناك ، قم أولاً بالوصول إلى صفحة Apple ID الخاصة بك على appleid.apple.com. التالي ، تحت الأجهزة قسم ، انقر على اسم جهاز Mac الخاص بك. سترى بعد ذلك نافذة منبثقة صغيرة تحتوي على الرقم التسلسلي لجهاز Mac (بالإضافة إلى اسم الطراز وإصدار macOS).
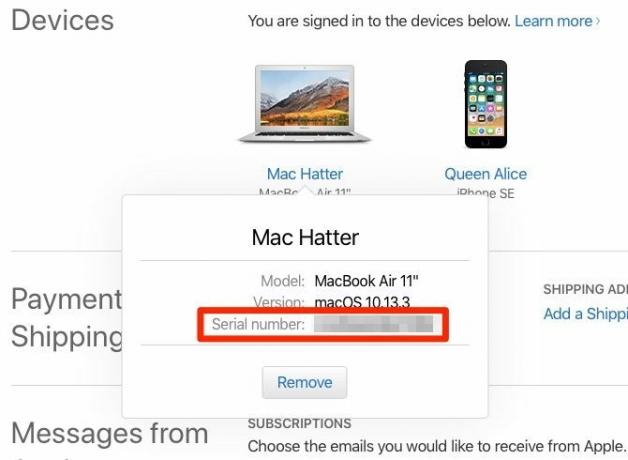
2. حالة الضمان
بمجرد معرفة الرقم التسلسلي لجهاز Mac الخاص بك ، فإن العثور على حالة الضمان على بعد خطوات قليلة. يزور صفحة التحقق من تغطية Apple واكتب الرقم التسلسلي في الحقل المقدم هناك.
ستظهر تفاصيل الضمان بعد أن تصل إلى استمر زر. يقولون لك أي نوع من الدعم الفني وخدمة جهاز Mac الخاص بك مؤهل للحصول عليها. تختلف التفاصيل بناءً على وقت انتهاء صلاحية ضمان الجهاز وما إذا كنت قد اشتريت AppleCare.
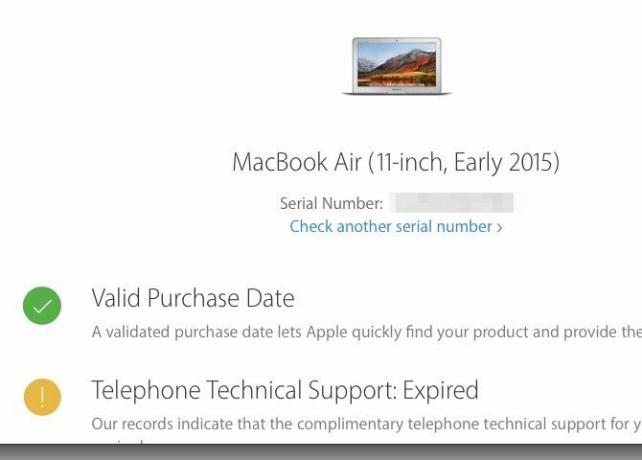
3. نوع العرض: شبكية العين أو غير شبكية العين
إذا كان لديك جهاز MacBook Air أو إذا كان جهازك مزودًا بمحرك أقراص DVD ، فيمكنك الانتقال إلى القسم التالي ؛ لا يحتوي أي نموذج على شاشة Retina.
لا يزال هنا؟ توجه إلى حول هذا Mac الجزء الذي حددت فيه الرقم التسلسلي لجهاز Mac. إذا كان جهاز Mac الخاص بك يحتوي على شاشة عرض شبكية العين ، فسيظهر اسم الطراز كذلك. قم بالتبديل إلى يعرض علامة التبويب وسترى النص شاشة Retina مدمجة هناك.
أيضا ، إذا قمت بزيارة تفضيلات النظام> يعرض، عنوان النافذة يقرأ شاشة Retina مدمجة.
4. نوع لوحة التتبع: Force Touch أو Non-Force Touch
لا تتوفر بعض تقنيات Apple إلا في طرز مختارة من أجهزة MacBook. قوة اللمس هي مثال على ذلك. هل يحتوي جهازك على ذلك؟ إذا كان لديك جهاز MacBook Pro 2015 أو أحدث أو MacBook مزود بشاشة Retina ، فمن المؤكد أنه كذلك.
ماذا تفعل Force Touch؟ يضيف عامل حساسية الضغط لإيماءات لوحة التتبع. بعبارات أبسط ، عندما تضغط على لوحة التتبع ، يمكن أن تميز تلك الضغط القوي من إيماءة النقر المعتادة. وأين تكون هذه الميزة مفيدة؟ انظر لنفسك مع البعض إيماءات لوحة اللمس Force Touch المفيدة.
إذا كان Force Touch مفقودًا من جهازك وتريد استخدامه ، فيمكنك إضافته عن طريق توصيل لوحة التتبع الخارجية الخاصة بـ Apple ، Magic Trackpad 2.
5. عدد دورات البطارية
هل تريد التحقق من مدى صحة بطارية جهاز Mac الخاص بك؟ بعد ذلك ، ستحتاج إلى معرفة عدد دورات الشحن التي مرت بها. (دورات شحن أقل تساوي بطارية أكثر صحة.) ستجد هذه المعلومات في الأجهزة> الطاقة قسم معلومات النظام خدمة.
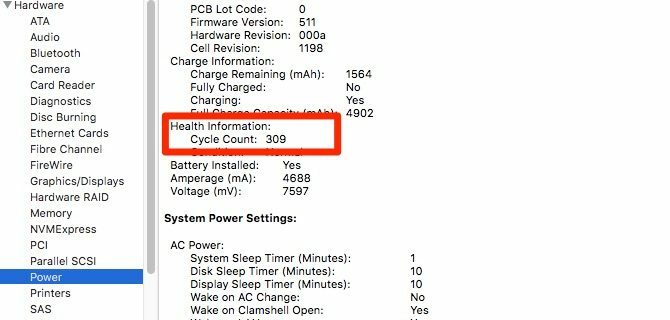
هناك سترى أيضًا معلومات حول طراز البطارية نفسه وسعة الشحن وإعدادات الطاقة النشطة لجهاز Mac الخاص بك.
بالطبع ، يقدم تطبيق بطارية تابع لجهة خارجية الكثير من المعلومات نفسها ويلفها في حزمة سهلة الاستخدام وسهلة القراءة. نعتقد أنها فكرة جيدة لتثبيت مثل هذا التطبيق.
نوصي صحة البطارية، الموجود في شريط قوائم Mac. بصرف النظر عن إحصاءات البطارية ، يمنحك نصائح للاستفادة القصوى من عمر بطارية Mac.
6. عنوان MAC
يأتي محول شبكة Mac مع رقم تعريف فريد يسمى عنوان التحكم في الوصول إلى الوسائط أو عنوان MAC. انها ليس نفس عنوان IP لجهاز Mac.
للعثور على عنوان MAC ، توجه إلى تفضيلات النظام> الشبكة. حدد شبكتك في الشريط الجانبي وانقر على المتقدمة زر في الجزء الأيمن. في مربع الحوار الذي يظهر ، ستجد عنوان MAC مدرجًا أسفل واي فاي علامة التبويب باسم عنوان Wi-Fi.
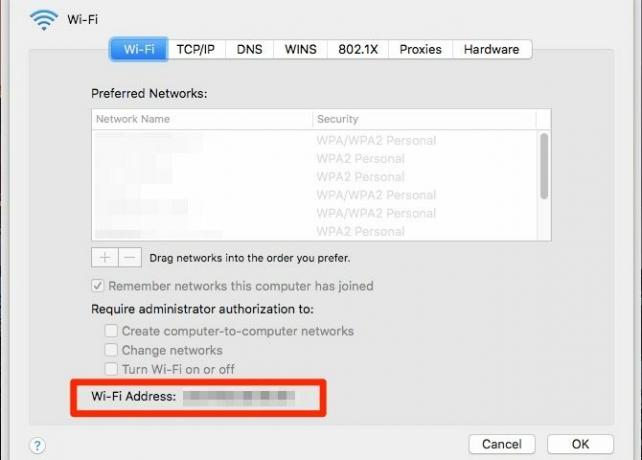
للوصول بشكل أسرع إلى عنوان MAC ، اضغط مع الاستمرار على اختيار المفتاح وانقر على أيقونة Wi-Fi في شريط القائمة. سترى بعد ذلك عنوان MAC مدرجًا في القائمة المتقدمة التي تظهر.
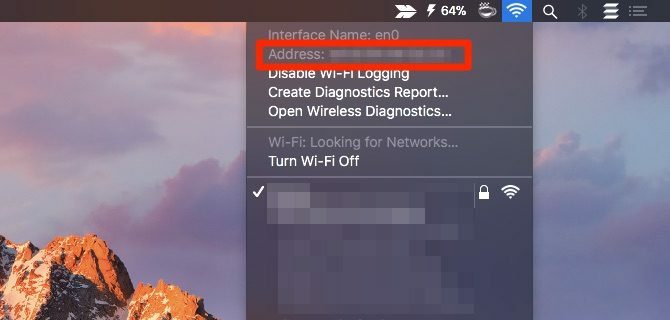
قد ترغب في التعلم كيفية محاكاة عنوان MAC الخاص بك لأسباب تتعلق بالخصوصية. ضع في اعتبارك أنه يعيد ضبط نفسه على الجهاز الأصلي عند إعادة تشغيل جهاز Mac.
7. موقع كلمات مرور Wi-Fi المحفوظة
كلمة مرور Wi-Fi هي أمر ضبطها ونسيانها حتى تحتاجها لتوصيل جهاز آخر بالشبكة نفسها. طالما أنك تعرف مكان العثور على كلمة المرور المحفوظة ، فأنت جيد.
على جهاز Mac ، ستجد كلمات مرور Wi-Fi في تطبيق Keychain Access مخفيًا تحت التطبيقات> المرافق.
في الشريط الجانبي للتطبيق ، بدّل إلى النظام المفاتيح و كلمات المرور الفئة. يعرض هذا الفلتر كلمات المرور المخزنة فقط ، مما يعني أن لديك عددًا أقل من العناصر للبحث فيها.
انقر نقرًا مزدوجًا فوق اسم شبكة Wi-Fi ذات الصلة من العناصر المدرجة في اللوحة الرئيسية. في النافذة الصغيرة التي تظهر ، حدد مربع الاختيار لـ عرض كلمة المرور.
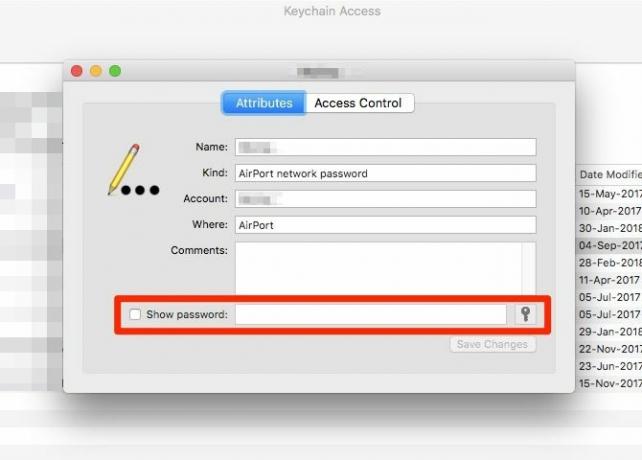
لتجاوز مطالبة المصادقة ، أدخل بيانات اعتماد المسؤول وانقر على السماح زر. من المفترض أن ترى الآن كلمة مرور Wi-Fi بجوار عرض كلمة المرور خانة الاختيار.
8. عنوان IP الداخلي
جهاز Mac الخاص بك لديه عنوان IP خاص لتعريفه على شبكتك المحلية. يختلف هذا عن عنوان IP العام لجهاز التوجيه الخاص بك وعن عنوان MAC الخاص بجهاز Mac. لفهم المعرفات الثلاثة وماذا تفعل بها ، اقرأ دليلنا للشبكات المنزلية.
ستجد عنوان IP الخاص في أكثر من موقع. انقر مع الضغط على الخيار على رمز شريط قائمة Wi-Fi وسترى مدرجًا أسفل اسم الشبكة التي تتصل بها.
إذا فتحت تفضيلات النظام> الشبكة، يمكنك تحديد عنوان IP في الجزء الأيمن للشبكة الحالية. اضغط على المتقدمة الزر في هذا الجزء والتبديل إلى TCP / IP علامة تبويب مربع الحوار الذي يظهر. عنوان IP متاح هناك أيضًا.
يمكنك أيضًا العثور على عنوان IP الخاص عبر تطبيق Terminal مع هذا الجزء من التعليمات البرمجية:
ifconfig | grep "آينت" | grep -v 127.0.0.1بالنسبة لعنوان IP العام ، من الأفضل أن تطلب من محرك البحث الخاص بك ذلك. يظهر العنوان كأعلى نتيجة إذا بحثت عنه ما هو IP الخاص بي.
9. حالة التشفير
إذا لم تكن متأكدًا مما إذا كان محرك الأقراص الثابتة لجهاز Mac لديك مشفرة باستخدام FileVault، من السهل معرفة ذلك.
افتح تفضيلات النظام> الأمان والخصوصية> FileVault وسترى رسالة تخبرك بحالة التشفير لجهاز Mac الخاص بك. وفقًا لشركة Apple ، إنها واحدة من تلك التفاصيل الشائعة التي تأتي في متناول اليد عندما تقوم باستشارة Apple Genius أو Advisor.
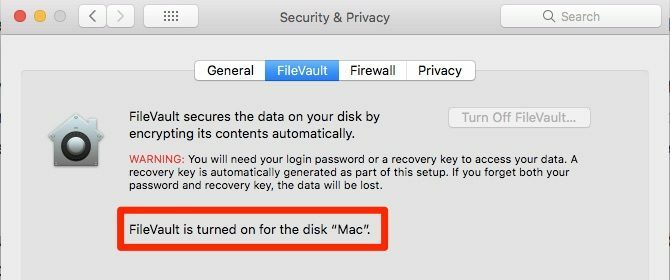
تعرف على جهاز Mac بشكل أفضل
كما سترى بطرق كبيرة وصغيرة ، فإن معرفة المزيد عن تفاصيل Mac الخاص بك يمهد الطريق بالتأكيد لسير عمل أسرع وتجربة Mac أكثر سلاسة.
إذا كنت تعرف حيث يحفظ macOS الصور والكتب هنا حيث يقوم macOS بتخزين الصور والكتب والموسيقى والملفات الأخرىيمكنك الوصول إلى معظم الملفات على جهاز Mac الخاص بك عبر التطبيقات أو بحث Spotlight ، ولكن ماذا لو كنت تريد تحديد موقع الملف والمجلد بالضبط؟ اقرأ أكثر ، والملفات الأخرى ، ستجد أنه من الأسهل استعادة البيانات المفقودة. إذا طلب منك أحد موظفي الدعم الفني الرقم التسلسلي لجهاز Mac ، فيمكنك العثور عليه في لمح البصر. وهذا مجرد خدش على السطح لماذا هذه التفاصيل حاسمة لمعرفة!
تدرب أكشاتا على الاختبار اليدوي والرسوم المتحركة وتصميم تجربة المستخدم قبل التركيز على التكنولوجيا والكتابة. جمع هذا بين اثنين من أنشطتها المفضلة - فهم الأنظمة وتبسيط المصطلحات. في MakeUseOf ، يكتب Akshata حول تحقيق أفضل أداء من أجهزة Apple الخاصة بك.