الإعلانات
من الصعب استخدام Photoshop. يمكن أن يستغرق سنوات لإتقان. لحسن الحظ ، تم تجهيز Photoshop أيضًا بـ أدوات مفيدة تعلم تحرير الصور في Photoshop: احصل على الأساسيات في ساعة واحدةيعد Photoshop برنامجًا مرعبًا - ولكن مع ساعة واحدة فقط ، يمكنك تعلم كل الأساسيات. التقط صورة تريد تعديلها ، ولنبدأ! اقرأ أكثر التي يمكن لأي مبتدئ أن يتعلم استخدامها. فوتوشوب ميزة العمل هي إحدى هذه الأدوات.
فيما يلي بعض أفضل إجراءات Photoshop المجانية التي يمكن أن أجدها لتناسب احتياجات تحرير الصور الخاصة بك.
ما هي أداة العمل؟
ال سجلات أداة العمل كيفية أتمتة ما تفعله في فوتوشوب بالإجراءات اقرأ أكثر ويكرر عمليات Photoshop على صورة. يمكن أن يكون التعامل مع الصور في Photoshop مملاً ، خاصة للمبتدئين. تكون أداة العمل مفيدة للغاية عندما تتطلب صور متعددة نفس التأثير. أفضل جانب من أداة العمل هو أنه يمكنك حفظها في ملف ATN مضغوط. يمكن بعد ذلك تنزيل ملف ATN وتثبيته وسنه ببضع نقرات بالماوس.
كيفية استخدام إجراءات فوتوشوب
لاستخدام إجراءات Photoshop ، تأكد من تمكين زر الإجراءات الخاص بك. من لوحة Photoshop ، حدد نافذة او شباك، وتحقق من
أجراءات اختيار. يجب أن تكون الآن قادرًا على الوصول إلى زر الإجراءات ، الذي يشبه رمز التشغيل الثلاثي.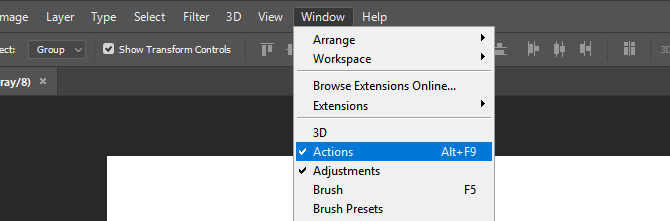
يتم تحميل نافذة الإجراءات بمجموعة متنوعة من المجلدات والملفات. للوصول إلى إجراء ، انقر القائمة المنسدلة وحدد ملفًا داخل مجلد. سيظهر زر التشغيل في الجزء السفلي من النافذة. انقر على الزر ، وسيتم تنفيذ الإجراء تلقائيًا.

يتم تسجيل ملفات العمل تحت ATN تمديد. لتثبيت ملفات ATN على Photoshop ، ما عليك سوى النقر المزدوج عليها كما تفعل مع ملف (EXE) قابل للتنفيذ. سيتعرف Photoshop تلقائيًا على هذه الملفات ويثبتها. يمكنك أيضًا تحميل الإجراءات يدويًا عن طريق فتح لوحة الإجراءات الخاصة بك ، والنقر فوق رمز الإعداد ، والتحديد حمل العمل.

إذا كنت ترغب في التراجع عن أي من هذه الإجراءات ، فيمكنك القيام بذلك في التاريخ لوجة. أولاً ، توجه إلى Window وتأكد من فحص History. ثم انقر على زر المحفوظات وقم بالتمرير لأعلى حتى ترى ملف صورة. انقر على الصورة ، وسوف تتراجع عن جميع الآثار.
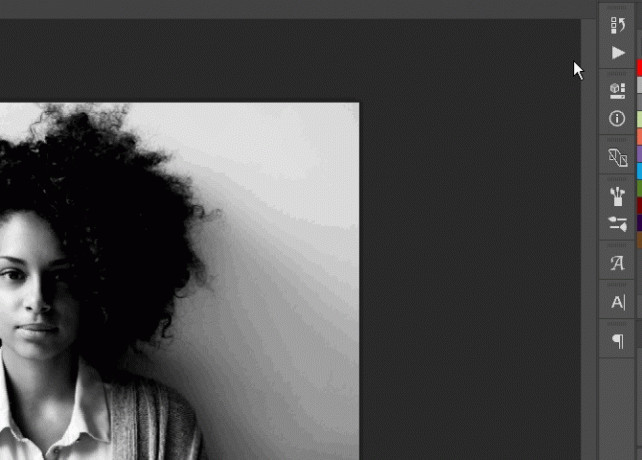
قائمة الإجراءات
إليك قائمة بإجراءات Photoshop الأساسية المتاحة عبر الإنترنت مجانًا.
ظل طويل
يحظى تأثير الظل الطويل بشعبية كبيرة بين مصممي الغرافيك لتصميم الظل الأنيق. يخلق ظلالًا مستوية وممتدة تتناسب مع شكلك أو حواف النص. هناك نوعان من تأثيرات الظل الطويلة العامة. لونغ شادو الإصدار الأول ظل مسطح بينما لونغ شادو الإصدار الثاني يحاكي الظل الواقعي باستخدام ظلال مختلفة لتتناسب مع ملامح الشكل.
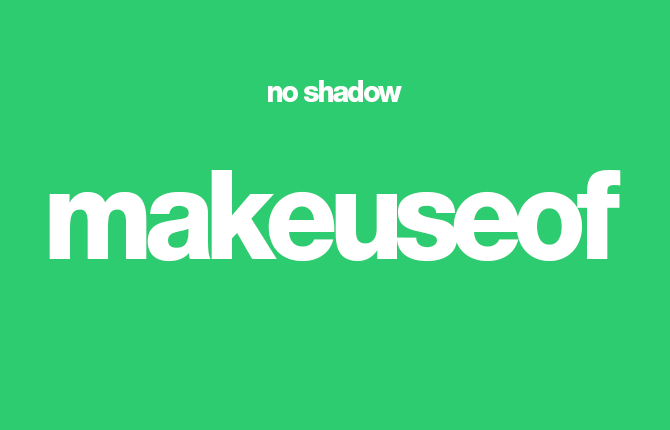
يعمل هذا التأثير مع كل من النص والصور ، مما يسمح للمستخدمين بإنشاء رموز حديثة بنقرة بسيطة على الماوس.
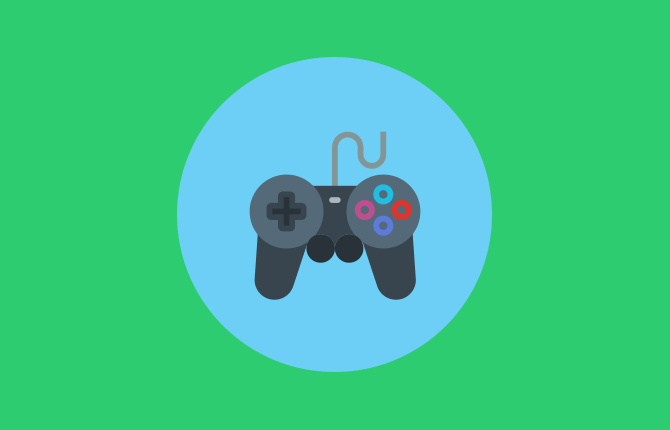
تأثير HDR
يعطي تأثير HDR (النطاق الديناميكي العالي) جودة أكثر وضوحًا وصورة لصورتك ، وهو أمر مثالي لمعالجة الصور منخفضة الجودة. يتم تحقيق هذا التأثير من خلال تعديل لون الصورة وتشبعها وطبقاتها. أدوات HDR هو مثال رئيسي على هذه التقنية ، ويقدم العديد من مستويات HDR لتحسين صورتك.

تأثير ثلاثي الأبعاد
كمشجع لكل شيء تقني ، لدي انبهار غريب بتأثير RGB. يؤدي هذا التأثير إلى تغيير قنوات الألوان بحيث تبدو الصور خاطئة أو تالفة رقميًا. عمل 3D يفرض هذا التأثير فقط.

خلفية بيضاء / إزالة خلفية سوداء
واحدة من أكثر المهام المزعجة في Photoshop هي فصل كائن عن خلفيته 5 طرق سهلة لإزالة الخلفية من صورةإذا كنت تريد إزالة خلفية من صورة ، فأنت لست بحاجة إلى Adobe Photoshop بالضبط. إليك خمس طرق بديلة للقيام بذلك! اقرأ أكثر سواء كانت بيضاء أو سوداء. لحسن الحظ ، أنشأ مستخدمو Photoshop إجراءات لمكافحة هذه المهمة. قنوات شفافة يوفر إجراءات سهلة الاستخدام لهذا الغرض.
لاستخدام قنوات شفافة ، قم بتحميل صورتك في Photoshop. ثم للخلفيات البيضاء ، توجه إلى صورة> الوضعثم اختر CMYK (سماوي ، أرجواني ، أصفر ، مفتاح) اللون. CMYK Color هو وضع ألوان يستخدم بشكل أساسي لطباعة الشاشة والوسائط. بمجرد تحديد CMYK Color ، سيتغير لون صورتك قليلاً. ثم قم بتفعيل CMYK> عبر إجراء لفصل الكائن الخاص بك عن خلفيته. بالنسبة للخلفية السوداء ، تكون العملية هي نفسها باستثناء وضع اللون الذي سيبقى في الوضع الافتراضي لون RGB (أحمر ، أخضر ، أزرق).

فيما يلي مثال على العملية باستخدام خلفية بيضاء.

إليك مثال مشابه ، باستخدام خلفية سوداء.

قد تواجه مشكلات في هذا الإجراء ، خاصةً إذا كانت الصورة التي تم اقتصاصها تحتوي أيضًا على اللون الأبيض. ومع ذلك ، عندما يتعلق الأمر بإزالة الصور من خلفية بيضاء ، فلن يكون الأمر أسهل.
تسرب الضوء
تسريبات الضوء هي عنصر أساسي في تعديل الصورة ومعالجة الرسوم. العديد من Instagram و Snapchat مرشحات محاولة محاكاة تسرب الضوء - التحف البصرية الناتجة عن تسرب الضوء إلى جسم الكاميرا. غالبًا ما تمنح هذه التأثيرات الصورة نمطًا رجعيًا ، حيث أن تسريبات الضوء أكثر انتشارًا في الكاميرات العتيقة. تسرب الضوء من Sivioco توفر إصدارات رائعة من هذا التأثير.
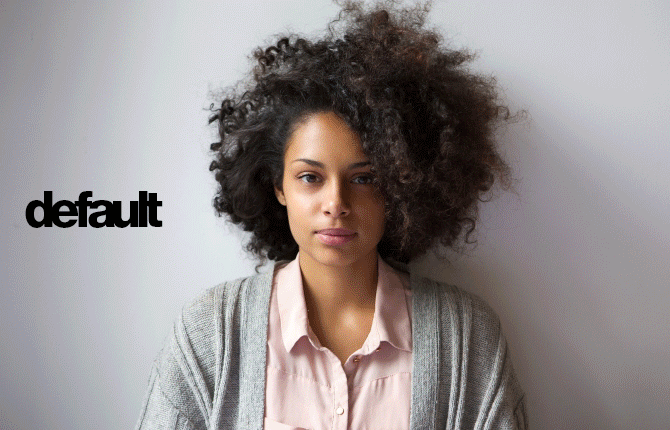
مسح الخالق الشريط / الملصق
ملصقات Panos FX يقتل عصفورين بحجر واحد. انها شريط واضح تقوم الميزة بإنشاء تأثير صور بسيط وأنيق لصورتك. ملصق يخلق تأثيرًا مشابهًا ولكنه يعزز الصورة بتأثير تقشير.

كن محترفًا بنقرة واحدة!
حسنًا ، يستغرق الأمر أكثر من نقرة واحدة لتصبح فوتوشوب محترف كيفية جعل شخص ما يطفو باستخدام فوتوشوبالكل يحلم بالطيران ، وباستخدام برنامج Photoshop ، يمكنك تحقيق ذلك. إن إنشاء صورة رفع هو تقريبًا طقوس مرور لأي شخص يتعلم استخدام أدوات Photoshop القوية. اقرأ أكثر . ومع ذلك ، فإن إجراءات Photoshop هي بالتأكيد مساعدة كبيرة في صناعة تحرير الصور. لا تدع الإجراءات تصبح مجرد أداة أخرى في مربع Photoshop ، استخدمها لصالحك!
هل تستخدم ميزة الإجراءات في Photoshop؟ لماذا؟ أخبرنا في التعليقات أدناه!
حقوق الصورة: mimagephotography عبر Shutterstock
كريستيان هو إضافة حديثة إلى مجتمع MakeUseOf وقارئ متعطش لكل شيء من الأدب الكثيف إلى مقاطع كالفن وهوبز المصورة. شغفه بالتكنولوجيا يقابله فقط رغبته واستعداده للمساعدة ؛ إذا كان لديك أي أسئلة تتعلق بأي شيء (في الغالب) ، فلا تتردد في مراسلتنا عبر البريد الإلكتروني!

