الإعلانات
لقد تحولت لقطات الشاشة إلى شكل مفضل للتواصل. نستخدمها لمشاركة محادثة مضحكة أو الأجزاء ذات الصلة من مقال. ونستخدم لقطات شاشة مشروحة للإشارة إلى الجنون الذي يحدث على شاشة iPhone.
قد تكون معتادًا على دائرة لقطات شاشة iPhone الآن. يمكنك التقاط لقطة شاشة ، والانتقال إلى أحد التطبيقات ، ومشاركة الصورة ، ثم نسيانها بينما تأخذ الصورة مساحة على جهاز iPhone الخاص بك استخدم كاميرا iPhone الخاصة بك لتذكر الأشياء؟ كيفية إدارة الفوضىيستخدم البعض منا كاميرا iPhone كجهاز ذاكرة ، لكننا لسنا بحاجة إلى الاحتفاظ بجميع هذه العناصر المفيدة في ألبوم الكاميرا إلى جانب ذكرياتنا العزيزة. اقرأ أكثر . هناك طريقة أفضل. وهناك الكثير مما يمكنك القيام به مع لقطات شاشة iPhone الخاصة بك.
أساسيات لقطة شاشة iPhone
إذا كنت تستخدم iPhone مع زر Home فعلي ، فاضغط على الصفحة الرئيسية و النوم / الاستيقاظ الزر معًا لالتقاط لقطة شاشة. إذا كنت تستخدم iPhone X الدليل الكامل لاستخدام iPhone X الخاص بكيعيد جهاز iPhone X كتابة 10 سنوات من تاريخ iPhone ، ومعه 10 سنوات من ذاكرة العضلات. إليك كيفية التكيف مع طريقة Apple الجديدة للقيام بالأشياء. اقرأ أكثر ، اضغط على جانب زر و رفع الصوت زر معًا لنفس التأثير.
إذا كنت لا تريد استخدام الأزرار المادية لالتقاط لقطة شاشة ، يمكنك استخدام ميزة AssistiveTouch لالتقاط لقطة شاشة كيف تأخذ لقطة للشاشة فون دون أزرار المنزل أو الطاقةلا يمكنك استخدام أزرار المنزل أو الطاقة على جهاز iPhone الخاص بك؟ لا تقلق ، لا يزال بإمكانك التقاط لقطة شاشة باستخدام هذه الحيلة الأنيقة. اقرأ أكثر باستخدام زر على الشاشة. اذهب إلى الإعدادات > جنرال لواء > إمكانية الوصول > اتصال المساعدة للبدء.
1. شارك لقطة شاشة بسرعة
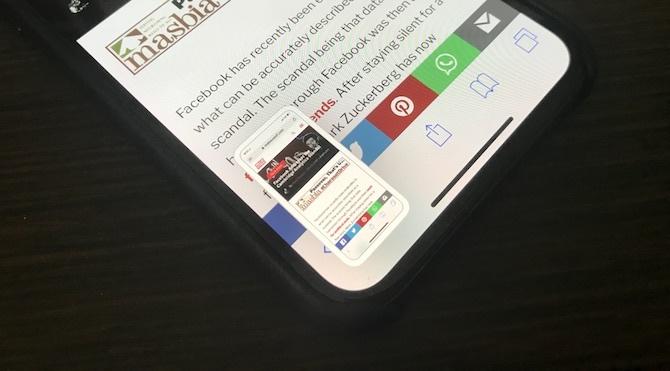
إذا كنت تقوم بتشغيل iOS 11 على جهاز iPhone الخاص بك دليل المبتدئين الكامل لنظام iOS 11 لأجهزة iPhone و iPadإليك كل ما تحتاج إلى معرفته لبدء استخدام iOS 11. اقرأ أكثر ، سترى معاينة صغيرة للقطات الشاشة في الزاوية السفلية اليسرى. سيؤدي النقر عليه إلى نقلك مباشرة إلى طريقة العرض Markup. بدلاً من ذلك ، حاول النقر مع الاستمرار على المعاينة.
سيؤدي ذلك إلى عرض ورقة المشاركة التقليدية لنظام iOS. من هنا ، يمكنك إرسال لقطة الشاشة إلى أي من التطبيقات أو الخدمات باستخدام الإضافات التي قمت بتمكينها. على سبيل المثال ، يمكنك إرسالها إلى محادثة في WhatsApp ، أو إضافتها إلى ملاحظة باستخدام تطبيق Notes.
2. بسرعة الترميز والمشاركة
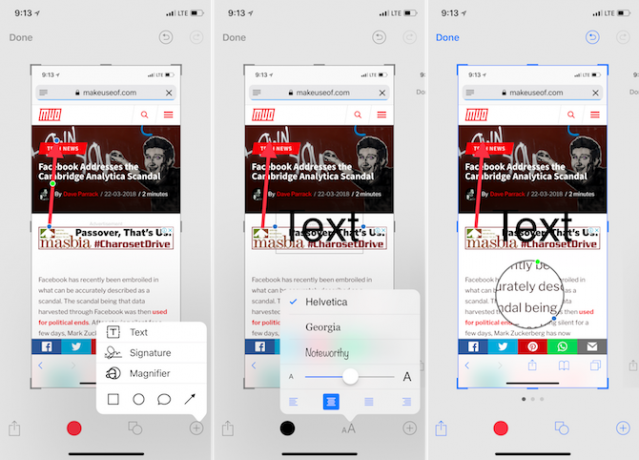
عندما ترى معاينة لقطة الشاشة هذه في الزاوية السفلية اليسرى ، انقر عليها. ستنتقل على الفور إلى ميزة الترميز الجديدة في iOS. هنا ، يمكنك استخدام أدوات متنوعة للتعليق على لقطة الشاشة (المزيد عن ذلك أدناه). يمكنك حتى بدء العبث على لقطة الشاشة باستخدام إصبعك.
بمجرد الانتهاء ، انقر على شارك زر لمشاركة لقطة الشاشة مع أي امتداد أو جهاز قريب. عندما تضغط على منجز، ستحصل على خيارين: حفظ في الصور و حذف لقطة الشاشة. إذا كنت قد أرسلت لقطة الشاشة بالفعل إلى شخص ما ، فيمكنك تحديد خيار حذف لقطة الشاشة. سيساعدك ذلك في إلغاء تشويش مكتبة الصور الخاصة بك.
ا & قتصاص
يُعد الاقتصاص أسهل مهمة يمكن القيام بها في ميزة الترميز. عندما تكون في عرض التحرير ، اسحب فقط من حافة الصورة ، من أي ركن تريده.
تسليط الضوء
عندما تكون في طريقة العرض Markup ، انقر فوق زائد (+) ثم حدد زر المربع أو الدائرة من الصف السفلي.
سيؤدي ذلك إلى إظهار مربع على الشاشة. افتراضيا ، سيكون أسود. اضغط على مربع اللون لتغيير اللون. يمكنك أيضًا تغيير سمك الصندوق.
السهام
من زائد (+) القائمة ، اضغط على سهم زر. يمكنك تغيير سمك ونمط السهم من زر القائمة أدناه. لتغيير حجمه ، اسحب ببساطة من أي من طرفي السهم.
أضف نصًا
من زائد (+) القائمة ، حدد نص. ثم اضغط على المربع وحدد تعديل لتحرير النص. المس أأ زر لتغيير نمط الخط وحجم الخط والمحاذاة.
تكبير
يحتوي الترميز على ميزة تكبير / تصغير رائعة. من زائد (+) القائمة ، حدد المكبر اختيار. سترى دائرة تظهر في وسط الشاشة يمكنك سحبها حسب الحاجة. توفر هذه الأداة رمزين مستديرين على الحافة. مرر بسرعة على الرمز الأزرق لتغيير حجم المكبر ؛ يتيح لك الرمز الأخضر تغيير مستوى التكبير.
3. أفضل تطبيق للتعليق من جهة خارجية: لا يمكن التعليق عليه
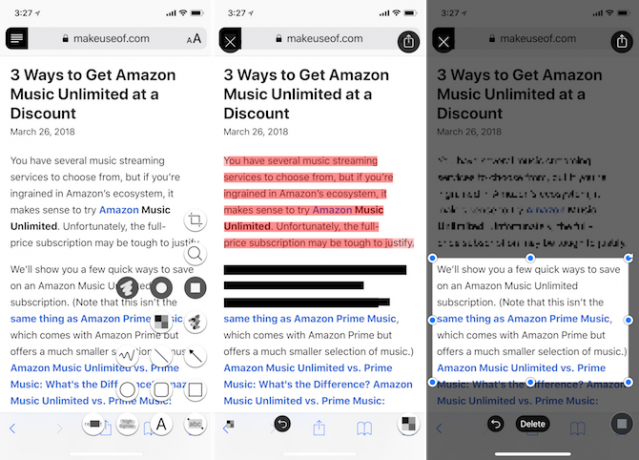
على الرغم من أن ميزة الترميز في iOS 11 سهلة الاستخدام للغاية ، إلا أنها تفتقر إلى عدد كبير من الأدوات المفيدة. يملأ فجوة ملحوظة.
باستخدام هذا التطبيق التابع لجهة خارجية ، يمكنك تقطيع أجزاء الصورة بسرعة أو تمييزها. لكن التطبيق لديه خدعة أكثر برودة في جعبته. إذا كان لديك نص في لقطة الشاشة التي تريد إبرازها ، فما عليك سوى تحديد أ ب أداة وانتقد على النص. سيؤدي ذلك إلى إبراز الكلمات بطريقة سحرية. وبالمثل ، يمكنك سحب النص فقط من الصور باستخدام التراجع أداة.
ومع ذلك ، فإن واجهة المستخدم للتطبيق ليست الأفضل في العالم. عندما تنقر على رمز الأدوات في الزاوية السفلية اليسرى ، سيتم الترحيب بك بخمسة خطوط محتملة للأدوات (يعتمد ذلك على الأدوات التي دفعت ثمنها).
تحميل: ملحوظة (فريميوم)
4. غرزة لقطات
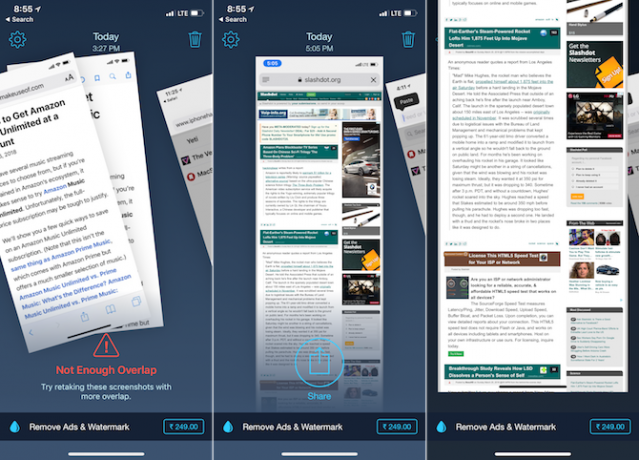
باستخدام Tailor ، يمكنك تجميع عدة لقطات شاشة من iPhone معًا لإنشاء لقطة شاشة طويلة واحدة. هذا مفيد بشكل خاص عندما تريد التقاط لقطة شاشة لمحادثة الدردشة ، أو موقع ويب ، أو قائمة مهام. بدلاً من مشاركة لقطات شاشة صغيرة متعددة ، يمكنك فقط مشاركة صورة واحدة طويلة وشاملة.
تطبيق Tailor ذكي بما يكفي للتعرف على أشرطة التنقل السفلية ويزيلها تلقائيًا. ما عليك سوى التقاط لقطات شاشة متعددة ، والتأكد من وجود تداخل بسيط مع كل منها ، وفتح Tailor. سيقوم التطبيق تلقائيًا بفحص لقطات الشاشة الخاصة بك ، والعثور على لقطات الشاشة ذات الصلة ، ودمجها لك. كل ما عليك فعله هو النقر على شارك زر.
تحميل: خياط (مجانا)
5. إنشاء سير عمل لقطة الشاشة الخاصة بك
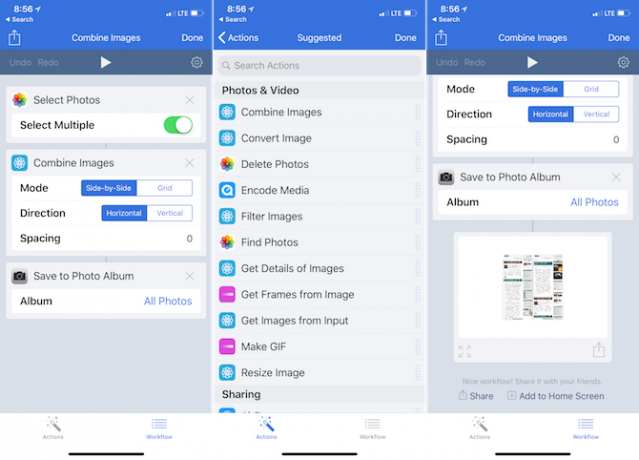
يعد تطبيق سير العمل (الذي حصلت عليه آبل مؤخرًا وهو مجاني الاستخدام الآن) طريقة رائعة لإنشاء سير عمل لقطة شاشة iPhone الخاصة بك. يتيح لك سير العمل تجميع سلسلة من الإجراءات معًا.
لذا ، على سبيل المثال ، يمكنك إنشاء سير عمل يلتقط صورًا متعددة ، ويقوم بدمجها معًا جنبًا إلى جنب مع مزراب 10 بكسل ، يحول الصورة إلى JPG أو يغير حجمها إلى دقة معينة ، ثم يظهر لك النهاية نتيجة. وبمجرد إعداده ، تستغرق العملية بأكملها بضع ثوانٍ فقط.
دعنا ننشئ سير عمل بسيطًا لربط صورتين جنبًا إلى جنب:
- بعد فتح تطبيق Workflow ، انقر على زائد (+) الرمز والتمرير السريع لليمين للكشف عن قائمة بجميع الإجراءات المتاحة.
- اسحب في حدد الصور العمل (تشغيل حدد متعددة اختيار).
- ثم أضف دمج الصور عمل. هنا ، التمسك جنباألى جنب و عرضي خيارات. إذا كنت تريد ، يمكنك إضافة مسافة 10 بكسل بين الصور.
- أخيرا ، أضف حفظ في ألبوم الصور إجراء بحيث يتم حفظ الصورة التي تم إنشاؤها تلقائيًا في ألبوم الكاميرا.
الآن ، اضغط على لعب زر في الأعلى لبدء سير العمل. سيُطلب منك تحديد صور متعددة ، ثم سيقوم التطبيق بتجميعها وحفظها في مكتبة الصور الخاصة بك. سترى معاينة للصورة النهائية في الأسفل. اضغط على هيأ رمز لإعطاء سير العمل اسمًا ، ويمكنك حتى إضافته إلى الشاشة الرئيسية للوصول السريع.
تحميل: سير العمل (مجانا)
كان هذا مجرد مثال بسيط. هناك الكثير الذي يمكن لسير العمل القيام به جديد على أتمتة iOS؟ 10 سير عمل لتبدأهل تعلم أنه يمكنك أتمتة العديد من المهام الشائعة على جهاز iPhone الخاص بك باستخدام تطبيق بسيط يسمى Workflow؟ اقرأ أكثر . نوصي بقضاء بعض الوقت في استكشاف مكتبة معاينة لقطة شاشة iPhone. بالمناسبة ، لا تحتاج إلى كتابة سير العمل الخاص بك للقيام بأعمال بسيطة! ستجد مكتبات سير العمل بأكملها يمكنك استيرادها بسهولة إلى التطبيق.
خاموش باتاك كاتب تكنولوجيا مستقل ومصمم تجربة مستخدم. عندما لا يساعد الأشخاص في الاستفادة من تقنياتهم الحالية على أفضل وجه ، فهو يساعد العملاء على تصميم تطبيقات ومواقع ويب أفضل. في وقت فراغه ، ستجده يشاهد العروض الكوميدية الخاصة على Netflix ويحاول مرة أخرى قراءة كتاب طويل. هوpixeldetective على تويتر.


