الإعلانات
يعد Microsoft OneNote رائعًا لأخذ الملاحظات وتخزينها ومزامنتها بين أجهزتك. إذا كنت على دراية بالأمان ، فألق نظرة على كيفية حماية ملاحظاتك بكلمة مرور أيضًا. بعد كل شيء ، من المفترض أن يكون Microsoft OneNote بمثابة صومعة لجميع معلوماتك.
تقدم Microsoft حاليًا إصدارين من OneNote في Windows: Microsoft OneNote لـ Windows 10 (تطبيق متجر Microsoft) و Microsoft OneNote 2016 (تطبيق Microsoft Office لسطح المكتب).
تقوم Microsoft بإلغاء OneNote 2016 وتدريج ميزات النقل من تطبيق سطح المكتب إلى تطبيق Microsoft Store. لكنه لا يزال قيد العمل ، ولم يتوقف تطبيق سطح المكتب بعد.
يجب ان تراعي التبديل إلى OneNote لـ Windows 10 لماذا يجب عليك التبديل من OneNote 2016 إلى OneNote لـ Windows 10يتم الآن إلغاء OneNote 2016 تدريجيًا. سنشرح ما يحدث لـ OneNote 2016 ونوضح لك الفوائد العظيمة للتبديل إلى OneNote لنظام التشغيل Windows 10. اقرأ أكثر . ولكن لا يزال تطبيق سطح المكتب يحتوي على ميزات لم يتم تضمينها بعد في تطبيق Microsoft Store. واحدة من تلك الميزات المفيدة هي كلمة السر حماية أقسام دفتر الملاحظات واليوم سنتناول كيفية القيام بذلك.
ملاحظات قليلة حول كلمات مرور قسم OneNote
يمكنك فقط تطبيق كلمات المرور على الأقسام في دفاتر الملاحظات ، وليس على دفاتر الملاحظات بالكامل. ويمكن إلغاء تأمين الأقسام المحمية في OneNote لـ Windows 10 ، ولكن يجب عليك استخدام OneNote 2016 لتطبيق كلمة مرور على قسم غير محمي.
يستخدم Microsoft OneNote التشفير كيفية حماية وتشفير ملفات مايكروسوفت أوفيس الخاصة بكهل تمانع في إلقاء نظرة خاطفة من خلال دفاتر ملاحظات OneNote أو كان بإمكانه الوصول إلى مستندات Word؟ إذا كانت إجابتك نعم ، دعنا نوضح لك كيفية حماية ملفات Office الخاصة بك. اقرأ أكثر لتأمين أقسام محمية بكلمة مرور. إذا نسيت كلمة المرور الخاصة بأحد الأقسام ، فستفقد إمكانية الوصول إلى الملاحظات الموجودة في هذا القسم. تأكد أنك اختر كلمة مرور قوية لن تنساها كيفية إنشاء كلمة مرور قوية لن تنسىهل تعرف كيفية إنشاء وتذكر كلمة مرور جيدة؟ فيما يلي بعض النصائح والحيل للحفاظ على كلمات مرور قوية ومنفصلة لجميع حساباتك عبر الإنترنت. اقرأ أكثر وتذكر أن كلمات المرور في OneNote حساسة لحالة الأحرف.
لا يتم تضمين الأقسام المحمية بكلمة مرور في عمليات البحث في دفتر الملاحظات. و العلامات على ملاحظات OneNote لماذا يحتاج كل مستخدم في OneNote إلى بدء استخدام العلامات الآنتعد العلامات المخصصة ميزة دقيقة وسهلة التجاهل ، ولكن عند استخدامها بشكل صحيح يمكن أن تدفع مؤسستك وإنتاجيتك إلى آفاق جديدة. اقرأ أكثر في قسم محمي لا يتم تضمينه في ملخصات علامات الملاحظة عند البحث عن العلامات. لذا قبل إجراء عمليات البحث عن النص أو العلامات ، قم بإلغاء قفل الأقسام التي تريد تضمينها في بحثك.
كلمة مرور حماية مقطع في دفتر ملاحظات OneNote
لحماية قسم بكلمة مرور ، افتح دفتر الملاحظات الذي يحتوي على القسم الذي تريد حمايته.
ثم ، انقر بزر الماوس الأيمن على علامة التبويب القسم وحدد كلمة مرور حماية هذا القسم. عند النقر بزر الماوس الأيمن على علامة تبويب القسم ، يصبح هذا القسم تلقائيًا القسم النشط إذا لم يكن كذلك.
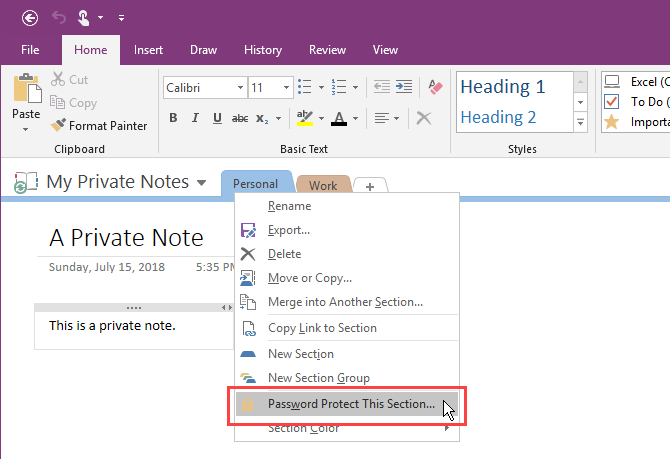
في ال حماية كلمة المرور جزء على اليمين ، انقر فوق ضبط كلمة السر.
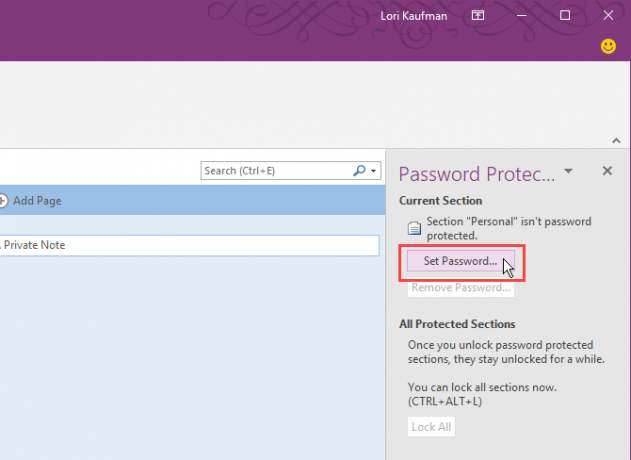
على ال حماية كلمة المرور في مربع الحوار ، اكتب كلمة المرور التي تريدها في أدخل كلمة المرور مربع ومرة أخرى في تأكيد كلمة المرور صندوق. ثم اضغط حسنا.
مرة أخرى ، لا توجد طريقة لاستعادة كلمة مرور لقسم محمي مما يعني أنك ستفقد الوصول إلى جميع الملاحظات في هذا القسم. تأكد من إنشاء كلمة مرور قوية يمكنك تذكرها.
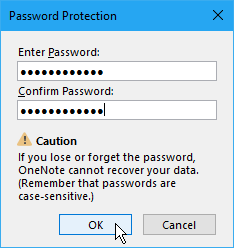
قفل الأقسام المحمية بكلمة مرور في OneNote
لا يؤدي تطبيق كلمة مرور إلى قسم إلى قفل القسم على الفور. بشكل افتراضي ، يتم تأمين الأقسام المحمية بكلمة مرور بعد خمس دقائق. يمكنك تغيير هذا القدر من الوقت وسنوضح لك كيفية القيام بذلك لاحقًا.
لقفل قسم قمت بحمايته بكلمة مرور ، افتح حماية كلمة المرور جزء لهذا القسم وانقر فوق قفل الكل. يؤدي هذا إلى تأمين جميع الأقسام المحمية بكلمة مرور ، والتي يتم فتحها حاليًا. لا يمكنك قفل قسم واحد فقط في كل مرة.
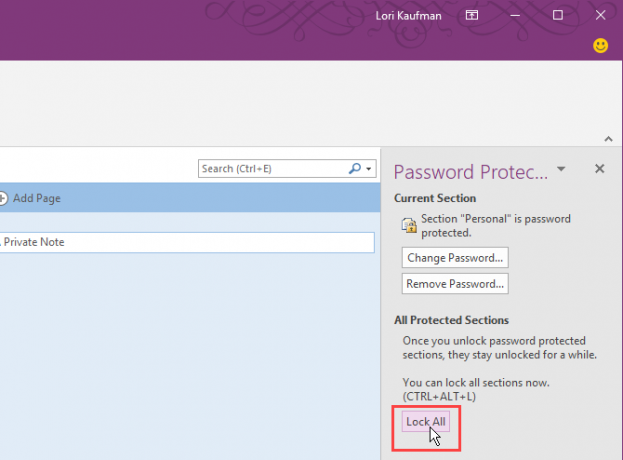
قم بإلغاء تأمين قسم محمي في دفتر ملاحظات OneNote
تعرض الأقسام المقفلة رسالة تفيد بأن القسم محمي بكلمة مرور. لفتح القسم ، انقر على صفحة القسم أو اضغط أدخل.
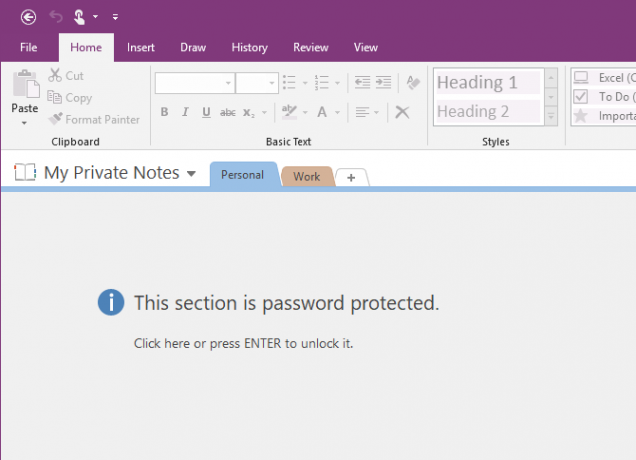
على ال القسم المحمي مربع الحوار ، أدخل كلمة المرور الخاصة بك وانقر حسنا.
يمكن الوصول إلى جميع الملاحظات في القسم المحمي.

قم بتغيير كلمة مرور القسم المحمي في OneNote
للاستمرار في الحفاظ على ملاحظاتك آمنة ، يجب عليك تغيير كلمة المرور الخاصة بك بشكل دوري.
لتغيير كلمة المرور في أحد الأقسام ، يجب أولاً إلغاء تأمين القسم كما تحدثنا في قسم "فتح قسم محمي في دفتر ملاحظات" أعلاه.
ثم افتح حماية كلمة المرور جزء لهذا القسم وانقر فوق تغيير كلمة السر.
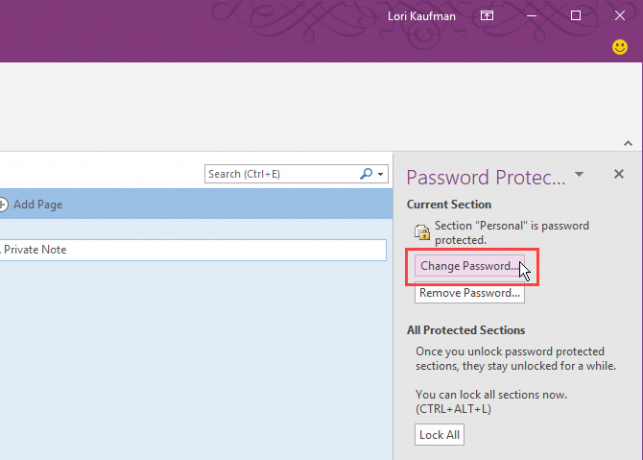
على ال تغيير كلمة السر في مربع الحوار ، اكتب كلمة المرور الحالية في كلمة المرور القديمة صندوق.
ثم اكتب كلمة المرور الجديدة في أدخل كلمة مرور جديدة مربع ومرة أخرى في تأكيد كلمة المرور صندوق. انقر حسنا.
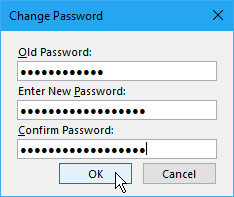
تغيير خيارات كلمات المرور في أقسام OneNote
كما ذكرنا ، سيتم قفل الأقسام المحمية بكلمة مرور غير المؤمنة تلقائيًا بعد أن لم تعمل فيها لمدة خمس دقائق. يمكنك تخصيص مقدار الوقت أو تعطيل الحد الزمني.
افتح ال حماية كلمة المرور جزء من أي علامة تبويب القسم. ثم ، انقر فوق خيارات كلمة المرور الارتباط في الجزء السفلي من الجزء.
يمكنك أيضًا الذهاب إلى ملف> خيارات> متقدم للوصول إلى كلمات المرور خيارات.
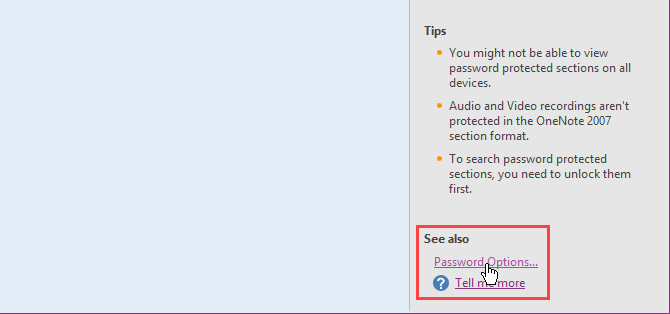
لتغيير مقدار الوقت الذي يتم فيه تأمين الأقسام المحمية تلقائيًا بعد عدم النشاط ، حدد نطاقًا زمنيًا من أقفل الأقسام المحمية بكلمة مرور بعد أن لم أعمل فيها لفترة زمنية التالية قائمة منسدلة في كلمات المرور قسم على اليمين. يمكنك منع الأقسام المحمية من الإغلاق تلقائيًا بعد فترة زمنية محددة عن طريق إلغاء تحديد المربع.
لقفل الأقسام المحمية تلقائيًا عند الانتقال إلى صفحة أو قسم أو دفتر ملاحظات آخر ، تحقق من قفل الأقسام المحمية بكلمة مرور بمجرد الانتقال بعيدًا عنها صندوق.
لجعل الملاحظات في الأقسام المحمية بكلمة مرور متاحة مؤقتًا لبرامج أخرى ، تحقق من قم بتمكين البرامج الإضافية للوصول إلى الأقسام المحمية بكلمة مرور عندما تكون غير مؤمنة صندوق.
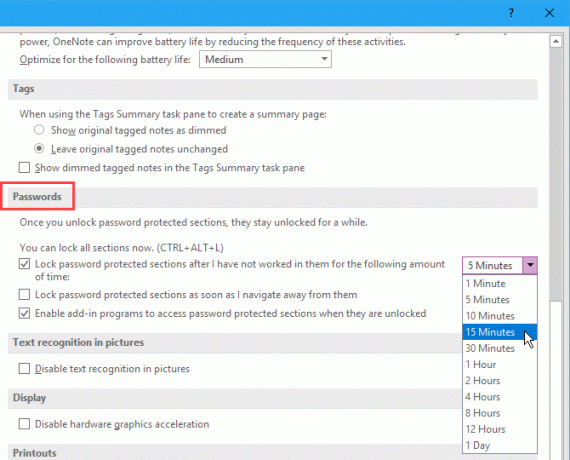
ثم اضغط حسنا. سترى الرسالة التالية بعد إجراء أي من هذه التغييرات. أغلق OneNote وأعد تشغيله لتطبيق التغييرات.
إزالة كلمة مرور القسم المحمي في OneNote
إذا لم تعد بحاجة إلى حماية قسم ، يمكنك إزالة كلمة المرور.
افتح القسم الذي تريد إلغاء حمايته ثم افتح حماية كلمة المرور جزء لهذا القسم.
افتح القسم إذا لزم الأمر. ثم اضغط إزالة كلمة المرور.
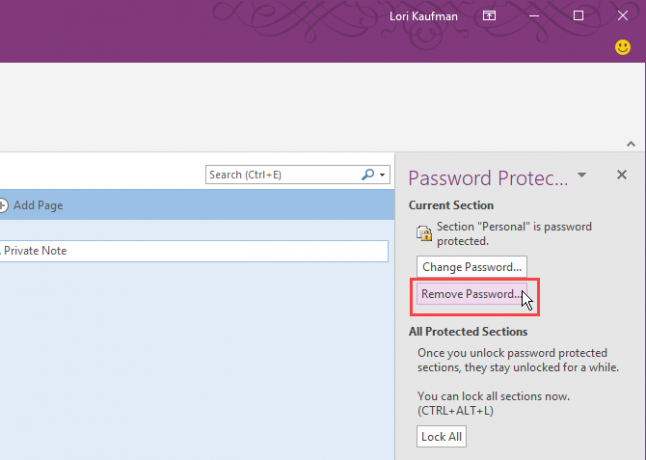
على ال إزالة كلمة المرور ، اكتب كلمة المرور الحالية ، ثم انقر فوق موافق حسنا.
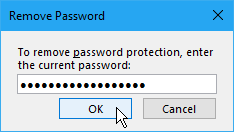
الوصول إلى الملاحظات المحمية في OneNote على الأجهزة المحمولة
يقوم OneNote بمزامنة جميع دفاتر الملاحظات والأقسام والصفحات الخاصة بك لجميع أجهزتك. ويمكنك فتح وإغلاق الأقسام المحمية والوصول إلى بياناتك الخاصة على أي جهاز.
استكشاف الأخطاء وإصلاحها: يحتاج OneNote إلى كلمة مرور للمزامنة
إذا تلقيت رسالة خطأ تفيد بأن OneNote يحتاج إلى كلمة مرور للمزامنة ، فقد تكون بيانات اعتماد Microsoft Office المخزنة مؤقتًا التي تخزن كلمة المرور هي السبب. من المرجح أن يؤدي حذف بيانات الاعتماد المخزنة مؤقتًا إلى إصلاح هذا الخطأ.
أغلق جميع برامج Microsoft Office واتبع الخطوات التالية:
- ابدأ بكتابة "Credential Manager" في مربع البحث / Cortana على شريط المهام.
- انقر مدير ائتمان عندما تراها في نتائج البحث.
- انقر بيانات اعتماد Windows على ال إدارة أوراق اعتمادك شاشة.
- تحت أوراق الاعتماد العامة، ابحث عن MicrosoftOffice16_Data: SSPI العناصر. سترى حسابًا لكل حساب Microsoft قمت بتسجيل الدخول إليه على جهاز الكمبيوتر الخاص بك. قم بتوسيع القسم بالنقر فوق السهم لأسفل الموجود على اليسار للحساب الذي تريد مسحه.
- انقر إزالة.
- انقر نعم في مربع حوار التأكيد الذي يظهر.
- قم بإزالة الآخر MicrosoftOffice16_Data: SSPI العناصر للحصول على بداية جديدة والتأكد من أنه يمكنك مزامنة دفاتر الملاحظات الخاصة بك.
- أقفل ال مدير ائتمان وإعادة تشغيل جهاز الكمبيوتر الخاص بك.
- قم بتشغيل OneNote وأدخل بيانات الاعتماد الخاصة بك.
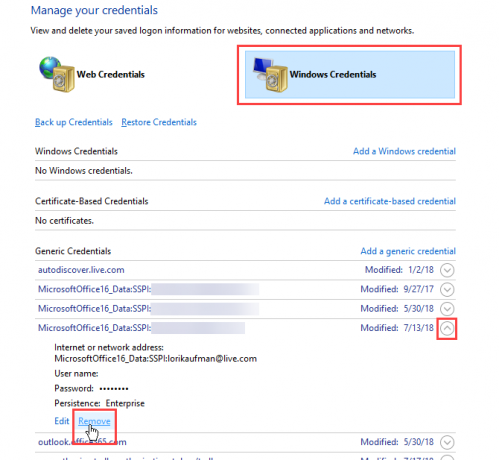
حماية بيانات OneNote باستخدام كلمات المرور!
جزء من حماية البيانات الخاصة بك هو النسخ الاحتياطي لها. بشكل افتراضي ، يقوم OneNote بتخزين دفاتر الملاحظات في حساب OneDrive الخاص بك ، بحيث تتزامن مع أجهزتك الأخرى.
في OneNote 2016 ، يمكنك اختيار تخزين دفاتر الملاحظات على محرك الأقراص المحلي. هذه إحدى الطرق لتسهيل عمل نسخة احتياطية من بيانات OneNote. لقد غطينا طرق لمزامنة دفاتر ملاحظات OneNote ونسخها احتياطيًا واستعادتها كيف لا تفقد ملاحظة أبدًا في دفاتر ملاحظات OneNoteOneNote جيد جدًا ، من الصعب فقدان أي شيء ، حتى إذا حاولت. دعنا نوضح لك كيفية تعامل OneNote مع دفاتر الملاحظات ، وكيفية إدارة النسخ الاحتياطية ، وكيف يمكنك استعادة حتى الملاحظات المحذوفة. اقرأ أكثر ، لذا تأكد من دمجها في سير عملك أيضًا.
لوري كوفمان كاتبة فنية مستقلة تعيش في منطقة ساكرامنتو ، كاليفورنيا. إنها أداة ومتخصصة في مجال التكنولوجيا تحب كتابة مقالات إرشادية حول مجموعة واسعة من المواضيع. كما تحب لوري قراءة الألغاز ، والتطريز ، والمسرح الموسيقي ، و Doctor Who. تواصل مع لوري على LinkedIn.


