الإعلانات
موجه الأوامر هو أداة مساعدة في Windows تتيح لك إعطاء تعليمات النظام. يمكنه أتمتة المهام واستكشاف المشكلات وإصلاحها وتنفيذ جميع أنواع الوظائف. سنوضح لك كيفية تحقيق أقصى استفادة منها ، بما في ذلك كيفية تغيير الألوان ، وتنفيذ أوامر متعددة ، والحصول على المساعدة في أي أمر ، وأكثر من ذلك بكثير.
لفتح موجه الأوامر ، ما عليك سوى البحث عن النظام كمد وافتح النتيجة ذات الصلة. أو اضغط على مفتاح Windows + R، اكتب كمد في أداة التشغيل ، وضرب أدخل لإطلاق موجه الأوامر.
إذا كان لديك نصيحة خاصة بك لمشاركتها ، فتأكد من إخبارنا بذلك في قسم التعليقات أدناه.
1. افتح دائمًا كمسؤول
يمكنك تشغيل موجه الأوامر بشكل قياسي و أوضاع المسؤول. ستعمل بعض الأوامر في الأخير فقط ، لذلك بشكل عام ، من المنطقي أن تستخدم هذا الوضع طوال الوقت.
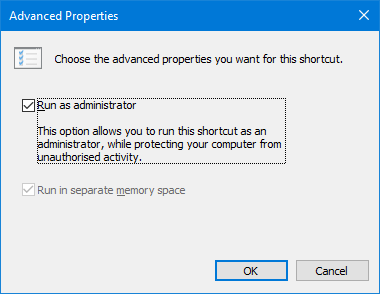
للحصول على مثيل موجه الأوامر الذي يفتح دائمًا كمسؤول ، سنحتاج إلى استخدام اختصار. هل بحث النظام كمد, انقر على اليمين النتيجة واختر إرسال إلى> سطح المكتب (إنشاء اختصار).
انقر على اليمين الاختصار الجديد ، انقر فوق المتقدمةوعلامة تشغيل كمسؤول. صحافة حسنا مرتين وانتهيت.
2. الوصول من خلال مفتاح Windows + X
إذا ضغطت مفتاح Windows + X ستبدأ قائمة المستخدم القوي. يمنحك وصولاً سريعًا إلى أشياء مثل إدارة الأجهزة وإدارة الأقراص وإدارة المهام.
يمكنه أيضًا سرد موجه الأوامر ، ولكن قد يكون لديك Windows PowerShell بدلاً من ذلك.
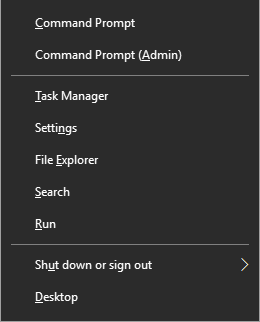
من السهل جدًا تبديل هذا. للبدء ، اضغط على مفتاح Windows + I لفتح الإعدادات. انتقل إلى إضفاء الطابع الشخصي> شريط المهام. الانزلاق استبدل موجه الأوامر بـ Windows PowerShell في القائمة عندما أنقر بزر الماوس الأيمن فوق زر البدء أو اضغط على مفتاح شعار Windows + X إلى إيقاف. سترى الآن موجه الأوامر في القائمة.
انظر دليلنا ل أسرع طريقة لفتح موجه الأوامر هذه هي أسرع طريقة لفتح موجه الأوامر في Windowsيمكن فتح موجه الأوامر بعدة طرق مختلفة ، ولكنك تحتاج فقط إلى معرفة أبسط وأسرع طريقة. اقرأ أكثر إذا كنت تريد معرفة بعض الطرق الأخرى يمكنك فتح الأداة.
3. فتح عبر قائمة سياق المجلد
قبل Windows 10 build 14986 ، الضغط Shift + النقر بزر الماوس الأيمن داخل مجلد يوفر خيار افتح نافذة الأوامر هنا. سيؤدي ذلك إلى فتح موجه الأوامر مع تعيين المسار بالفعل إلى المجلد الذي حددته.
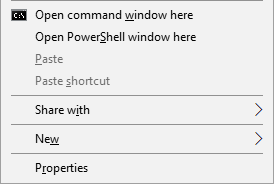
ومع ذلك ، تم استبدال هذا بـ افتح نافذة PowerShell هنا كما تحاول مايكروسوفت نقل الأشخاص بعيدًا عن موجه الأوامر موجه الأوامر مقابل Windows PowerShell: ما الفرق؟يمكن لمستخدمي Windows الوصول دون استخدام موجه الأوامر أو PowerShell. ولكن مع Windows 10 والميزات الجديدة قاب قوسين أو أدنى ، ربما حان الوقت لتعلمنا. اقرأ أكثر . مثل يحتوي Windows 10 على تحديثات تلقائية وقهرية إيجابيات وسلبيات التحديثات القسرية في Windows 10ستتغير التحديثات في Windows 10. الآن يمكنك الاختيار والاختيار. ومع ذلك ، سيفرض Windows 10 تحديثات عليك. لها مزايا ، مثل تحسين الأمان ، ولكن يمكن أن تسوء أيضًا. ما هو أكثر ... اقرأ أكثر ، ليس لديك خيار في هذه المسألة. إذا كنت لا تحب التغيير وتريد إضافة خيار موجه الأوامر ، فانتقل إلى TenForums وتنزيل تعديلات التسجيل الخاصة بهم.
4. نسخ و لصق
إذا كنت تريد نسخ أي نص ، فاضغط على Ctrl + M للدخول إلى وضع العلامة. انقر بزر الماوس الأيسر واسحب لتمييز النص الذي تريده واضغط Ctrl + C أو أدخل لنسخه إلى الحافظة الخاصة بك. يمكنك الضغط زر Esc فى الكيبورد في أي وقت إذا كنت تريد ترك وضع علامة. للصق ، اضغط ببساطة Ctrl + V.
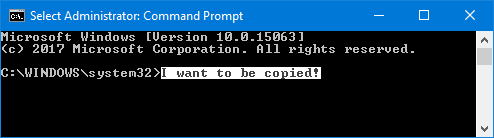
هل تعتقد أن هذا يبدو مرهقًا للغاية؟ انقر على اليمين شريط عنوان موجه الأوامر وانقر فوق الخصائص. قم بالتبديل إلى خيارات علامة التبويب ، ضع علامة وضع QuickEdit، وانقر فوق حسنا. الآن لا تحتاج إلى الضغط على أي شيء قبل أن تتمكن من تمييز النص.
5. استخدم مفاتيح الأسهم للأوامر السابقة
إذا قمت بإدخال أمر سابق تريد استخدامه مرة أخرى ، فاستخدم فوق و أسفل الأسهم على لوحة المفاتيح للتنقل بينها. هذا مفيد إذا كنت تنفذ بشكل متكرر نفس الأوامر أو تريد تصحيح خطأ في ما أرسلته للتو.
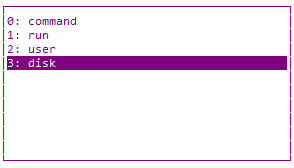
يمكنك أيضا الضغط على حق مفتاح السهم لإدخال حرف الأمر السابق حرفًا. قد يكون هذا مفيدًا إذا كنت بحاجة إلى إدخال أوامر متعددة لها نفس الفتحة.
أو اضغط على F7 لرؤية قائمة بجميع المدخلات السابقة ، باستخدام فوق و أسفل الأسهم للتنقل و أدخل لتحديد أو اكتب دوسكي / التاريخ لإخراجها في موجه الأوامر.
6. اسحب الملفات وأفلتها للإدخال
قد يكون من الصعب كتابة اسم مجلد أو مسار ملف في موجه الأوامر. لا تحتاج إلى إضاعة الوقت ، لأن هناك طريقة أسرع بكثير.
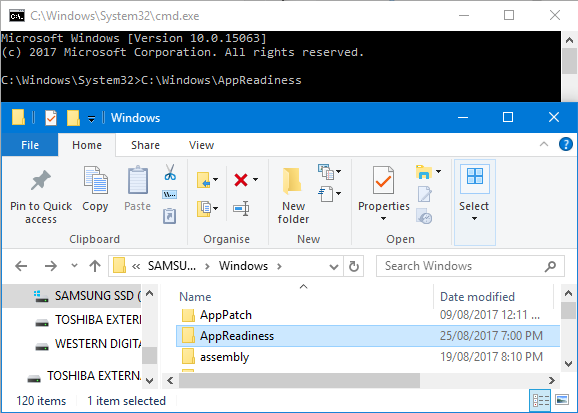
انتقل إلى المجلد أو الملف الذي تريده في File Explorer. انقر بزر الماوس الأيسر واسحب في نافذة موجه الأوامر. ثم سيظهر هذا المسار. بكل بساطة!
7. احصل على مساعدة في أي أمر
هل هناك أمر لا يمكنك تذكر كيفية استخدامه أو ماذا يفعل؟ ليس هناك أى مشكلة. إلحاق فقط /? لأمرك وستظهر لك معلومات حول هذا الأمر ، مثل الخيارات التي يمكنك استخدامها وبعض الأمثلة. يعمل على كل منهم.
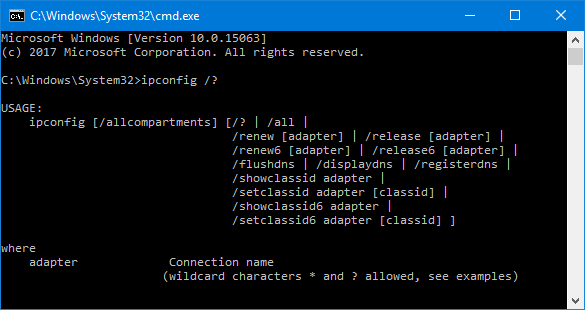
على سبيل المثال ، إذا كنت تريد المزيد من المعلومات حول ipconfig الأمر ثم الإدخال ipconfig /؟. لن يتم تشغيل الأمر في الواقع ، لذلك لا تقلق بشأن ذلك.
8. استخدم علامة التبويب للإكمال التلقائي
يمكنك الضغط على التبويب مفتاح لإكمال الأمر تلقائيًا. هذا مفيد عندما لا تعرف الاسم الكامل للأمر أو لتوفير الوقت. على سبيل المثال ، بدلاً من كتابة مسار ملف كامل ، يمكنك الضغط على Tab لإكماله تلقائيًا.

إذا لم يكن ما تقدمه هو ما تحتاجه ، فاستمر في الضغط التبويب للتقدم من خلال الخيارات. أو اضغط على Shift + Tab لعكس الخيارات.
9. الإخراج إلى ملف أو حافظة
إذا كنت تريد حفظ مخرجات موجه الأوامر ، يمكنك نسخه ولصقه في محرر نصوص ثم حفظه. ولكن يمكنك القيام بذلك بشكل أسرع وكل ذلك داخل موجه الأوامر.
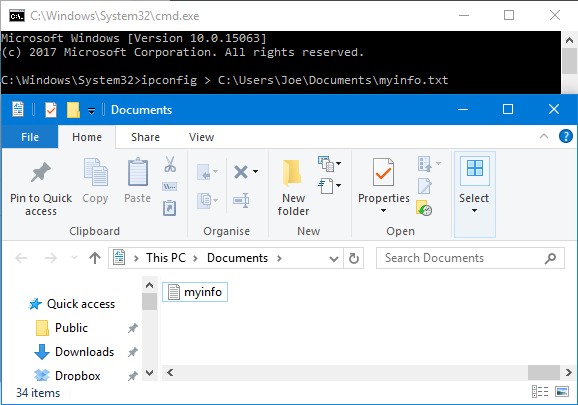
للقيام بذلك ، أدخل الأمر الخاص بك متبوعًا بـ > والملف الذي تريد الإخراج إليه. على سبيل المثال ، لإخراج ipconfig الخاص بك إلى ملف نصي في المستندات ، أود أن أدخل ipconfig> C: \ Users \ Joe \ Documents \ myinfo.txt.
يمكنك أيضًا الإخراج إلى الحافظة الخاصة بك ، جاهزة للصق في مكان آخر. للقيام بذلك ، أدخل الأمر الخاص بك متبوعًا بـ | مقطع. فمثلا، ipconfig | مقطع.
10. قم بإلغاء الأمر
إذا أرسلت أمرًا تريد إيقافه ، فاضغط فقط Ctrl + C. سيؤدي هذا إلى إنهاء الأمر حتى النقطة التي سيذهب إليها. هذا يعني أنها لن تعكس ما فعلته بالفعل ، ولكنها ستوقفها عن المضي قدمًا.

ستجد العديد من الأوامر ستكتمل قبل أن يكون لديك الوقت الكافي للضغط على المفاتيح ، ولكنها مفيدة لأولئك الذين يفعلون ذلك دون الحاجة إلى الخروج من موجه الأوامر تمامًا.
11. تنفيذ أوامر متعددة
إذا كانت هناك أوامر متعددة تريد استخدامها ، فلن تحتاج إلى إدخال كل منها على حدة والانتظار حتى يكتمل. بدلاً من ذلك ، يمكنك فصل أوامرك بـ &&.
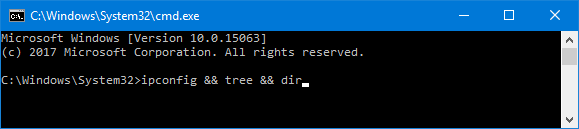
على سبيل المثال ، إذا أردت إخراج كل من ipconfig و tree ، فأنت ستدخل ipconfig && شجرة. يمكنك القيام بذلك للعديد من الأوامر التي تحتاجها - فهي لا تقتصر على أمرين فقط.
12. تخصيص المظهر
المظهر الأبيض والأسود الافتراضي لموجه الأوامر مبدع ، ولكنه لا يضر بخلط الأشياء قليلاً. لبدء تخصيص المظهر ، انقر على اليمين شريط العنوان الخاص بموجه الأوامر وانقر فوق الخصائص.
تبدأ بـ الخط التبويب. هنا يمكنك تغيير بحجم و الخط مستخدم. يوصى باستخدام خط TrueType (محدد برمز TT ملون) لعرض أكثر وضوحًا.
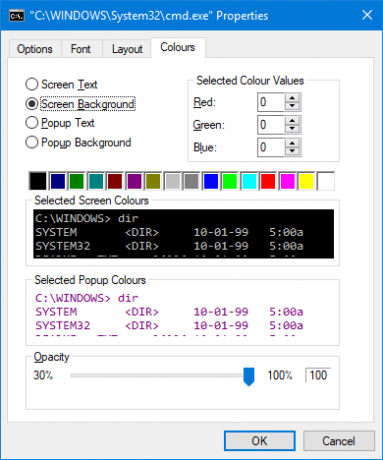
الانتقال إلى نسق التبويب. هنا يمكنك تغيير حجم وموضع نافذة موجه الأوامر. في الواقع ، من الأسهل فقط القيام بذلك على النافذة نفسها ، باستخدام قدرات Windows الافتراضية لسحب جوانب النافذة والتحرك باستخدام شريط المهام.
أخيرا ، انتقل إلى الألوان التبويب. استخدم أزرار الاختيار لتحديد ما تريد إعادة تلوينه ، ثم انقر فوق أحد الألوان لتعيينه. بدلاً من ذلك ، قم بإدخال القيم الحمراء والخضراء والزرقاء. ال التعتيم سيقوم شريط التمرير بتعديل نافذة موجه الأوامر بالكامل - قم بتعيينها على 100 في المائة إذا كنت لا تريد أي تعتيم.
قائد موجه الأوامر
نأمل أن تكون قد تعلمت شيئًا جديدًا حول كيفية تحقيق أقصى استفادة من موجه الأوامر. سواء كان ذلك شيئًا يجعلك أكثر كفاءة ، مثل الإخراج إلى ملف أو إكمال أمر تلقائيًا ، أو مجرد شيء ممتع ، مثل تغيير الألوان ، هناك الكثير الذي يمكن أن يفعله موجه الأوامر.
إذا كنت ترغب في تحسين استخدام موجه الأوامر ، فتأكد من قراءة مقالاتنا ما هي الأوامر الأساسية أوامر CMD الأساسية لـ Windows يجب أن تعرفهاالواجهة القاتمة لموجه الأوامر هي بوابتك إلى أدوات Windows المتقدمة. نعرض لك أوامر CMD الأساسية التي تتيح لك الوصول إليها. اقرأ أكثر و مهام Windows الشائعة التي يمكن أن تجعلها أسهل 7 مهام شائعة يجعل موجه أوامر Windows سريعًا وسهلاًلا تدع موجه الأوامر يخيفك. إنه أبسط وأكثر فائدة مما تتوقع. قد تفاجأ بما يمكنك تحقيقه بضربات مفاتيح فقط. اقرأ أكثر .
ما هي النصائح المدرجة هنا التي سوف تستفيد منها؟ هل لديك ما تريد مشاركته؟
حقوق الصورة: كلاوديو ديفيزيا عبر Shutterstock.com
ولد جو مع لوحة مفاتيح في يديه وبدأ على الفور الكتابة عن التكنولوجيا. وهو الآن كاتب مستقل بدوام كامل. اسألني عن Loom.
