الإعلانات
جاء Windows 8 بمظهر جديد وقد لا يروق لك. من السهل تخصيص Windows 8 ليناسب احتياجاتك وأذواقك بشكل أفضل - سواء كنت تبحث عن بعض الوظائف المضافة أو تريده فقط أن يبدو لك. لقد أظهرنا لك من قبل كيفية جعل Windows 8 يبدو أكثر جاذبية اجعل Windows 8 أكثر جاذبية باستخدام تعديلات الخلفية والموضوع هذههل يبدو نظام Windows 8 رتيباً للغاية مع الإعدادات الافتراضية؟ يمكنك تخصيصه بطرق متنوعة ، وتغيير مجموعة متنوعة من الخلفيات والألوان - سواء على شاشة البدء ، قفل ... اقرأ أكثر . اليوم ، سنركز على إعطاء سطح المكتب مظهرًا جديدًا.
قم بإعداد مجلد خلفية متدحرجة
أ تغيير ورق الحائط هل تحتاج إلى خلفية جديدة؟ هذه المواقع الخمسة الرائعة ستوصلك إلى هناكاختيارك لخلفية سطح المكتب يقول الكثير عن هويتك. لذا ، إذا كانت ورق الحائط الخاص بك عبارة عن تعبير عن هويتك ، أين يمكنك العثور على خلفيات تناسب شخصيتك؟ اقرأ أكثر طريقة بسيطة لتخصيص سطح المكتب الخاص بك. وإذا استغرقت وقتًا أطول في إعداد الأشياء ، يمكنك إنشاء والحفاظ على كتالوج من الصور التي سيتم تدويرها على مدار اليوم.
أولاً ، ستحتاج إلى إعداد المجلد نفسه. افتح مستكشف الملفات وتوجه إلى أي مكان تحتفظ فيه بصورك. ثم قم بإنشاء مجلد جديد وتسميته "خلفيات". اسحب هذا المجلد إلى قسم "المفضلة" من الشريط الجانبي - مما يسهل العثور عليه عندما تريد حفظ صورة جديدة في مجموعتك لاحقًا.
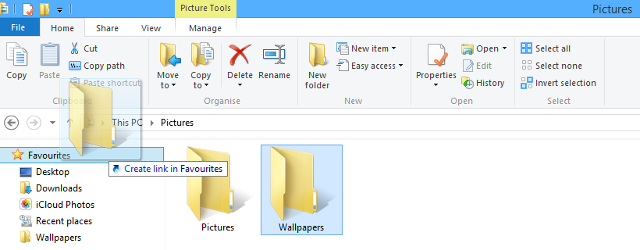
من هناك ، ستحتاج إلى البدء في تجميع مكتبة خلفيات سطح المكتب معًا. يمكنك القيام بذلك عن طريق وضع صور لديك بالفعل على جهاز الكمبيوتر الخاص بك في المجلد الذي أنشأته للتو ، أو عن طريق مصادر خلفيات على الإنترنت 3 أفضل المواقع للبحث عن خلفيات سطح المكتب البسيطةعندما يتعلق الأمر بمظهر وشكل سطح المكتب ، فإن خلفية الشاشة تلعب دورًا كبيرًا. من المحتمل أنك ستحدق في ورق الحائط الخاص بك كلما لم تكن تتصفح في متصفحك ، ومنذ ... اقرأ أكثر . ما عليك سوى النقر بزر الماوس الأيمن على صورة كبيرة واختيار "حفظ الصورة باسم ..." والانتقال إلى مجلد الخلفيات عبر شريط المفضلة. يمكنك ملء المجلد بعدد من الصور أو قليل منها كما تريد. الآن ، انقر بزر الماوس الأيمن فوق أي مكان واضح على سطح المكتب واختر "تخصيص".
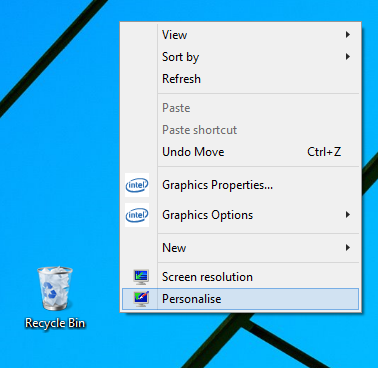
انقر على "خلفية سطح المكتب" في الجزء السفلي من هذه النافذة وستتمكن من ضبط إعدادات الخلفية. قم بتغيير "موقع الصورة" إلى المجلد الذي أنشأته وحدد المربع الذي يقول "تحديد الكل". أخيرًا ، استخدم القائمة المنسدلة في الأسفل لتحديد عدد المرات التي ستتغير فيها ورق الحائط الخاص بك. من الآن فصاعدًا ، أنت جاهز - إذا كنت تريد الإضافة إلى اختيارك ، فما عليك سوى إضافة المزيد من الصور إلى المجلد.

جرب الموضوعات
يمكن أن يوفر المظهر الجيد لجهاز الكمبيوتر الخاص بك واجهة جذابة تتجاوز مجرد تغيير ورق الحائط الخاص بك. يتم ذلك عن طريق تغيير مظهر العناصر الأخرى مثل شريط المهام والأزرار والنوافذ. إنها طريقة شاملة لتخصيص واجهتك ، ومع القليل من الإعداد ، ستتمكن من الوصول إلى بعض الإبداعات الرائعة للغاية. يمكنك حتى جعل Windows 8 يبدو مثل Windows XP أو Windows 7 كيفية جعل Windows 8 أو 8.1 يشبه Windows 7 أو XPهل Windows 8 حديث للغاية بالنسبة لذوقك؟ ربما تفضل نظرة رجعية. نعرض لك كيفية إحياء قائمة ابدأ وتثبيت سمات Windows الكلاسيكية على Windows 8. اقرأ أكثر .
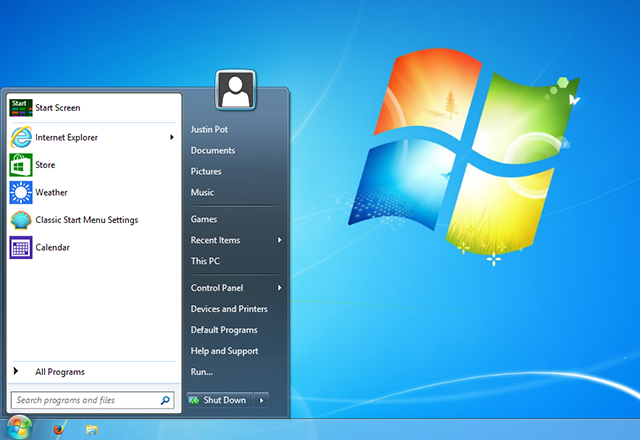
أولاً ، ستحتاج إلى ذلك استخدم أداة تسمى UltraUXThemePatcher مذهلة ثيمات ويندوز 8 تحتاج إلى رؤيتهاكان لدى Windows دائمًا مجتمع نشط من المتحمسين الذين يخصصون كل شيء حوله ، بما في ذلك مظهر سطح المكتب. على الرغم من أن Microsoft تحاول منع ذلك ، يمكن تصميم سطح مكتب Windows 8 تمامًا مثل Windows 7. لقد ... اقرأ أكثر لإصلاح بعض ملفات النظام ، ومن هناك ، هناك مسألة بسيطة تتمثل في العثور على موضوع يتكلم معك. المستخدمون الذين يريدون فقط مواضيع جديدة وجذابة من الناحية الجمالية احصل على Windows 7 Makeover مع هذه السمات الرائعة اقرأ أكثر سيكون لديهم الكثير من الخيارات المتاحة لهم ، وبالمثل هناك مجموعة من الموضوعات التي تلبي احتياجات وظيفية أكثر تحديدًا - على سبيل المثال ، مما يجعل نظام Windows 8 يشبه نظام تشغيل أقدم كيفية جعل Windows 8 أو 8.1 يشبه Windows 7 أو XPهل Windows 8 حديث للغاية بالنسبة لذوقك؟ ربما تفضل نظرة رجعية. نعرض لك كيفية إحياء قائمة ابدأ وتثبيت سمات Windows الكلاسيكية على Windows 8. اقرأ أكثر .
تخصيص شريط المهام الخاص بك
غالبًا ما يُعتبر أمرًا مسلمًا به ، ولكن المتواضعين يحتوي شريط مهام Windows على بعض الحيل الحيل الأنيقة الأربعة التي يمكنك القيام بها باستخدام شريط مهام Windows 7يبدو شريط مهام Windows 7 فخمًا تمامًا ، ولكنه يحتوي أيضًا على حزمة من حيث الوظائف. بالتأكيد ، يمكن لأي شخص تنشيط تطبيق بالنقر فوق الرمز الخاص به. ولكن هل تعرف ماذا يحدث عندما ... اقرأ أكثر . انقر بزر الماوس الأيمن عليه وحدد "خصائص" لبدء مشاهدة ما يمكن أن تقدمه.
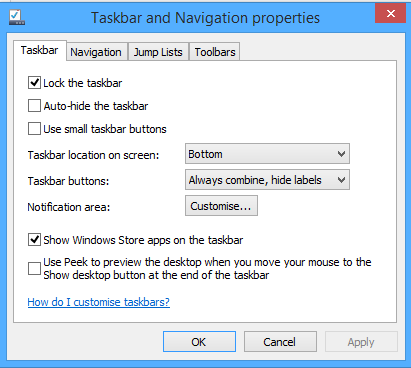
سترى مجموعة من الخيارات تحت تصرفك. على الرغم من أن شريط المهام يقتصر عادةً على الجزء السفلي من الشاشة ، إلا أنه بالنسبة للكثيرين ، قد يكون من المنطقي وضعه على الجانبين ، أو حتى في الأعلى. هل وجدت نفسك تفتح برامج عن طريق الخطأ لأنك تقضي الكثير من الوقت حول الشاشة؟ انقل شريط المهام وتم حل مشكلتك.
قد ترغب أيضًا في تعيين شريط المهام على الإخفاء التلقائي ، بحيث لا يشغل مساحة الشاشة عندما لا يكون قيد الاستخدام. ومع ذلك ، إذا كنت تميل إلى التبديل بين البرامج كثيرًا باستخدام الرموز ، فمن المرجح أن يكلفك ذلك وقتًا أكثر مما يوفر. بالحديث عن الرموز ، يمكنك أيضًا تثبيت الملفات والمجلدات في شريط المهام 9 طرق لوضع إشارة مرجعية على المجلدات المفضلة لديك في Windowsيمكن أن يكون نظام ملفات Windows معقدًا ، حيث تنتشر المجلدات في جميع أنحاء المكان وحتى مدفونة عميقًا تحت مجلدات مخفية أخرى. إذا كنت بحاجة إلى الوصول السريع إلى مجموعة متنوعة من المجلدات المنتشرة عبر ... اقرأ أكثر ، بدلاً من استخدامه فقط للبرامج. إذا كان هناك مستند تميل إلى استخدامه كل يوم ، فما عليك سوى سحبه إلى البرنامج ذي الصلة في شريط المهام الخاص بك وستتم إضافته إلى قائمة الانتقال الخاصة به. من هناك ، يمكنك النقر بزر الماوس الأيمن على رمز هذا البرنامج والوصول الفوري إلى الملف ، دون أن يسد سطح المكتب.
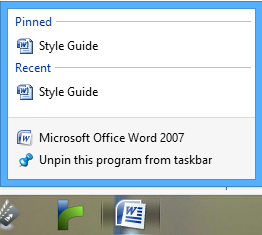
استخدم شريط المهام وخيارات التنقل لشبكة سطح المكتب مع شاشة البدء
تلقت شاشة البدء بعض ردود الفعل العكسية من المستخدمين عندما ظهرت لأول مرة في نظام التشغيل Windows 8 ، وكان أحد الانتقادات الرئيسية هو مدى جاذبيتها للتبديل إليها من سطح المكتب. ومع ذلك، بعض التعديلات الطفيفة على شاشة البدء 10 Windows 8 Start Screen Hacksيتجه Windows نحو اتجاه أكثر قفلًا مع نظام التشغيل Windows 8 وشاشة البدء وبيئة التطبيق "الحديثة". لا يوجد إنكار لذلك - لا يمكنك حتى تعيين خلفية شاشة بدء مخصصة دون تثبيت ... اقرأ أكثر يمكن أن يجعل هذا الانتقال أكثر سلاسة - بالإضافة إلى جعل الشاشة أكثر وظيفية.
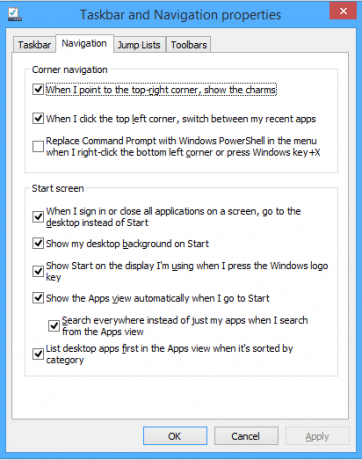
انقر بزر الماوس الأيمن على شريط المهام ، ثم انقر مرة أخرى على "الخصائص" ، ولكن هذه المرة اختر علامة التبويب "التنقل". تحتوي القائمة الفرعية "شاشة البدء" على الخيارات التي تبحث عنها ، والتي قد تكون جميعها ذات فائدة. سيؤدي اختيار "إظهار خلفية سطح المكتب عند البدء" إلى تغيير مظهره من شاشة مختلفة تمامًا ، إلى شيء أقرب إلى التراكب لسطح المكتب. قد ترغب أيضًا في اختيار "إظهار طريقة عرض التطبيقات تلقائيًا عندما أذهب إلى البدء" حتى تتمكن من الوصول إليها على الفور شيء أقرب إلى قائمة ابدأ القديمة قم بإنشاء قائمة ابدأ مخصصة لـ Windows 8 باستخدام أشرطة الأدواتأنت تستخدم Windows 8. تريد قائمة البدء مرة أخرى - ولكن هل تحتاجها حقًا؟ بدلاً من الاعتماد على بديل من جهة خارجية ، قم بإنشاء قائمة ابدأ مخصصة لـ Windows 8 مع عدد قليل ... اقرأ أكثر عند الضغط على مفتاح Windows.
إحياء قائمة ابدأ
بالطبع ، فإن جعل شاشة البدء أقرب قليلاً إلى ما كنا نعرفه على أنها قائمة ابدأ لن تكون كافية للبعض. يمكن لمجموعة من برامج الجهات الخارجية يعيد لك قائمة ابدأ 2015!? لا توجد طريقة مايكروسوفت! كيفية الحصول على Windows 8.1 قائمة ابدأ الآنلن يحصل Windows 8 على قائمة ابدأ أصلية بعد كل شيء. ولكن لماذا الانتظار على مايكروسوفت؟ إليك كيفية مساعدة نفسك باستخدام أدوات الجهات الخارجية مثل Classic Shell أو Start8 والحلول الأخرى. اقرأ أكثر ، ولكن إذا كنت تبحث فقط عن سهولة الوصول إلى قائمة برامجك عبر شريط المهام ، فيمكنك القيام بذلك بسرعة وسهولة دون تنزيل أي إضافات.
أولاً ، ستحتاج إلى إنشاء مجلد جديد في موقع تختاره ، وتسميته "قائمة ابدأ". بعد ذلك ، أنشئ مجلدًا جديدًا آخر بداخله وانسخ والصق التالي باسمه:
البرامج. {7BE9D83C-A729-4D97-B5A7-1B7313C39E0A}
ثم ، انقر بزر الماوس الأيمن على شريط المهام ، وانتقل إلى خيار "أشرطة الأدوات" وانقر على "شريط أدوات جديد". حدد مجلد "قائمة ابدأ" الذي أنشأته للتو ، وسيكون لديك حل بديل للقائمة الكلاسيكية المتوفرة على شريط المهام كلما احتجت إليه. يمكن استخدام هذه التقنية نفسها ل إضافة مجموعة من أشرطة الأدوات المفيدة الأخرى إلى شريط المهام 7 أشرطة أدوات مفيدة يمكنك إضافتها إلى شريط مهام Windowsيمكن أن يكون سطح مكتب Windows مساحة عمل فائقة الإنتاجية. يمكن أن تساعدك أشرطة الأدوات الأصلية في جعلها أكثر فعالية بوضع اختصارات ومعلومات في متناول يدك. دعونا نلقي نظرة فاحصة. اقرأ أكثر .
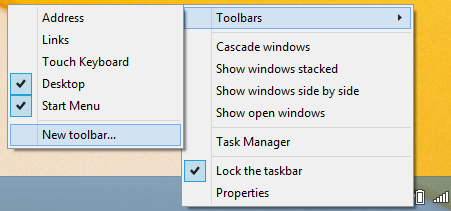
استخدم برامج الطرف الثالث لتخصيص الأشياء بشكل أكبر
إذا كنت ترغب حقًا في جعل سطح مكتب Windows خاص بك ، فابحث عنه برامج التخصيص من جهة خارجية اجعله بنفسك: 8 أدوات مفيدة لتخصيص Windows 8Windows 8 ليس قابلاً للتكوين تمامًا مثل الإصدارات السابقة من Windows ، ويفتقر إلى ذلك ميزات تبدو مهمة مثل القدرة على التمهيد على سطح المكتب وتشغيل التطبيقات الحديثة في شبابيك. لجميع مشاكلها ، ... اقرأ أكثر للميزات المتقدمة. لقد أوصينا بعدة طرق مما يمنح Windows 8 مظهرًا فريدًا كيفية تخصيص Windows 10: الدليل الكاملأنت تزين مكتبك - لماذا لا يكون جهاز الكمبيوتر الخاص بك؟ تعرف على كيفية جعل Windows يبدو بالطريقة التي تريدها. اجعل الكمبيوتر الخاص بك ملكًا لك ، باستخدام أدوات مجانية. اقرأ أكثر أو تخصيص Windows 7 5 طرق رائعة لتخصيص نظام Windows 7 الخاص بك اقرأ أكثر .
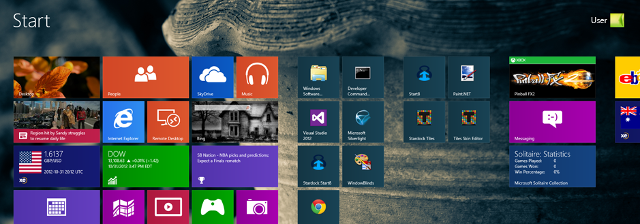
ديكور 8 من Stardock (تجربة مجانية لمدة 30 يومًا ، 4.99 دولارًا) بداية جيدة بشكل خاص ، مما يتيح لك تجربة غير مسبوقة مستوى التحكم في شاشة البدء الخاصة بك ، بالإضافة إلى القدرة على إنشاء لون Windows 8 الخاص بك مخطط. تقدم Stardock أيضًا مجموعة كائن سطح المكتب (اشتراك 49.99 دولارًا سنويًا) ، والذي يتيح لك الاختيار من بين مجموعة من التعديلات الوظيفية والجمالية لتخصيص سطح المكتب وفقًا لمواصفاتك.
إذا كنت تبحث عن بديل مجاني لـ Decor8 ، فمن الجدير البحث عنه Windows 8 Start Screen Customizer بواسطة Cogidobit ، التي تناولناها سابقًا في ويندوز 8 الاختراق شاشة البدء 10 Windows 8 Start Screen Hacksيتجه Windows نحو اتجاه أكثر قفلًا مع نظام التشغيل Windows 8 وشاشة البدء وبيئة التطبيق "الحديثة". لا يوجد إنكار لذلك - لا يمكنك حتى تعيين خلفية شاشة بدء مخصصة دون تثبيت ... اقرأ أكثر مقالة - سلعة. ستتمكن من تخصيص صورة شاشة البدء الخاصة بك بطريقة مماثلة - هناك أيضًا خيار استخدام صورة متحركة كصورة خلفية ، والتي يمكن أن تبدو مذهلة حقًا.
هل لديك أي نصائح حول كيفية تحقيق أقصى استفادة من سطح مكتب Windows؟ هل هناك أي تعديلات قد فاتنا؟ واسمحوا لنا أن نعرف في قسم التعليقات أدناه.
كاتب إنجليزي مقيم حاليًا في الولايات المتحدة. ابحث عني على Twitter عبرradjonze.