الإعلانات
سيأتي وقت يجب فيه التعامل مع جميع أنواع المعلومات المخزنة في أنواع أخرى من الملفات وإحضارها إليها مايكروسوفت اكسل. لا يمكنك الهروب من ملف نصي موجود. أراهن أنك تجد بعض منهم كل يوم.
فيما يلي بعض الأمثلة اليومية:
- تحليل Excel للمبيعات أو معلومات المنتج المخزنة في ملف نصي.
- تبادل البيانات بين برنامجين مختلفين (ربما من قاعدة بيانات إلى جدول بيانات).
- الأسماء والعناوين ومعرف البريد الإلكتروني المخزنة في برنامج بريد إلكتروني (مثل التصدير من Microsoft Outlook إلى Excel كيفية تصدير جهات اتصال Outlook إلى أي مكانهل تحتاج إلى تصدير جهات اتصال Outlook الخاصة بك وغير متأكد من أين تبدأ؟ نعرض لك كيفية التصدير من Outlook والاستيراد في وجهتك. اقرأ أكثر ).
يمنحك Microsoft Excel جميع الأدوات للاتصال بمصادر البيانات الخارجية. لنتحدث عن الملفات النصية المحددة.
هذا ملف نصي محدد
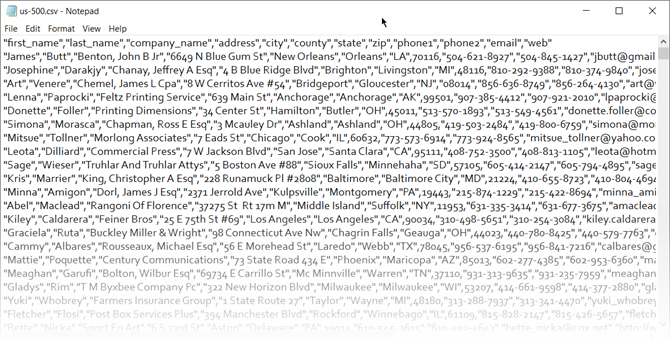
كما ترى ، يتم فصل الأسماء الأولى والأخيرة والشركات التي يعملون لصالحها والتفاصيل الأخرى بفواصل. هذه ملف نصي محدد بفواصل من السهل إنشاء في أي محرر نصوص.
في الوقت الحالي ، هذا ليس مفيدًا. قم بإحضار هذا إلى جدول بيانات ويمكنك إنشاء مستند أكثر احترافية.
على سبيل المثال ، يمكنك البحث بسهولة عن البيانات المكررة وإزالتها. إذا تستطيع استخدم جدول البيانات لإنشاء التسميات ودمج البريد كيفية طباعة التسميات مع دمج المراسلات في Microsoft Word و Excelهل ما زلت تستخدم النسخ واللصق لإنشاء ملصقات أو شارات اسم أو اتصالات جماعية أخرى مخصصة؟ تتيح لك ميزة دمج المراسلات ، وهي أداة أتمتة بسيطة من Microsoft Office ، طباعة ملصقاتك في ثوانٍ. اقرأ أكثر إذا كانت العناوين أيضًا جزءًا من البيانات.
الفكرة الأساسية هنا هي استيراد المعلومات من ملف نصي وتقسيم أجزاء المعلومات المختلفة إلى أعمدة منفصلة وتسمية كل عمود برأس مناسب.
دعونا نلقي نظرة على ملف نصي محدد بمزيد من التفاصيل ...
3 أنواع مختلفة من الملفات النصية المحددة
هناك ثلاثة أنواع شائعة من الملفات المحددة اعتمادًا على الطريقة التي تفصل بها (تحدد) كل قيمة. يمكن استخدام أي حرف لفصل الإدخالات الفردية في ملف.
على سبيل المثال: الأنبوب (|) أو مسافة بسيطة. ستجد هذه الأنواع الثلاثة هي الأنواع الأكثر شيوعًا للفواصل المحددة بين كل إدخال نصي.
- قيم مفصولة بفواصل.
- قيم مفصولة بعلامات جدولة.
- قيم مفصولة بنقطتين.
يبقي محدد النص كل قيمة منفصلة عن القيمة التالية. يتم استيراد أي قيمة تتبع المحدد وتسبق التواجد التالي للمحدد كقيمة واحدة. تذكر أن القيمة بين المحدد المعين يمكن أن يكون لها حرف محدد آخر ، لكنها تحتاج إلى علامة اقتباس (") أو علامة اقتباس أحادية (").
مربك؟ ليس كثيرا. دعونا نرى كيف بمثال:
في ملف نصي بأسماء المدن والولاية ، قد تكون هناك بعض القيم مثل "ألباني ، نيويورك".
يمكن لـ Microsoft Excel قراءة الفاصلة (،) بين الكلمتين كمحدد. لمعالجة أسماء المدن والبلاد قيمة واحدة واستيرادها إلى خلية Excel واحدة علينا استخدام علامات الاقتباس المزدوجة أو الفاصلة العليا كمؤهل للنص. إذا لم يتم تحديد حرف باعتباره مؤهل النص ، يتم استيراد "ألباني ، نيويورك" إلى خليتين متجاورتين مثل ألباني ونيويورك.
باختصار ، للاحتفاظ بأي قيمة في عمود كما هي تمامًا ، يمكنك إحاطة القيمة بعلامات اقتباس أو علامة اقتباس أحادية.
كما سنرى أدناه ، يمنحك Microsoft Excel التحكم الكامل في عملية الاستيراد وجزء معاينة لمشاهدة تنسيق البيانات قبل أن تملأ الخلايا.
تحويل من ملف نصي محدد إلى جدول بيانات
هناك العديد محولات الانترنت كيفية تحويل أي تنسيق ملف على الإنترنت باستخدام أدوات مجانيةإذا كنت بحاجة إلى تحويل ملف ، فإليك القائمة النهائية للمواقع التي يجب عليك الرجوع إليها. اقرأ أكثر يمكنه أخذ ملف CSV نصي أولي وبصق جدول بيانات XLS. زمزار و Convertio هما أداتان ممتازتان.
ولكنك لست بحاجة إلى البحث عن محول عبر الإنترنت لأن Microsoft Excel يحتوي على ميزة أصلية تؤدي المهمة بشكل أفضل.
دعنا نأخذ نموذج ملف CSV ونستعرض الخطوات لتحويل الملفات النصية المحددة إلى جداول بيانات. لقطة الشاشة أعلاه لمجموعة من القيم المفصولة بفواصل في ملف المفكرة هي مثال جيد.
يمكن أن يساعد Microsoft Excel في تحويل هذا الخليط المرتبك إلى صفوف وأعمدة مرتبة. يمكنك بعد ذلك الانتقال إلى العمل عليه وتحويله إلى تقرير منسق بشكل جميل أو إعداده للطباعة.
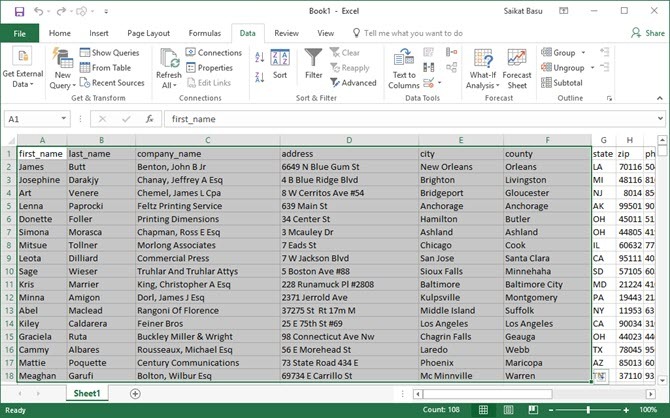
هناك ثلاث طرق لجلب البيانات إلى جدول بيانات Excel من ملف CSV. ابدأ بالسهل أولاً.
الطريقة الأولى: الاستيراد التلقائي
1. انقر على ملف انقر فوق علامة التبويب افتح.
2. حدد ملف CSV الذي تريد فتحه. يفتح Microsoft Excel الملف النصي تلقائيًا ويعرض البيانات في مصنف جديد.
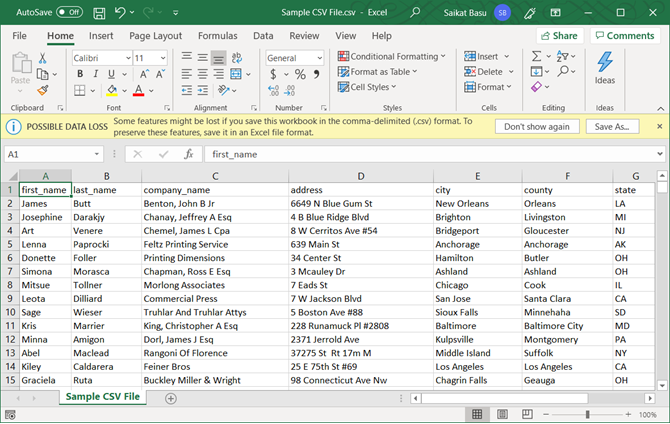
هذا هو المسار الأكثر مباشرة (والأسرع) لفتح ملف CSV. يستخدم Microsoft Excel إعدادات تنسيق البيانات الافتراضية لقراءة واستيراد كل عمود من أعمدة البيانات. لكن الاستيراد التلقائي لا يمنحك المرونة التي تريدها.
لذا ، دعنا نرى الطريقة الثانية التي تستخدم المعالج.
الطريقة 2: استعادة معالج استيراد النص
يمكّنك "معالج استيراد النص" من التحكم في بنية البيانات التي تريد استيرادها. يبدأ تلقائيًا عند استيراد ملفات نصية (أي ملف بامتداد TXT).
افتح Microsoft Excel واستعرض حتى تصل إلى ملف نصي (أو قم بتغيير امتداد ملف CSV إلى TXT).
أخفت Microsoft معالج استيراد النص القديم في Excel 365 و 2016 (الإصدار 1704 وما بعده). ولكن يمكنك إعادة معالج استيراد النص من خيارات Excel.
1. اذهب إلى ملف> خيارات> البيانات.
2. انتقل لأسفل إلى عرض معالجات استيراد البيانات القديمة الجزء.
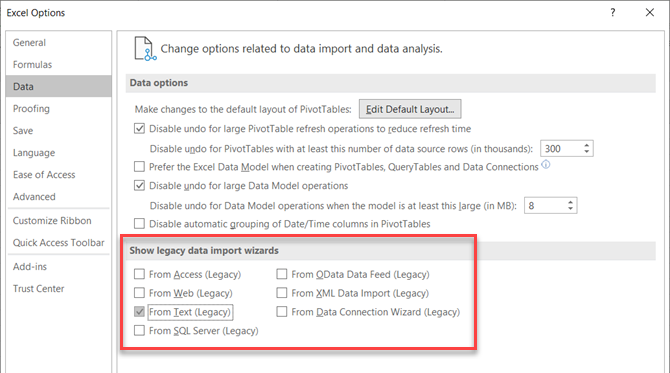
3. لاستيراد نص أو ملفات CSV ، حدد من النص (قديم). انقر حسنا لإغلاق الخيارات.
4. الآن ، يمكنك استخدام المعالج من الشريط. اذهب إلى البيانات> الحصول على البيانات> المعالجات القديمة> من النص (القديم). استعرض للوصول إلى ملف CSV الذي تريد استيراده وافتحه.
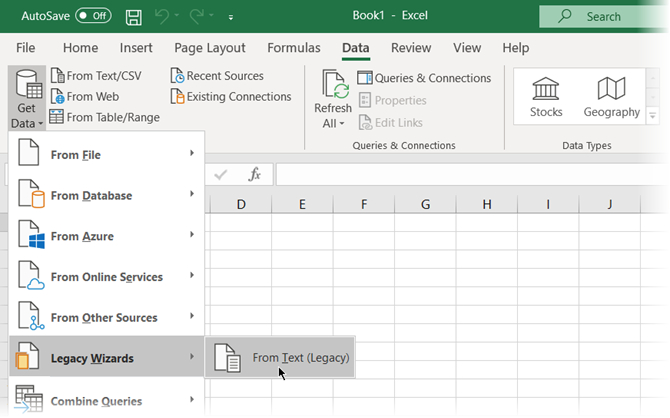
استخدم هذه العملية المكونة من ثلاث خطوات للتحكم في تنسيق البيانات.
الخطوة 1
هذا ما يبدو عليه "معالج استيراد النص" في الخطوة الأولى.
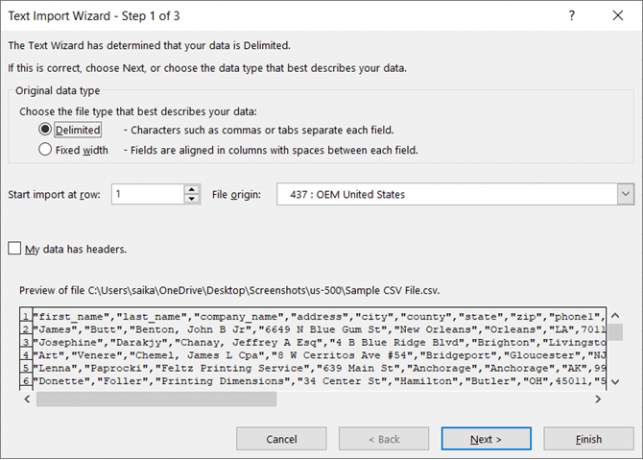
تحديد محدد - عندما يتم فصل العناصر الموجودة في الملف النصي بعلامات جدولة أو نقطتين أو فواصل منقوطة أو مسافات أو أحرف أخرى.
تحديد عرض ثابت - عندما تكون جميع العناصر بنفس الطول ويتم تنظيمها بدقة في أعمدة مفصولة بمسافات.
في بعض الأحيان ، قد تحتوي البيانات الأولية على صف رأس. على سبيل المثال: ["first_name" و "last_name" و "company_name" و "address" و "city" و "county"].
استعمال ابدأ الاستيراد عند الصف لتحديد الصف الذي يبدأ منه الاستيراد.
ال أصل الملف يمكن تركه افتراضيًا في معظم الحالات.
ال معاينة يعرض القيم كما ستظهر عندما يتم تحديدها في أعمدة في ورقة العمل.
انقر التالى.
الخطوة 2
اختر ال المحددات لملفك (فاصلة ، في حالتنا). لبعض الشخصيات الأخرى ، تحقق آخر وأدخل الحرف في الحقل الصغير. ال معاينة البيانات تعطيك النافذة لمحة عن البيانات العمودية.
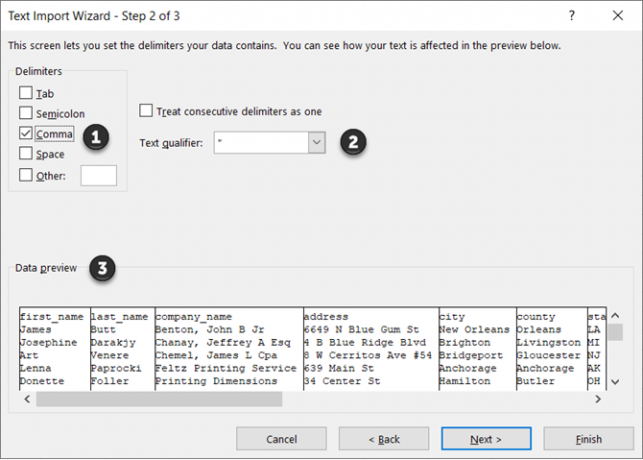
حدد معاملة المحددات المتتالية كواحد مربع اختيار إذا كانت بياناتك تحتوي على محدد لأكثر من حرف واحد بين حقول البيانات أو إذا كانت بياناتك تحتوي على محددات مخصصة متعددة.
على سبيل المثال ، يساعدك هذا على معالجة الملفات التي قد تحتوي على مساحة إضافية قبل أو بعد محدد آخر. يمكنك المساعدة في تحديد المساحة كمحدد آخر وتحديد هذا المربع.
استخدم ال مؤهل النص القائمة المنسدلة لتحديد الحرف الذي يرفق القيم في ملفك النصي. تحدثنا سابقًا كيف يمكن أن يساعدك مؤهل النص في استيراد بعض القيم إلى خلية واحدة بدلاً من الخلايا المنفصلة.
استخدم ال معاينة البيانات نافذة للتحقق من المظهر.
انقر فوق التالى.
ملحوظة: تتغير شاشة المعالج عند استيراد البيانات ذات العرض الثابت.
ال معاينة البيانات يمكن أن تساعدك النافذة على تعيين عرض الأعمدة. استخدم الشريط العلوي في النافذة لتعيين فاصل عمود يمثله خط عمودي. اسحب فاصل أعمدة لزيادة العرض أو تقليله. انقر نقرًا مزدوجًا فوق فاصل أعمدة لإزالته.
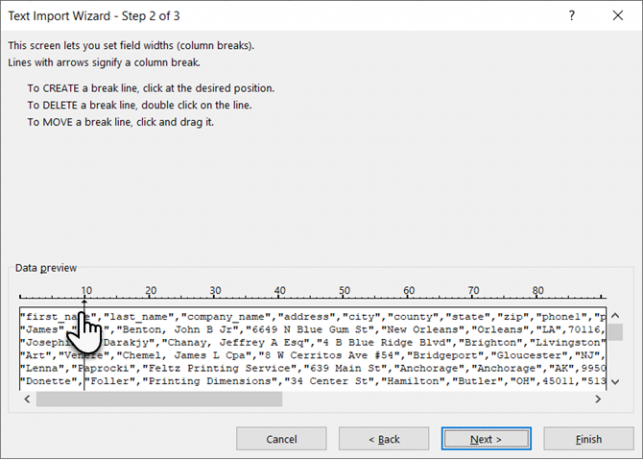
في ملف ثابت العرض ، لا يتم استخدام محددات لفصل القيم في الملف. يتم تنظيم البيانات في صفوف وأعمدة ، مع إدخال واحد لكل صف. لكل عمود عرض ثابت ، محدد بالأحرف ، والذي يحدد الحد الأقصى لمقدار البيانات التي يمكنه الاحتفاظ بها.
الخطوه 3
تصبح نوافذ المعاينة أكثر أهمية في هذه الشاشة لأنه يمكنك ضبط تنسيق البيانات التي تدخل في كل حقل باستخدام تنسيق بيانات العمود. بشكل افتراضي ، يقوم Microsoft Excel باستيراد البيانات بالتنسيق العام. حدد العمود في نافذة المعاينة وقم بتعيين التنسيق المناسب.
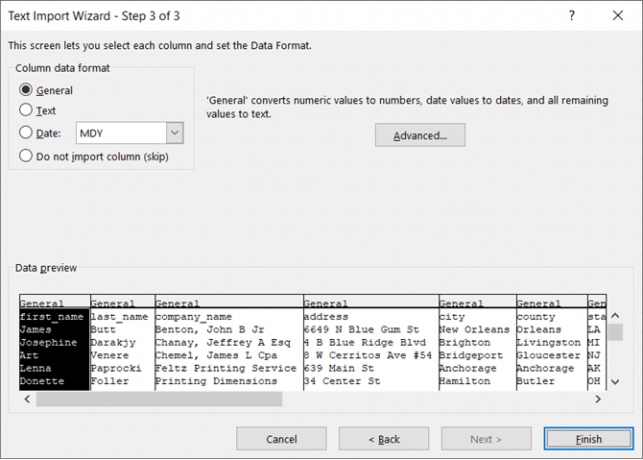
على سبيل المثال ، يمكنك تحديد ...
- نص لحقول النص.
- تاريخ وتنسيق التاريخ لأي عمود يحتوي على التواريخ.
- جنرال لواء لتحويل العملات إلى تنسيق Excel Currency.
استخدم ال المتقدمة زر لتحديد نوع الفواصل العشرية وألف مكان البيانات الرقمية.
على سبيل المثال ، إذا كنت ترغب في عرض 100000 كـ 1000000. يعرض Excel الأرقام حسب التنسيق المعين في الإعدادات الإقليمية لجهاز الكمبيوتر الخاص بك.
انقر إنهاء. نهائي بيانات الاستيراد ينبثق مربع حوار.
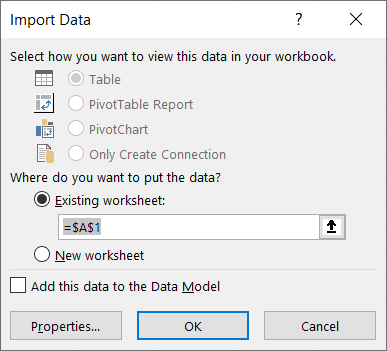
لا تقلق كثيرًا الآن. يمنحك بعض الخيارات لإدراج البيانات في جدول البيانات أو إنشاء اتصال بقاعدة بيانات خارجية. يعتبر الإعداد الافتراضي هو إدراج القيم المحددة كنص كجدول في ورقة العمل الحالية.
لا تزال الطريقة القديمة "القديمة" هي أفضل طريقة لتحقيق ذلك عندما يكون ملف CSV بسيطًا. إذا لم يكن الأمر كذلك ، فهناك طريقة جديدة يمكن أن تناسب الفاتورة لأي احتياجات استيراد نص.
الطريقة الثالثة: استخدم إحضار وتحويل البيانات
تتضمن علامة التبويب البيانات جميع الأدوات التي ستحتاجها لجمع البيانات الخارجية وجعلها تتصرف بالطريقة التي تريدها أيضًا. على سبيل المثال ، يمكنك إنشاء تقرير PivotTable وتحديثه كلما تغيرت البيانات الخارجية.
إنها مبالغة في استخدام ملفات CSV البسيطة ، ولكن دعنا نمضي قدمًا ونرى كيفية جلب أعمدة من البيانات المحددة إلى Excel.
1. افتح مصنف فارغ.
2. انتقل إلى البيانات علامة التبويب على الشريط. ثم انقر فوق سهم القائمة المنسدلة الصغير تحت احصل على البيانات زر (في إحضار وتحويل البيانات مجموعة). أختر من ملف> من نص / CSV.
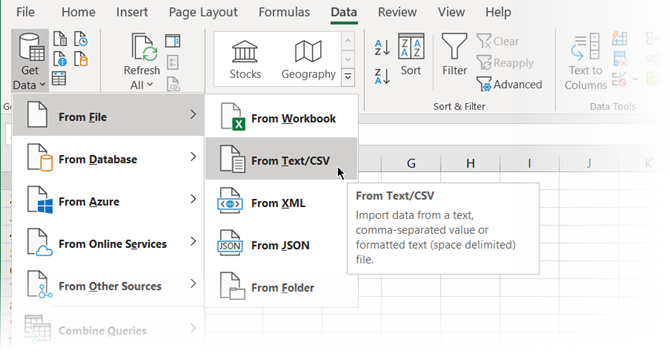
3. في ال استيراد ملف نصي ، انتقل إلى الموقع على سطح المكتب وحدد ملف CSV النصي الذي تريد استيراده. يتم عرض "معالج استيراد النص" بدقة مع الخيارات التي يمكنك تحديدها الآن.
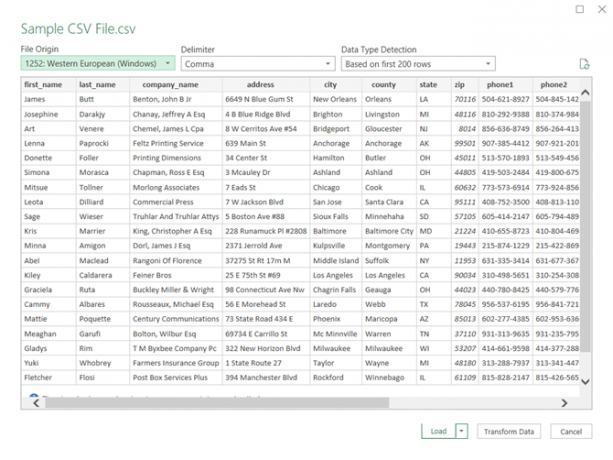
كما ترى ، يمكنك تغيير ترميز الأحرف واختيار الحرف المحدد أو إدخال محدد مخصص.
يقوم برنامج Excel بتحديد المحدد من خلال تحليل أول بضع مئات من صفوف مجموعة البيانات افتراضيًا. يمكنك تغيير هذا والسماح لبرنامج Excel بالعمل مع مجموعة البيانات بالكامل أيضًا. لا يوصى إذا كان لديك ملايين السجلات لاستيرادها.
4. انقر على حمل زر لاستيراد بياناتك إلى ورقة عمل جميلة جديدة.
5. كلما قمت باستيراد البيانات إلى Excel ، يتم إنشاء اتصال بيانات. يمكنك تشغيل الاستعلامات وتوصيل ورقة العمل بالمصدر الخارجي. سيتم تلقائيًا تحديث أي تغيير في بيانات المصدر الأصلية في ورقة Excel.
6. يمكنك إلغاء هذا الاتصال عن طريق الذهاب إلى البيانات> الاستعلامات والوصلات لفتح اللوحة على الجانب.
انقر بزر الماوس الأيمن واختر حذف. أو ، مرر مؤشر الماوس فوق اسم ملف مصدر البيانات واضغط حذف في النافذة التي تظهر. إذا كنت متأكدًا ، انقر فوق حذف مرة أخرى.

تحويل البيانات خارج نطاق هذا البرنامج التعليمي. لذا سأوجهك إلى Microsoft الشروع في الحصول على وتحويل في Excel صفحة الدعم لمزيد من المساعدة.
الاستخدامات العديدة للملفات المحددة في Excel
هل تحتاج إلى فصل قائمة بالأسماء الأولى والأخيرة وإعدادها للطباعة؟ تحويل ملف نصي محدد إلى Excel. يمكنك استيراد أو تصدير ما يصل إلى 1،048،576 صفًا و 16،384 عمودًا. والملفات المحددة مدعومة في كل مكان تقريبًا. استخدم Excel كموفر للوقت 14 نصيحة لتوفير الوقت في Microsoft Excelإذا كان Microsoft Excel قد استهلك الكثير من وقتك في الماضي ، فدعنا نوضح لك كيفية استعادته. من السهل تذكر هذه النصائح البسيطة. اقرأ أكثر مع التقنيات المذكورة أعلاه والنصائح أدناه أو تعلم كيفية استخراج رقم أو نص من Excel.
سيكات باسو هو نائب رئيس التحرير للإنترنت والنوافذ والإنتاجية. بعد إزالة الأوساخ من ماجستير إدارة الأعمال ومهنة التسويق لمدة عشر سنوات ، أصبح الآن متحمسًا لمساعدة الآخرين على تحسين مهاراتهم في رواية القصص. إنه يبحث عن فاصلة أكسفورد المفقودة ويكره لقطات الشاشة السيئة. لكن أفكار التصوير الفوتوغرافي والفوتوشوب والإنتاجية تهدئ روحه.