الإعلانات
إذا كنت تستخدم Mac في مكان العمل ، فمن المحتمل أنك تستخدم تطبيق البريد لاتصالات البريد الإلكتروني الخاصة بك. توفر أداة macOS المدمجة ميزات مرنة تجعله أداة مفيدة للمحترفين.
ربما لم يكن لديك الوقت الكافي لاستكشاف هذه الميزات أو ربما أنك مستخدم Mac جديد. في كلتا الحالتين ، يمكن أن تساعدك قائمة نصائح الإنتاجية الاحترافية لـ Mail على Mac في إعداد التطبيق لتحقيق النجاح.
1. استخدم الشخصيات المهمة لرئيسك أو عميلك
تمنحك ميزة VIP في Mail (المتوفرة على نظامي التشغيل Mac و iOS) طريقة رائعة للتعرف بسهولة على رسائل البريد الإلكتروني من أهم جهات اتصالك. نظرًا لصندوق البريد المخصص لها ، فهذه طريقة مناسبة للتأكد من رؤية الرسائل دائمًا من رئيسك أو عميلك بسرعة.
يمكنك إعداد الشخصيات المهمة الخاصة بك ومن ثم إعطائهم أصوات إشعارات مخصصة. بهذه الطريقة ، تعلم أن البريد الإلكتروني الوارد من شخص مهم ، حتى لو كانت عيناك في مكان ما بجانب شاشتك.
قم بإعداد VIP في البريد
يعد تعيين جهة اتصال أو مرسل بريد إلكتروني كشخص مهم أمرًا بسيطًا مثل بضع نقرات:
- حدد بريدًا إلكترونيًا في تطبيق البريد من المرسل الذي تريد أن تجعله VIP.
- انقر فوق اسم في رأس البريد الإلكتروني.
- أختر أضف إلى كبار الشخصيات من القائمة المختصرة.
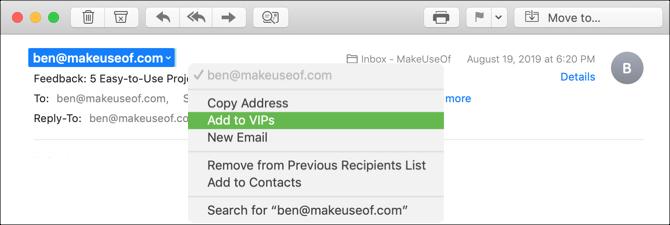
بمجرد القيام بذلك ، سترى بعض التغييرات تحدث على الفور. أولاً ، سيظهر الآن اسم الشخص في رأس البريد الإلكتروني بجواره. ثانيًا ، سيظهر اسمه ورسائله الإلكترونية في حسابك الشخصيات المهمة صندوق بريد.
قم بإعداد إشعار مخصص لكبار الشخصيات
على الرغم من أن هذا الجزء اختياري ، إلا أنه يمكن أن يكون مفيدًا جدًا. يمكنك إعداد صوت إشعار مخصص لرسائل البريد الإلكتروني التي تصل من تلك الموجودة في قائمة VIP الخاصة بك باتباع الخطوات التالية:
- انقر بريد > التفضيلات من شريط القائمة وانتقل إلى قواعد التبويب.
- انقر أضف قاعدة.
- قدم قاعدتك اسم وترك في حالة استيفاء [أي / جميع] الشروط التالية ضبط ل أي.
- للحالة ، اختر المرسل VIP.
- للعمل ، اختر تشغيل الصوت. ثم حدد الصوت الذي تريد استخدامه في المربع إلى اليمين.
- انقر حسنا. في المربع التالي الذي يسألك عما إذا كنت تريد تطبيق القاعدة على الرسائل في بريدك الوارد ، يمكنك الاختيار لا تنطبق.

الآن ، عندما يكون رأسك منخفضًا لمراجعة مستند ، ستعرف متى يصل بريد إلكتروني لكبار الشخصيات عن طريق الصوت فقط.
2. إنشاء مجموعات بريد إلكتروني للفرق أو الموظفين
إذا كنت تعمل مع فريق مشروع يوميًا أو ترسل بريدًا إلكترونيًا لموظفيك بشكل متكرر ، فإن استخدام مجموعة لجهات الاتصال هذه يجعل من السهل إرسالها بالبريد الإلكتروني دفعة واحدة. بينما يجب عليك استخدام تطبيق جهات الاتصال لإنشاء مجموعتك ، يمكنك بعد ذلك استخدام تطبيق البريد لإرسال رسائل البريد الإلكتروني إليهم.
إنشاء مجموعتك
للبدء ، افتح تطبيق جهات الاتصال على جهاز Mac الخاص بك. لديك بعد ذلك طريقتان سريعتان لإنشاء مجموعتك:
- انقر ملف > مجموعة جديدة من شريط القائمة أو انقر فوق علامة زائد التي تظهر بجوار إحدى فئات جهات الاتصال الخاصة بك مثل iCloud أو Gmail. اسم المجموعة الجديدة واضرب إرجاع. يمكنك بعد ذلك سحب جهات الاتصال من مواقعهم المختلفة إلى تلك المجموعة الجديدة.
- حدد جميع جهات الاتصال التي تريدها في المجموعة. يمكنك النقر فوق الأول ، ثم اضغط باستمرار القيادة وانقر كل واحد إضافي. ثم اختر ملف > مجموعة جديدة من الاختيار في شريط القائمة وتسمي مجموعتك.
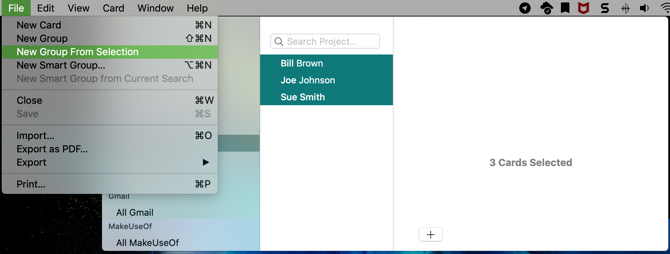
إنشاء بريد إلكتروني للمجموعة
بمجرد إعداد مجموعتك في تطبيق جهات الاتصال ، يصبح إرسال بريد إلكتروني إليهم أمرًا سهلاً. بالإضافة إلى ذلك ، يمكنك القيام بذلك إما في جهات الاتصال أو تطبيق البريد.
في ال جهات الاتصال التطبيق ، انقر بزر الماوس الأيمن فوق مجموعة البريد الإلكتروني واختر إرسال بريد إلكتروني إلى [اسم المجموعة]. سيتم بعد ذلك فتح نافذة الرسالة الجديدة في تطبيق البريد مع تلك المجموعة في إلى حقل.
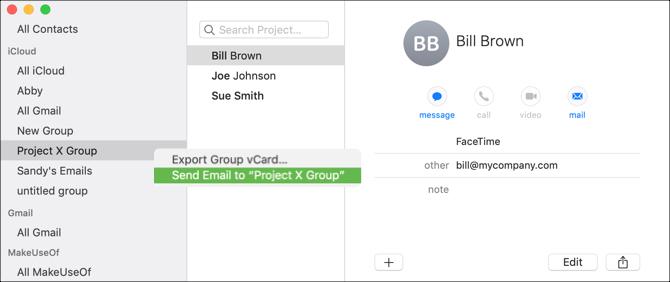
في ال بريد التطبيق ، ابدأ بكتابة اسم مجموعتك في تo الميدان. عندما تعرض المجموعة في قائمة الاقتراحات ، انقر فوقها.
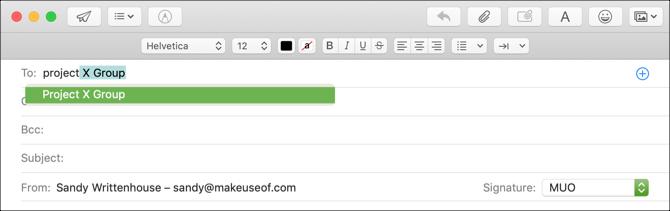
مهما كانت الطريقة التي تتبعها لإنشاء بريد إلكتروني جماعي ، فإن هذا التلميح يجعل من السهل إرسال بريد إلكتروني إلى عدة أفراد في وقت واحد ، خاصة إذا كنت ترسل رسائل إلى نفس هؤلاء الأشخاص كثيرًا.
3. إعداد قواعد البريد لرسائل البريد الإلكتروني للمشروع
إذا أعددت صوت الإشعار المخصص لكبار الشخصيات على النحو المذكور أعلاه ، فأنت قد دخلت بالفعل في استخدام القواعد في تطبيق البريد. ولكن يمكنك فعل المزيد مع هؤلاء قواعد البريد لرسائل البريد الإلكتروني الخاصة بك 6 قواعد Apple Mail للتعامل مع البريد الإلكتروني نيابة عنكطغت من البريد الإلكتروني على جهاز Mac الخاص بك؟ تعمل فلاتر Apple Mail على تسهيل التركيز على الرسائل المهمة وإخفاء البريد غير المهم. اقرأ أكثر من مجرد تعيين أصوات الإشعارات.
من خلال إعداد قواعد البريد لرسائل البريد الإلكتروني المتعلقة بمشروع ، أو حتى موضوع معين ، يمكنك جعل التطبيق يقوم بتنفيذ الإجراءات تلقائيًا. هذه طريقة رائعة لتنظيم البريد الوارد الخاص بك عن طريق الحفاظ على الرسائل المتشابهة معًا أو وضع علامة على رسائل البريد الإلكتروني بطريقة معينة لتحديدها بسرعة.
انقل رسائل البريد الإلكتروني إلى مجلد
في هذا المثال الأول ، سننقل جميع رسائل البريد الإلكتروني الخاصة بـ Project X إلى صندوق بريد Project X. سيتضمن ذلك رسائل تحتوي على عبارة "Project X" في الموضوع بالإضافة إلى تلك الرسائل الواردة من أعضاء فريق Project X Group.
- انقر بريد > التفضيلات من شريط القائمة والانتقال إلى قواعد التبويب.
- انقر أضف قاعدة.
- حدد اسمًا لقاعدتك. على سبيل المثال ، سنطلق عليه مشروع البريد الإلكتروني العاشر.
- اترك ال في حالة استيفاء [أي / جميع] الشروط التالية ضبط ل أي بحيث يلتقط أيًا من الشروط التي تحددها.
- للحالة ، حدد موضوع في المربع المنسدل الأول ، يحتوي على في الثانية ، واكتب "Project X" في مربع النص.
- انقر على علامة زائد إلى اليمين لإضافة شرط آخر.
- للحالة التالية ، حدد المرسل عضو في المجموعة في المربع المنسدل الأول و مجموعة Project X (المجموعة التي أنشأناها سابقًا) في الثانية.
- للإجراء ، حدد نقل الرسالة في المربع المنسدل الأول و مشروع X في الثانية.
- انقر حسنا، ثم حدد ما إذا كنت تريد تطبيق القاعدة الجديدة على بريدك الوارد عن طريق الاختيار لا تنطبق أو تطبيق.
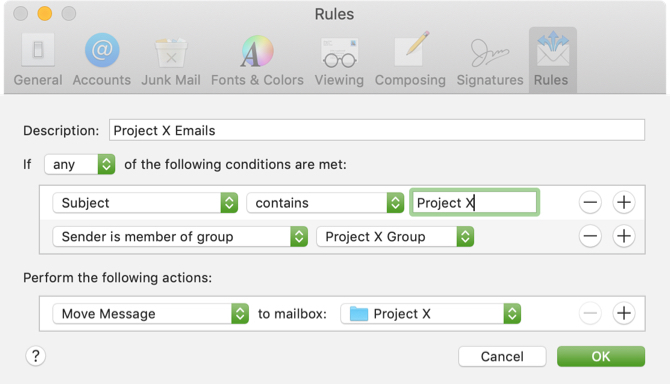
قم بتمييز رسائل البريد الإلكتروني بلون أو علم
ربما لا تريد نقل رسائل البريد الإلكتروني إلى مجلد معين ، ولكنك تفضل أن تتمكن من اكتشافها بسرعة في صندوق البريد الوارد. لتحقيق ذلك ، يمكنك استخدام الألوان أو العلامات أو كليهما مع قواعد البريد.
باستخدام مثال Project X أعلاه ، اتبع الخطوات من 1 إلى 7 لإعداد شروطك. عندما تصل إلى الخطوة الثامنة للإجراء ، حدد أحد الإجراءين التاليين أو كليهما:
- عيّن لونًا: في أول اختيار مربع القائمة المنسدلة تعيين اللون، في المرحلة التالية اختر خلفية أو نص، ثم اختر اللون في المجموعة الثالثة.
- وضع علامة على أنه تم الإبلاغ عنه: في أول اختيار مربع القائمة المنسدلة وضع علامة "تم الإبلاغ عنه" وفي المرحلة التالية اختر لون العلم.
تابع الخطوة الأخيرة بالضغط حسنا وما إذا كنت ترغب في تطبيق القاعدة على بريدك الوارد أم لا.
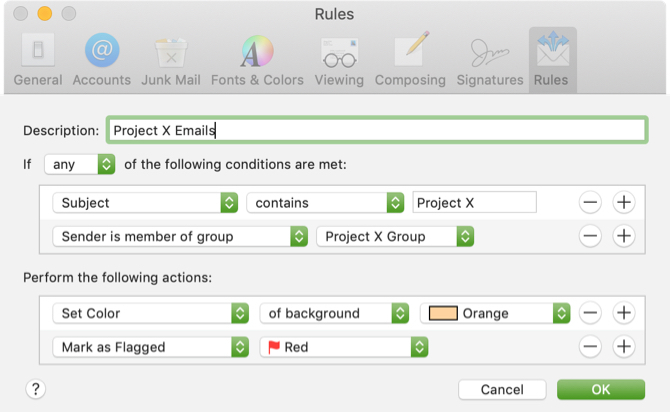
من خلال إعداد هذه الأنواع من القواعد ، يمكنك نقل الرسائل تلقائيًا أو اكتشاف رسائل البريد الإلكتروني الخاصة بالمشروع في لمحة سريعة في بريدك الوارد.
4. إنشاء صناديق بريد ذكية لرسائل البريد الإلكتروني التي لم يتم الرد عليها
علب البريد الذكية في تطبيق البريد تشبه القواعد إلى حد ما. تقوم بإضافة شروط تنطبق على رسائل البريد الإلكتروني الواردة ، ولكن بدلاً من نقل الأصوات أو وضع علامة عليها أو تشغيلها ، فإن صناديق البريد الذكية تحمل تلك الرسائل الإلكترونية.
تظل رسائل البريد الإلكتروني في صناديق البريد الوارد الأصلية ، لذلك لا يتركون حساب البريد الإلكتروني المحدد هذا. ومع ذلك ، يتم عرضها أيضًا في منطقة صناديق البريد الذكية في صندوق البريد الخاص بها.
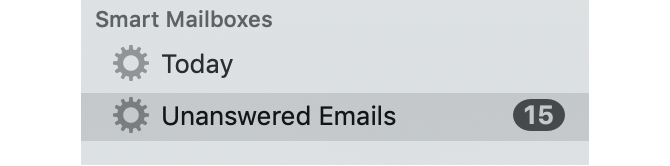
أثناء استعراض الشروط التي يمكنك تقديمها إلى صندوق البريد الذكي ، من المرجح أن تجد الشروط التي ستكون مفيدة لك. لكن أحد الأمثلة الممتازة هو صندوق بريد لرسائل البريد الإلكتروني التي لم يتم الرد عليها. إذا تلقيت العديد من رسائل البريد الإلكتروني كل يوم تتطلب استجابة ، فيمكنك رؤيتها كلها في مكان واحد باستخدام صندوق البريد الذكي.
لإعداد هذا:
- انقر صندوق بريد > صندوق بريد ذكي جديد من شريط القائمة ، وقم بتسمية صندوق البريد الخاص بك.
- في ال يحتوي على رسائل تطابق [أي / جميع] الشروط التالية، قطف او يقطف الكل. (قد يكون هذا مختلفًا بالنسبة لك إذا كنت تستخدم صندوق البريد الذكي بشكل مختلف.)
- للحالة ، حدد لم يتم الرد على الرسالة في القائمة المنسدلة.
- انقر على علامة زائد إلى اليمين لإضافة شرط آخر.
- للحالة التالية ، اختر تاريخ الاستلام في المربع المنسدل الأول ثم حدد اليوم في الثانية. (يمكنك أيضًا الاختيار من بين خيارات مثل الأمس أو هذا الأسبوع أو الأسبوع الماضي حسب تفضيلاتك.)
- انقر حسنا.
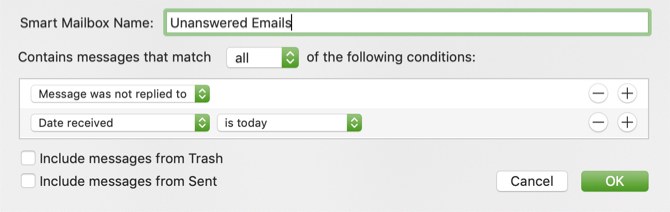
باستخدام إعداد Smart Mailbox هذا ، يمكنك الاطلاع عليه في نهاية كل يوم لمعرفة رسائل البريد الإلكتروني التي لم ترد عليها ، حتى لا تفوتك فرصة للرد.
قم بالمزيد مع Mac Mail
إن نصائح الإنتاجية لتطبيق البريد على نظام Mac ليست سوى البداية لطرق استخدامه بكفاءة أكبر. يمكنك أيضًا إلقاء نظرة على بعض طرق لجعل Mail عميل بريد إلكتروني أفضل لسطح المكتب شاملة.
ولكن إذا كنت لا تزال غير مقتنع وتريد إلقاء نظرة على خيارات البريد الإلكتروني الأخرى ، فاطلع على ذلك لماذا يجب عليك استخدام Spark لإدارة بريد Mac و iOS لماذا يجب عليك استخدام Spark لإدارة بريدك على iPhone و MacSpark هو سلالة جديدة من تطبيقات البريد الإلكتروني ، واحدة تنظم البريد الخاص بك وتضعه في أولوياتك (وهو مجاني). اقرأ أكثر .
عملت ساندي ، مع بكالوريوس العلوم في تكنولوجيا المعلومات ، لسنوات عديدة في صناعة تكنولوجيا المعلومات كمدير مشروع ومدير قسم ورئيس مكتب إدارة المشاريع. ثم قررت متابعة حلمها وتكتب الآن عن التكنولوجيا بدوام كامل.

