الإعلانات
لذا ، أخذت زمام المبادرة واشتريت جهاز Mac أخيرًا. تهانينا على عملية الشراء الجديدة - حان الوقت الآن لتعلم كيفية استخدامها!
نظام macOS معروف بسهولة استخدامه ، ونحن واثقون من أنك ستتكيف مع نظامك الأساسي الجديد في لمح البصر. ومع ذلك ، هناك بعض الحيل التي ستساعدك على البدء وتجنب الارتباك لاحقًا.
إذن ، إليك دليل المبتدئين الكامل لنظام macOS الذي سيعلمك كل ما تحتاج إلى معرفته حول نظام Apple البيئي لأجهزة iMacs و MacBooks ، مقسمًا إلى الفصول التالية:
- ما هو macOS؟
- إعداد جهاز Mac الجديد الخاص بك
- أساسيات استخدام macOS
- فهم iCloud و macOS
- النسخ الاحتياطي والصيانة على macOS
- استكشاف مشكلات macOS وإصلاحها
1. ما هو macOS؟
macOS هو اسم نظام التشغيل الذي يشغل جميع أجهزة كمبيوتر Mac ، مثل Windows على أجهزة الكمبيوتر. على عكس Windows ، يتم توفير macOS فقط مع أجهزة كمبيوتر Apple. يستشهد العديد من المستخدمين بنظام التشغيل كأحد أسباب شراء أجهزة Apple.
يتلقى نظام التشغيل تحديثات أمنية منتظمة وترقية رئيسية واحدة كل عام. كان macOS يُعرف سابقًا باسم Mac OS X ، وتم عرض الإصدار الأول (10.0) لأول مرة في عام 2001. الإصدار الحالي هو macOS 10.13 High Sierra ، الذي صدر في أكتوبر 2017.
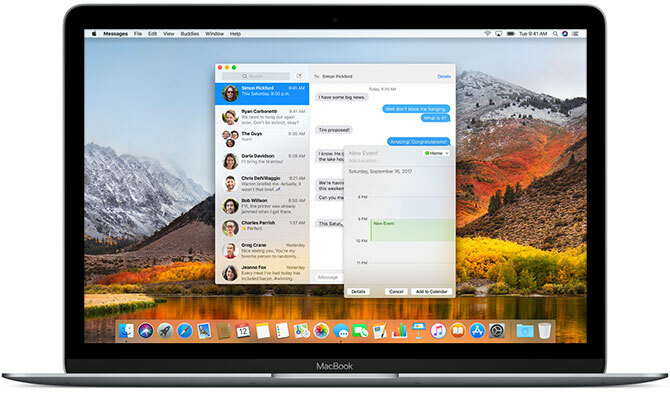
على عكس Windows ، يعتمد macOS على نظام التشغيل Unix ، مع تتبع المسارات إلى السبعينيات. ونتيجة لذلك ، فإنها تشترك في العديد من أوجه التشابه مع Linux وأفرع Unix الأخرى ، مثل واجهة سطر أوامر Bash وطبقة أذونات Unix.
macOS هو نظام تشغيل مباشر إلى حد ما. إنه يأتي مع مجموعة غنية من التطبيقات دليل كامل لتطبيقات ماك الافتراضية وماذا تفعليأتي جهاز Mac الخاص بك مزودًا بالعديد من التطبيقات لجميع أنواع المهام ، ولكن لا يزال بإمكانك الخلط بين ما يفعلونه أو ما إذا كنت تحتاج بالفعل إلى بعض منهم اقرأ أكثر لتبسيط المهام اليومية مثل البريد الإلكتروني وتصفح الويب. يتكامل بشكل جيد مع عائلة Apple من الأجهزة المحمولة مثل iPhone و iPad.
2. إعداد جهاز Mac الجديد الخاص بك
سيستغرق إعداد جهاز Mac حوالي 20 دقيقة ، سيتم خلالها توجيهك خلال عملية الإعداد.
أول شيء تفعله هو إخراج جهاز Mac من العلبة ، وتوصيل كبل الطاقة وأي أجهزة طرفية ذات صلة (لوحات المفاتيح وأجهزة التأشير) ، ثم اضغط على قوة زر. سترى شعار Apple للعلامة التجارية على الشاشة ، ثم يمكنك البدء في إعداد جهاز الكمبيوتر الخاص بك.
يتطلب هذا الاتصال بشبكة Wi-Fi على الفور تقريبًا ، لذا تأكد من أن بيانات الاعتماد الخاصة بك جاهزة. سترى بعد ذلك مطالبات لتوفير معلومات مثل منطقتك الزمنية وتخطيط لوحة المفاتيح وما إذا كنت تريد مشاركة بيانات استخدام مجهولة مع Apple.
يتطلب Mac الخاص بك معرف Apple لـ iCloud و App Store و iTunes وأغراض أخرى. إذا كان لديك معرف Apple الذي تستخدمه بالفعل لجهاز iPhone أو iPad ، فاستخدم نفس الحساب. يمكن لأولئك الذين ليس لديهم حتى الآن Apple ID إنشاء واحد الآن.
بمجرد الانتهاء من الإعداد الأولي ، ستتم إعادة تشغيل Mac. سترى سطح مكتب نظيفًا به صف من الرموز (منطقة الإرساء) أسفل الشاشة. أنت الآن جاهز للبدء!
3. أساسيات استخدام macOS
لنبدأ بالأجزاء الأكثر أهمية في استخدام Mac.
3.1. سطح المكتب وشريط القوائم
عند تشغيل Mac لأول مرة ، سترى مكونات واجهة المستخدم الأساسية. في الجزء العلوي من الشاشة هو شريط القوائم، في الجزء السفلي هو الرصيف، وخلف كل النوافذ الخاصة بك سطح المكتب.
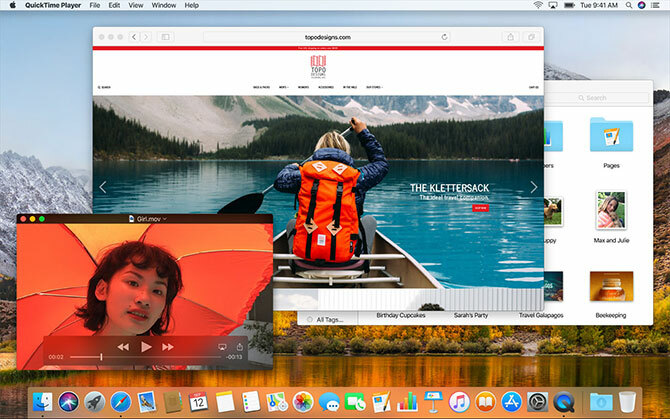
مثل معظم أنظمة تشغيل سطح المكتب الأخرى ، يستخدم macOS سطح المكتب كمساحة عمل مؤقتة يتم تخزين الملفات عليها. ستظهر جميع محركات الأقراص الثابتة ومحركات الأقراص الخارجية وصور القرص المركبة هنا عند توصيلها بجهازك. يمكنك النقر بزر الماوس الأيمن لإنشاء المجلدات والسحب لترتيب سطح المكتب كما تراه مناسبًا.
في الجزء العلوي من الشاشة ، يتغير شريط القائمة بناءً على التطبيق قيد التركيز حاليًا. قائمة آبل حيث يمكنك اغلق جهازك ، و الوصول إلى المعلومات المتعلقة بجهاز Mac الخاص بك تحت حول هذا Mac اختيار.
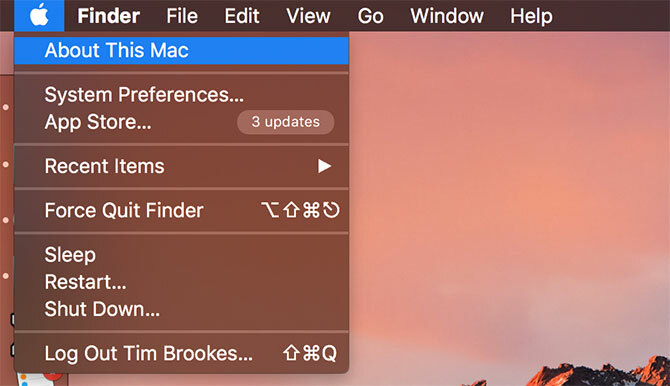
يعرض شريط القائمة خيارات التطبيق مثل ملف, تعديل, مساعدة وما إلى ذلك وهلم جرا. على الجانب الأيمن من شريط القائمة ، توجد مؤشرات حالة لتطبيقات النظام وتطبيقات الطرف الثالث. يشمل ذلك Wi-Fi وعدادات البطارية ، بالإضافة إلى تطبيقات مثل Shazam أو Evernote إذا كنت تستخدمها.
يمكنك إعادة ترتيب هذه العناصر عن طريق الضغط أمر أثناء النقر والسحب. هناك كله فئة فرعية من تطبيقات شريط القوائم القائمة النهائية لتطبيقات شريط قوائم ماكهذه الأدوات الذكية الصغيرة لا تقف في طريقنا مثل تطبيقات الحوض - تطبيقات شريط قوائم Mac تجلس في زاوية وتتأرجح في العمل فقط عندما تحتاج إليها! اقرأ أكثر صُممت لتستقر في هذا الدرج الذي يسهل الوصول إليه أعلى الشاشة.
3.2. قفص الاتهام
يعد المرسى أقرب ما يعادل macOS إلى قائمة ابدأ في Windows. وهي مقسمة إلى جزئين: اختصارات للتطبيقات والمجلدات المثبتة أو النوافذ المصغرة. يمكنك ترتيب منطقة الإرساء لتظهر على طول الحواف السفلية أو اليسرى أو اليمنى للشاشة تفضيلات النظام> إرساء.
قم بتشغيل التطبيقات المثبتة بالنقر فوقها. ستظهر التطبيقات غير المثبتة أيضًا على المرسى عند الاستخدام. انقر بزر الماوس الأيمن على أي رمز لتحديد ما إذا كنت تريد الاحتفاظ به في المرسى أم لا ، واسحب التطبيقات لإعادة ترتيبها. يمكنك أيضًا سحب الأيقونات خارج المرسى وتحريرها لإزالتها.
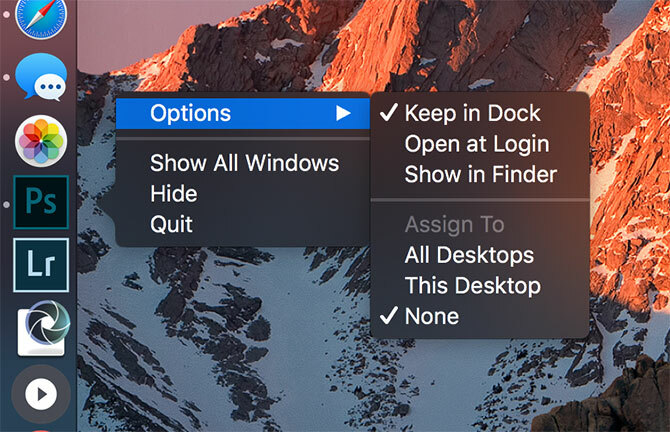
سيؤدي سحب ملف فوق رمز التطبيق والإفراج إلى فتح الملف في هذا التطبيق ، بافتراض أن التطبيق متوافق مع الملف. سيؤدي سحب ملف تطبيق في المرسى إلى إضافته إلى المرسى كاختصار.
في القسم الآخر (الأيمن) ستجد بعض المجلدات المثبتة والمهملات. اسحب أي مجلد إلى المرسى لتثبيته. انقر بزر الماوس الأيمن لتعديل قرص الشاشة ، بحيث تظهر ككومة أو مجلد عادي. يمكنك سحب الملفات إلى هذه المجلدات لنقلها ، تمامًا كما يمكنك سحب الملفات إلى المهملات لحذفها.
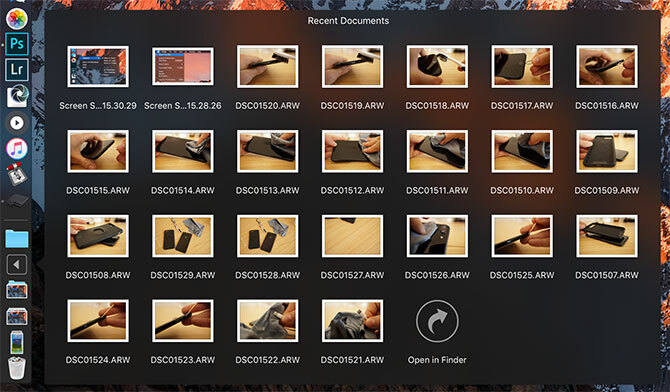
أخيرًا ، إذا كنت تريد إزالة محرك أقراص أو صورة قرص مثبتة ، فما عليك سوى سحبها فوق سلة المهملات. يمكنك تفريغ سلة المهملات بسرعة بالنقر بزر الماوس الأيمن والاختيار صفيحة قمامة فارغة.
3.3. مكتشف
Finder هو تطبيق إدارة ملفات macOS الافتراضي. تمامًا مثل Windows Explorer ، يتيح لك Finder استعراض محركات الأقراص الثابتة والأجهزة المتصلة الأخرى.
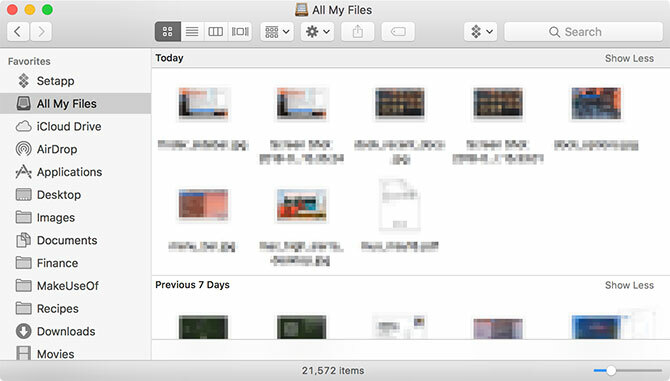
هناك العديد من المكونات في نافذة Finder ، والتي يمكنك التبديل بينها رأي عنصر شريط القوائم:
- شريط التبويب: يظهر ويخفي تلقائيًا عند فتح علامة تبويب جديدة داخل Finder (Cmd + T).
- شريط المسار: يعرض المسار إلى المجلد الحالي أسفل الشاشة.
- شريط الحالة: يسرد عدد العناصر في موقع ومساحة القرص المتوفرة.
- الشريط الجانبي: قائمة بالمواقع المفضلة أو الأكثر استخدامًا على الجانب الأيسر.
- معاينة: جزء معاينة موسع على الجانب الأيمن من النافذة.
الشريط الجانبي مفيد بشكل خاص ، حيث يمكنك تخصيصه لعرض مواقعك المفضلة. انقر بزر الماوس الأيمن واختر إزالة من الشريط الجانبي لحذف إدخال. انقر على مجلد واسحبه إلى الشريط الجانبي لإضافته بشكل دائم.
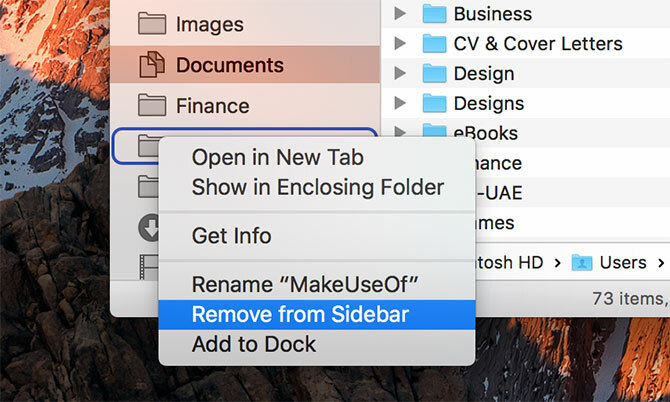
مرر لأسفل إلى الأجهزة القسم لمعرفة وحدات التخزين والأقراص المركبة حاليًا. ستجد أسفلها مواقع وعلامات شبكة مشتركة. لإزالة أو إضافة أقسام ، انقر فوق الباحث> التفضيلات في شريط القائمة أعلى الشاشة.
يستخدم Finder شريط أدوات رئيسي لعرض عناصر التحكم الشائعة مثل عودة و إلى الأمام. هناك أيضًا قائمة صحية بخيارات العرض. يمكنك عرض الملفات والمجلدات كرموز أو قوائم أو أعمدة أو في وضع المعاينة "تدفق التدفق" من Apple. سترى بشكل افتراضي شارك و العلامات الأزرار أيضا.
انقر بزر الماوس الأيمن على شريط الأدوات لتخصيص Finder. يمكنك إضافة أو إزالة الأزرار والاختصارات وإعادة ترتيب الحقول مثل شريط البحث. بشكل افتراضي ، يكون شريط البحث مرئيًا ، ويمكنك استخدامه للبحث في جهاز Mac بالكامل أو ببساطة المجلد الذي تعرضه حاليًا.
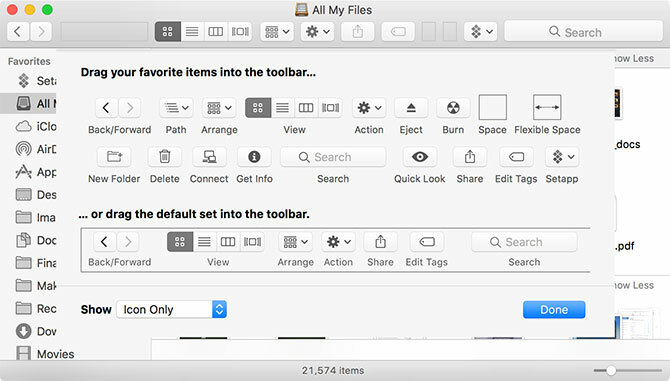
الباحث يدعم النسخ (Cmd + C) والصق (Cmd + V) ولكن لم تقطع. على نظام macOS ، نقل يحل محل قطع. "لقص" ملف ، يجب أولاً نسخه ، ثم نقله (Cmd + Option + V). إذا نقرت بزر الماوس الأيمن واضغط على اختيار المفتاح ، سترى تغيير "لصق" إلى "نقل".
نرى دليلنا للنسخ واللصق على Mac كيفية النسخ واللصق على ماكنظرة على كيفية النسخ واللصق على Mac تمنحك كل ما تحتاجه لإدارة الحافظة الخاصة بك مثل المحترفين. اقرأ أكثر لمعرفة المزيد عن هذا الأساسي.
3.4. تسليط الضوء
Spotlight هو اسم محرك بحث Mac الخاص بك ، ويظهر في نافذة عائمة في أي وقت تضغط فيه Cmd + Space. ببساطة اكتب استفسارك وسوف يستجيب macOS بنتائج حساسة للسياق. نجاح أدخل لتنفيذ أفضل النتائج ، أو التمرير خلال ما وجده Spotlight حتى تجد ما تبحث عنه.
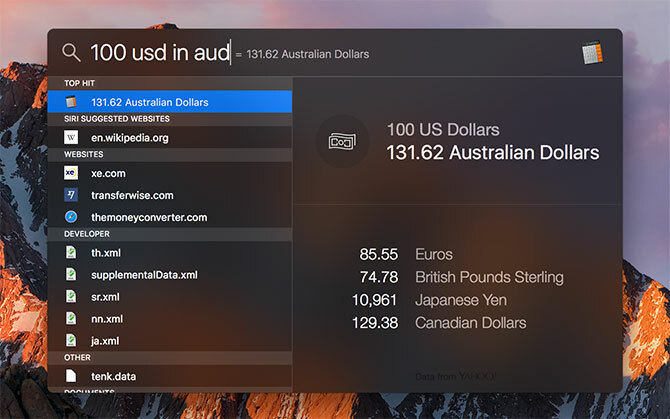
لا تعمل أداة البحث المفيدة هذه فقط للعثور على الملفات ، ولكن أيضًا كمشغل تطبيقات. ببساطة عن طريق الكتابة يمكنك:
- اعثر على الملفات والمجلدات والمستندات والملاحظات والبريد الإلكتروني والرسائل والمزيد
- تشغيل التطبيقات والمرافق
- قم بإجراء الحسابات الأساسية
- تحويل العملات والقياسات والوحدات الأخرى
- احصل على مواقع الويب والتعريفات المقترحة وإدخالات Wikipedia والمزيد
- استعمال لغة طبيعية لتكرير النتائج 5 طرق لاستخدام اللغة الطبيعية على جهاز Mac لإنجاز الأمورهل تعلم أن جهاز Mac الخاص بك يمكنه فهم ما تقوله ، حتى إذا كنت تستخدم لغة طبيعية؟ اقرأ أكثر
يجب تعتاد على استخدام أضواء كاشفة 7 عادات جيدة يجب على كل مستخدم Mac التعود عليهاسنشارك اليوم عادات Mac المفضلة لدينا ، بينما نحاول يائسين نسيان العادات السيئة. اقرأ أكثر لتشغيل التطبيقات والعثور على النتائج ذات الصلة دون أن ترفع يديك عن لوحة المفاتيح. إنها أداة قوية ، خاصة عندما تعلم أفضل النصائح لـ Spotlight ابحث بشكل أكثر كفاءة في نظام التشغيل Mac OS X مع أهم نصائح Spotlightكانت Spotlight ميزة Mac قاتلة لسنوات ، حيث كان كوبرتينو يدرس ريدموند بانتظام في فن البحث على سطح المكتب. إليك بعض النصائح لمساعدتك في العثور على المزيد على جهاز Mac الخاص بك. اقرأ أكثر .
3.5. التطبيقات
ستظهر معظم التطبيقات التي تقوم بتنزيلها من الويب كملفات صورة قرص (DMG) في البداية. انقر نقرًا مزدوجًا فوق DMG لتثبيته ، وبعد ذلك سيظهر على macOS مثل محرك أقراص للقراءة فقط. اسحب ملف التطبيق (APP) إلى ملفك التطبيقات مجلد لتثبيته. سيؤدي حذف ملف APP من هذا المجلد إلى إزالة التطبيق من نظامك.
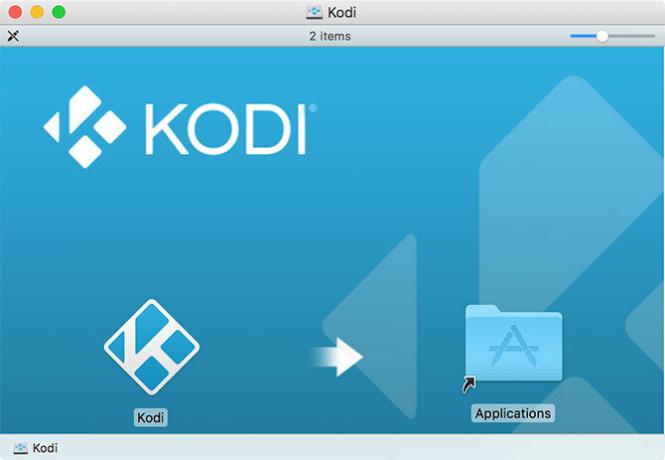
تستخدم بعض التطبيقات مثبتًا مجمعًا (PKG) ، والذي يشبه طريقة تثبيت التطبيقات على Windows. قم بتشغيل ملف PKG واتبع المطالبات التي تظهر على الشاشة. يستخدم العديد من مثبتات PKG أدوات إلغاء التثبيت المجمعة لإزالة التطبيق. هذه هي الأساسيات ، ولكن هناك المزيد تثبيت وإزالة برنامج ماك كيفية تثبيت وإزالة برامج ماك: 5 طرق سهلةهل تحولت إلى جهاز Mac وتتعامل مع الأساسيات؟ هل تتساءل عن كيفية تثبيت البرنامج من سطر الأوامر؟ هل لديك تطبيقات Windows قديمة يجب عليك تشغيلها ببساطة على جهاز كمبيوتر Apple الخاص بك؟ اقرأ أكثر .
الطريقة الرئيسية الأخرى لتثبيت برنامج Mac هي استخدام متجر تطبيقات Mac. هذا هو التطبيق الذي يدير عملية التثبيت لك. إطلاق متجر تطبيقات ماك، وتسجيل الدخول باستخدام Apple ID الخاص بك. ابحث عن تطبيق لتثبيته ، ثم انقر فوق احصل على أو العنصر السعر، اعتمادًا على ما إذا كان التطبيق مجانيًا أم لا. يمكنك إزالة هذه التطبيقات كما تفعل مع أي تطبيق عادي.
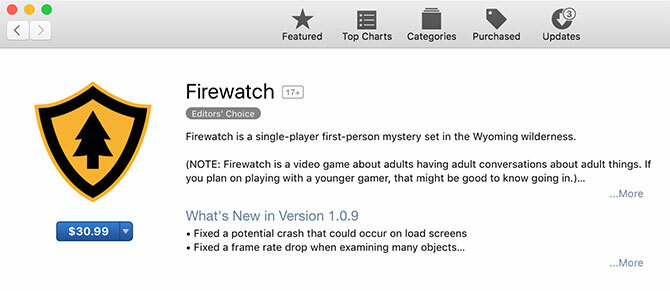
عند تثبيت بعض تطبيقات الطرف الثالث ، سيخبرك Gatekeeper أنه لا يمكن متابعة التثبيت لأن المصدر غير موثوق به. هذا لأن المطور لم يطبق على Apple للحصول على ترخيص مطور ، وهو أمر يتطلبه macOS عند الوثوق ببرنامج جديد. لتجاوز هذه الحماية ، قم بإغلاق مربع الحوار الأولي ثم توجه إلى تفضيلات النظام> الأمان والخصوصية وانقر افتح على أي حال بالقرب من الجزء السفلي من الشاشة.
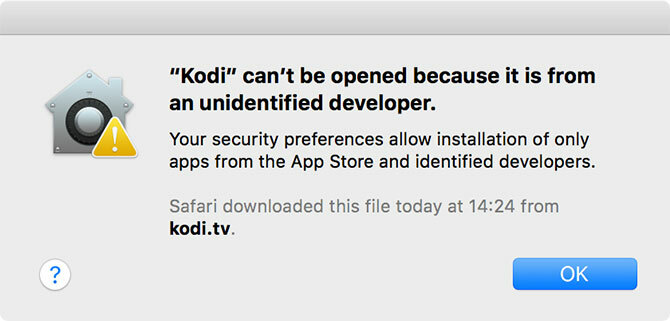
هناك طرق أخرى لتثبيت البرنامج ، مثل فائدة سطر الأوامر Homebrew الذي يحزم مسبقًا العديد من المشاريع مفتوحة المصدر في مستودع.
3.6. تفضيلات النظام
يمكنك تكوين كل شيء تحت تفضيلات النظام، والتي يتم تثبيتها على المرسى افتراضيًا. يمكنك الوصول إليه باستخدام رمز الترس الصغير الفضي ، أو انقر بزر الماوس الأيمن على الرمز للانتقال مباشرة إلى قسم معين.
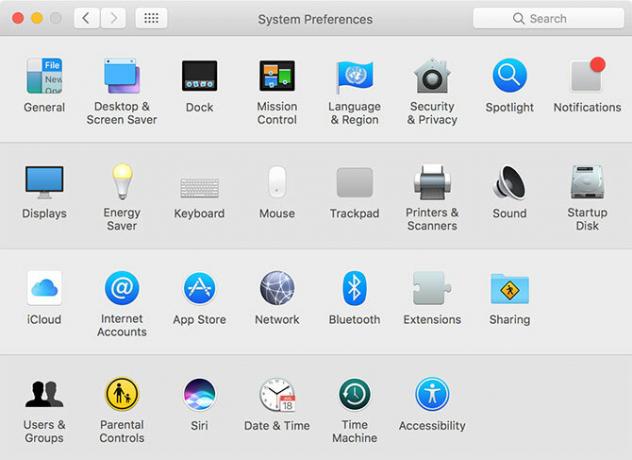
ملحوظة: بناءً على طراز Mac الخاص بك وميزاته ، قد ترى خيارات أكثر أو أقل تحت لوحة تفضيلات النظام الخاصة بك. لا تقلق إذا كانت لقطة الشاشة الخاصة بك لا تبدو تمامًا مثل لقطة الشاشة أعلاه!
يجب أن تكون هذه هي محطتك الأولى إذا كنت تريد تغيير شيء ما على جهاز الكمبيوتر الخاص بك. كل شيء من إضافة حساب مستخدم جديد ، إلى تغيير حساسية لوحة التتبع ، لعرض إعدادات الدقة والأمان ، موجود هنا. يمكنك استخدام شريط البحث في الأعلى للعثور بسرعة على جزء تفضيل معين ، أو النقر رأي لتبديل الفرز الأبجدي.
يجب أن تأخذ بعض الوقت للتعرف على الأقسام الأكثر شيوعًا. بعض التعديلات التي قد ترغب في إجرائها بعد وقت قصير من بدء استخدام جهاز Mac الجديد هي:
- تغيير ورق الحائط الخاص بك تحت سطح المكتب وشاشة التوقف
- تغيير حجم ومحاذاة وسلوك الرصيف
- تعلم وضبط ضوابط الإيماءات تحت لوحة التتبع
- إضافة حسابات بريد إلكتروني ووسائط اجتماعية جديدة حسابات الإنترنت
- حدد موقع النسخ الاحتياطي مع آلة الزمن
تذكر: يمكنك دائمًا البحث عن أي من أجزاء التفضيل هذه باستخدام Spotlight مع Cmd + Space اختصار لوحة المفاتيح.
3.7. الإخطارات وشاشة اليوم
انقر على رمز الخطوط الثلاثة في الزاوية العلوية اليمنى من شاشتك لعرض مركز الإشعارات وشاشة اليوم. يمكنك أيضًا التمرير سريعًا باستخدام إصبعين من الحافة اليمنى من لوحة التتبع ، أو إعداد زوايا ساخنة لجعل تشغيل هذه الميزة أسهل.
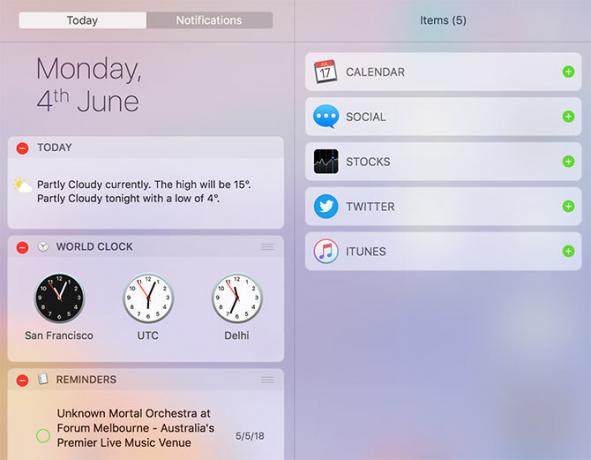
شاشة اليوم هي في الأساس منطقة للأدوات ، وهي مقتطفات صغيرة من المعلومات والعناصر التفاعلية التي ترتبط بتطبيقاتك الأخرى. مرر إلى أسفل القائمة وانقر تعديل لعرض أدواتك المتاحة. اسحبها لإعادة ترتيبها ، وانقر على اللون الأخضر زائد أو أحمر ناقص رموز لإضافة أدوات وإزالتها.
عندما يريد أحد التطبيقات إرسال إشعارات إليك ، ستتلقى طلبًا يمكنك الموافقة عليه أو رفضه. ستظهر الإشعارات الواردة في الزاوية العلوية اليمنى من الشاشة ، أسفل شريط القوائم مباشرة. يمكنك تخصيص أو إبطال أذونات الإخطار تحت تفضيلات النظام> الإعلامات.
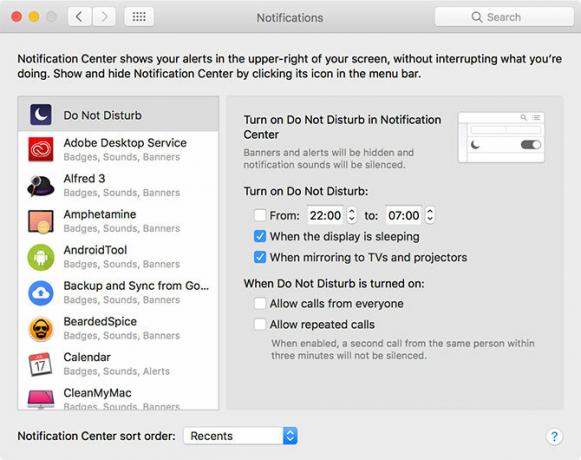
من الشائع أن تطلب مواقع الويب الوصول إلى مركز الإشعارات ، ولكنها ستظهر كتطبيقات منفصلة بدلاً من استخدام Safari.
لمزيد من التخصيصات ، تحقق من موقعنا الدليل النهائي لتخصيص Safari على جهاز Mac الخاص بك الدليل النهائي لتخصيص Safari على Macاجعل Safari متصفحًا أفضل لجهاز Mac من خلال تخصيصه. إليك كيفية تعديله حسب رغبتك. اقرأ أكثر مع هذه النصائح المختصرة لتوفير الوقت 5 نصائح لاختصار رابط توفير الوقت لإجراء الرمز البريدي حول جهاز Macاعمل بكفاءة أكبر على جهاز Mac باستخدام اختصارات الروابط الرائعة هذه لتصفح القوائم وفتح علامات التبويب والمزيد بسهولة. اقرأ أكثر .
3.8. الإيماءات والملاحة
إذا كنت تستخدم لوحة التتبع ، إما على MacBook أو مع ملحق Magic Trackpad من Apple ، فستتمكن من الوصول إلى مجموعة من الإيماءات في macOS. تؤدي الإيماءات إلى تشغيل ميزات معينة وتسريع التنقل. يمكنك تخصيص هذه الإيماءات وعرض بعض الأمثلة المفيدة لمقاطع الفيديو تحت تفضيلات النظام> لوحة التتبع.
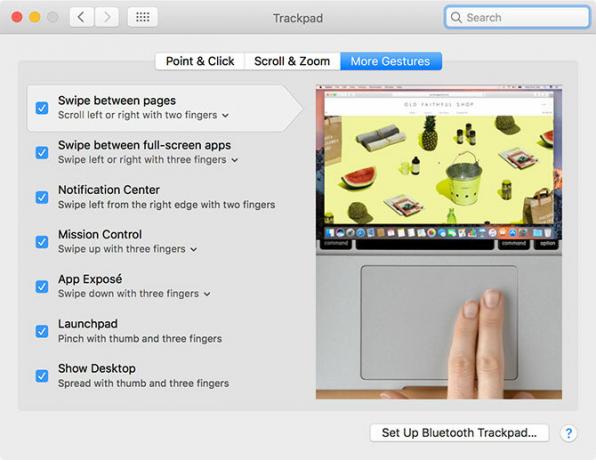
هذا أيضا حيث يمكنك التغيير التمرير السلوك (السحب بإصبعين) ، تمكين الاستفادة من فوق (لذلك لا تحتاج إلى الضغط على لوحة التتبع بالكامل) وتغيير الإيماءة الخاصة بها الضرب بين أجهزة سطح المكتب (السحب الأفقي بثلاثة أصابع).
تحتوي بعض أجهزة MacBooks الحديثة على لوحات تتبع Force Touch ، وهي نفس التقنية الأساسية وراء 3D Touch على iPhone. من خلال الضغط بقوة أكبر قليلاً من الضغط على نقرة عادية ، يمكنك تشغيل Force Touch - بشكل أساسي زر الماوس الجديد بالكامل للعمليات الحساسة للسياق 10 إيماءات لوحة اللمس القوة المفيدة حقًا على جهاز Macتمكّن تقنية Force Touch من Apple من النقرات الحساسة للضغط ، والتي يمكنها تسريع بشكل كبير كيفية الوصول إلى بعض اختصارات النظام الأكثر فائدة. اقرأ أكثر .
يمكنك تسريع تفاعلاتك مع macOS بشكل كبير من خلال تعلم القليل اختصارات لوحة مفاتيح Mac الأساسية أكثر اختصارات لوحة مفاتيح Mac مفيدة للتعرف عليهاورقة غش قابلة للطباعة تحتوي على اختصارات لوحة مفاتيح Mac الأكثر فائدة التي ستحتاجها على الإطلاق. اقرأ أكثر . بعض الأشياء المفيدة لتبدأ بها هي:
- نسخ: Cmd + C
- معجون: Cmd + V
- نقل (بعد النسخ): Cmd + Option + V
- أداة تبديل التطبيق: Cmd + Tab
- لقطة شاشة: Cmd + Shift + 3 (يلتقط الشاشة بأكملها ؛ يمكنك أيضا التقاط لقطات شاشة بطرق أخرى كيفية التقاط لقطات شاشة على نظام التشغيل Mac: نصائح وأدوات وحيل يجب معرفتهاهل تحتاج إلى أخذ لقطة شاشة على جهاز Mac الخاص بك؟ فيما يلي أفضل الاختصارات والنصائح والتطبيقات الخاصة بلقطات شاشة macOS. اقرأ أكثر )
- أضواء كاشفة: Cmd + Space
- سيري: Cmd + مسافة (عقد)
- علامة تبويب جديدة (Safari و Finder والمزيد): Cmd + T
3.9. AirPlay و AirDrop
AirPlay هي تقنية البث اللاسلكي المملوكة لشركة Apple. يمكنك إرسال فيديو أو صوت (أو كليهما) إلى جهاز استقبال AirPlay مثل Apple TV من خلال النقر على أيقونة AirPlay (أدناه) في شريط القائمة في أعلى الشاشة. يمكنك أيضًا إرسال وسائط إلى أجهزة الاستقبال باستخدام رمز AirPlay عندما تراها في تطبيقات أخرى ، مثل iTunes و Spotify.
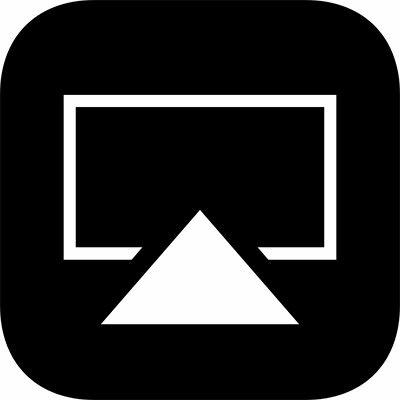
انقر فوق رمز AirPlay لتمكين النسخ المطابق الذي يرسل شاشة Mac إلى جهاز استقبال AirPlay من اختيارك. يعد هذا مثاليًا للعروض التقديمية ومشاركة الصور ، ولكن الأداء يعتمد على سرعة الشبكة والتداخل. يمكنك اختيار إخراج صوت Mac إلى أجهزة AirPlay باختيارها كجهاز انتاج | الجهاز تحت تفضيلات النظام> الصوت.
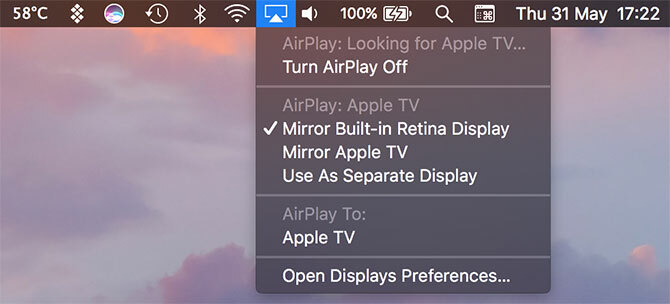
AirDrop هي تقنية مشاركة الملفات اللاسلكية الخاصة بشركة Apple. استخدمه لإرسال الملفات بين أجهزة كمبيوتر Mac وأجهزة iOS مثل iPhone و iPad. إطلاق مكتشف وانقر على اير دروب في الشريط الجانبي للبحث عن قائمة بالمستلمين المتوفرين. إذا كنت تحاول تلقي ملف على جهاز Mac ، فتأكد من فتح هذه الشاشة.
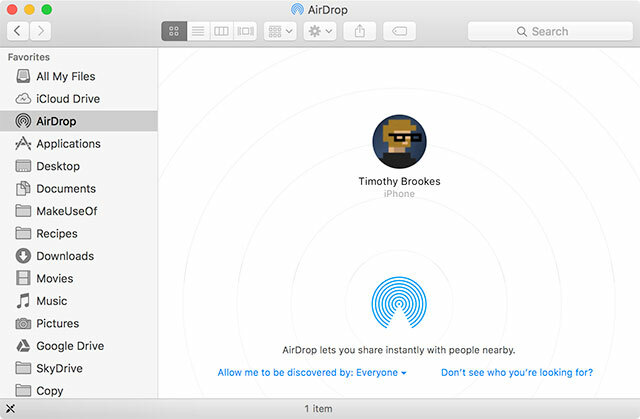
يمكنك مشاركة أي شيء تقريبًا باستخدام AirDrop من جهاز Mac الخاص بك. أسرع طريقة هي النقر بزر الماوس الأيمن على ملف أو رابط ، ثم النقر حصة> AirDrop. يمكنك أيضا استخدام شارك زر مدمج في العديد من تطبيقات Mac ، مثل Safari و Notes. يعد AirDrop مفيدًا عندما يعمل ، ولكن من المعروف أنه يخطئ ويفوت. تحقق من دليل استكشاف أخطاء AirDrop وإصلاحها AirDrop لا يعمل؟ استكشاف مشكلات نقل الملفات وإصلاحهاهل تواجه مشاكل مع AirDrop؟ يمكننا إرشادك إلى جميع الخيارات المتاحة لك. اقرأ أكثر إذا كنت تواجه مشاكل.
3.10. سيري
Siri على Mac يشبه Siri على iPhone. من خلال عقد Cmd + Space الاختصار ، يمكنك أن تطلب من Siri العثور على الملفات ، وجلب المعلومات من الويب ، وإرسال البريد الإلكتروني والرسائل ، وحتى الاتصال بالأشخاص - مباشرة على سطح مكتب Mac.
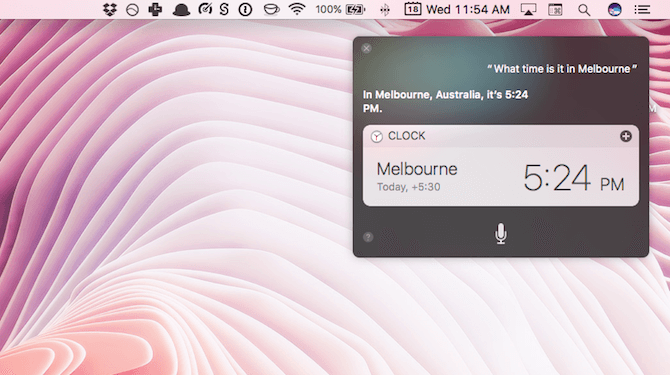
كمثال ، يمكنك أن تطلب استعلامات Siri باستخدام لغة طبيعية مثل:
- "عرض ملفات PDF التي فتحتها الأسبوع الماضي"
- "ذكرني بشراء الحليب غدًا"
- "من يلعب العمالقة هذا الأسبوع؟"
- "ما حالة الطقس يوم الأحد؟"
مع بعض الاستفسارات ، يمكنك سحبها وتثبيتها على شاشة اليوم ، وسيتم تحديثها تلقائيًا بناءً على البيانات الجديدة. تشمل الأمثلة بيانات المخزون ، والتجهيزات والجداول الرياضية ، والتنبؤات الجوية المحلية ، والحسابات التي تم إجراؤها باستخدام Wolfram Alpha.
4. فهم iCloud و macOS
ستجد iCloud في جميع أنحاء macOS ، لذا من الضروري أن تفهمه.
4.1. ما هو iCloud؟
iCloud هو اسم شامل لخدمات Apple السحابية عبر الإنترنت. ستراه يظهر قبل الخدمات الأخرى ، مثل iCloud Drive أو مكتبة موسيقى iCloud. باختصار ، هذا يعني في الأساس أنه يتم تخزين بيانات خدمة معينة عبر الإنترنت ، في السحابة.
لا تتطلب جميع خدمات iCloud مساحة تخزين على iCloud. مكتبة موسيقى iCloud ، على سبيل المثال ، هي مكتبة قائمة على السحابة لمشتركي Apple Music. يحتفظ بنفس محتويات المكتبة عبر الأجهزة ، ولا يتطلب أي مساحة تخزين عبر الإنترنت أو خلاف ذلك ما لم تقرر حفظ المحتوى في وضع عدم الاتصال.
4.2. مساحة التخزين
توفر Apple 5 غيغابايت من المساحة المجانية لكل Apple ID ، سواء قمت بشراء iPhone أو Apple TV أو MacBook الجديد تمامًا. لا يذهب هذا كثيرًا ، خاصة إذا كنت تستخدمه لعمل نسخة احتياطية من الأجهزة الشخصية مثل iPhone أو iPad. يمكنك التحقق من تخصيص التخزين الحالي الخاص بك تحت تفضيلات النظام> iCloud.

في النهاية ، ستحتاج إلى التفكير في ترقية السعة التخزينية. عند ترقية سعتك التخزينية ، ستحتفظ بسعة 5 غيغابايت التي حصلت عليها عند الانضمام مع خيار الإضافة:
- 50 جيجابايت مقابل 1 دولار / شهر
- 200 جيجابايت مقابل 3 دولارات شهريًا
- 2 تيرابايت مقابل 10 دولارات / شهر
يمكنك مشاركة مستويات 200 غيغابايت و 2 تيرابايت مع عائلتك ، شريطة أن تقوم بذلك قم بإعداد مشاركة iTunes Family قم بإعداد المشاركة العائلية ومشاركة التطبيقات والموسيقى ومشتريات iTunes الأخرىمن المحتمل أن يكون لديك أنت وأفراد عائلتك حسابات iTunes منفصلة لعمليات شراء التطبيقات والموسيقى ، ولكن ليس هناك سبب يدفعك مقابل نفس التطبيقات عدة مرات. اقرأ أكثر . لترقية مساحة التخزين الخاصة بك ، توجه إلى تفضيلات النظام> iCloud> تفاصيل الحساب واختر ترقية.
4.3. iCloud على Mac
ستجد مجموعة صغيرة من ميزات iCloud المتاحة لك في macOS ، والتي يمكنك تشغيل أو إيقاف العديد منها تحت تفضيلات النظام> iCloud.
محرك iCloud هي منصة تخزين سحابية أساسية. تستطيع تحميل الملفات إلى السحابة ثم الوصول إليها على أجهزة Apple الأخرى، بدون قيود على نوع الملف أو عدد مرات الوصول إليه. فقط تأكد من أن أحجام الملفات أقل من 50 جيجابايت.
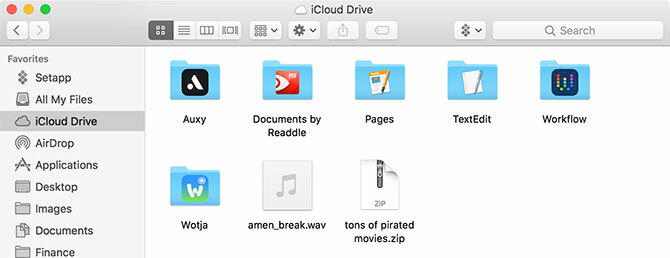
مكتبة صور iCloud في حدود الصور تطبيق. يؤدي ذلك إلى تحميل محتويات مكتبة الصور الخاصة بك إلى خوادم Apple ، بينما يمنحك خيار الاحتفاظ بنُسخ محسنة منخفضة الجودة فقط. يمكنك استرداد محتويات مكتبتك على أي جهاز متصل بـ iCloud.
تدفع العديد من التطبيقات الأخرى البيانات وتسحبها من وإلى خوادم Apple ، بما في ذلك جهات الاتصال والتقاويم والتذكيرات والملاحظات و Safari والبريد. لا تستخدم هذه الخدمات أي مساحة تخزين على iCloud ، ولكنها تستخدم الخدمة كوسيط لإبقاء جميع أجهزة Mac و iOS الخاصة بك متزامنة مع بعضها البعض.
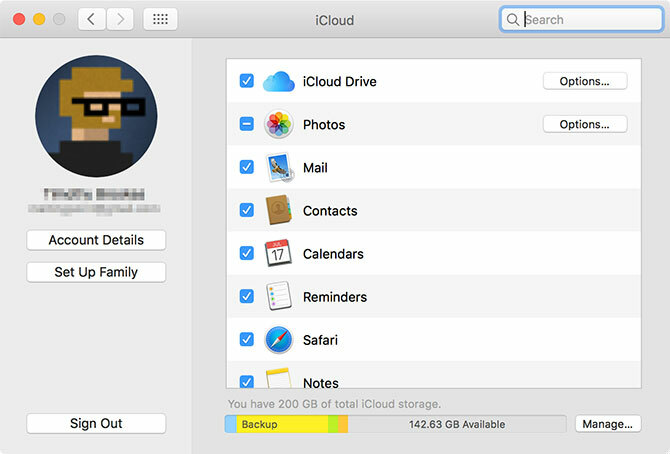
أخيرًا ، هناك خدمات تستخدم iCloud كقناة ، بما في ذلك Find My Mac و Back to My Mac. يسمح لك السابق بتتبع الكمبيوتر المحمول من الويب وأجهزة Apple الأخرى ؛ هذا الأخير هو حل للتحكم عن بعد (VNC).
4.4. iCloud.com
لدى iCloud واجهة ويب على iCloud.com مما يسمح لك بالوصول إلى خدمات معينة من أي جهاز. وتشمل هذه الأساسيات مثل البريد وجهات الاتصال والتقويم والملاحظات. كما أنه يحتوي على خدمة Find My iPhone (التي تعمل من أجل العثور على جهاز Mac) ، وصور لعرض مكتبة صور iCloud ، وإصدار متوافق مع الويب من iCloud Drive.

ستجد أيضًا iWork لتطبيقات iCloud هنا ، بما في ذلك Pages و Numbers و Keynote. هذه إصدارات مستندة إلى الويب من مجموعة iWork من Apple ، ويمكنك العمل على أي مستندات اخترت الاحتفاظ بها في السحابة (أو إنشاء مستندات جديدة).
تعتبر واجهة الويب هذه مفيدة للغاية كخدمة بريد ويب لبريد iCloud أو لتتبع أجهزتك وأصدقائك أو للعمل على المستندات عن بُعد.
5. النسخ الاحتياطي والصيانة على macOS
بشكل عام ، ليس عليك الحفاظ بنشاط على macOS. بمجرد تشغيل التحديثات والحفاظ على جهازك احتياطيًا بأمان ، ستكون مستعدًا لمعظم الاحتمالات.
5.1. تحديثات macOS
يقدم macOS تحديثات عبر متجر تطبيقات Mac. لتنزيلات النظام المهمة بما في ذلك إصلاحات الأمان وتحديثات البرامج الثابتة والإصدارات الجديدة من برامج Apple من الطرف الأول ، قم بتشغيل متجر التطبيقات التطبيق وانقر على التحديثات التبويب.
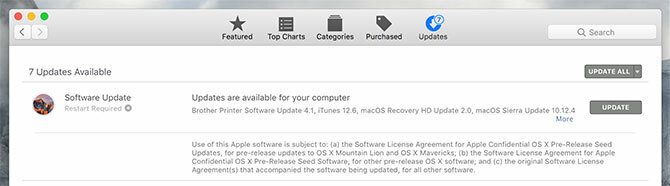
ستتلقى أي تطبيقات تابعة لجهات خارجية تقوم بتثبيتها من Mac App Store أيضًا تحديثات بهذه الطريقة. ستتطلب التطبيقات التي تثبتها من الويب أو من خلال وسائل أخرى التحديث يدويًا. ستخطرك معظم التطبيقات تلقائيًا بالتحديثات وستعرض تنزيلها وتثبيتها لك.
5.2. النسخ الاحتياطي مع آلة الزمن
Time Machine هو حل النسخ الاحتياطي التلقائي من Apple. يعمل باستخدام محرك أقراص خارجي ، على الرغم من أنك تستطيع حدد مواقع الشبكة إذا كنت تريد. للبدء ، قم بتوصيل محرك أقراص ثابت خارجي (فارغ) بمساحة على الأقل مثل مساحة محرك أقراص نظام Mac. المزيد من المساحة أفضل ، حيث سيكون لديك أرشيف أكبر من النسخ الاحتياطية للاطلاع عليها.
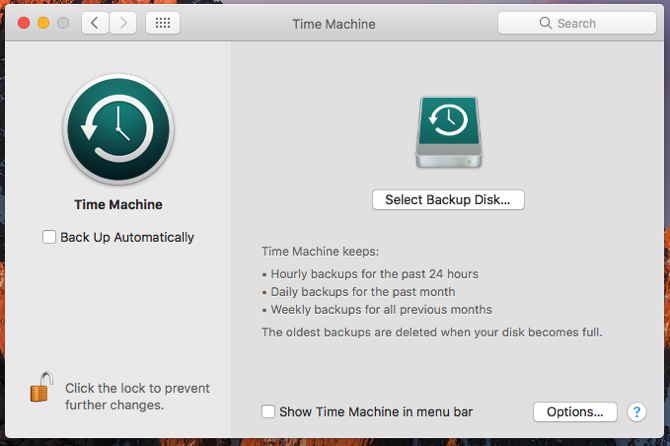
بعد توصيل محرك الأقراص ، توجه إلى تفضيلات النظام> Time Machine وانقر حدد قرص النسخ الاحتياطي. حدد محرك الأقراص الذي تريد استخدامه لعمل نسخة احتياطية من جهاز Mac الخاص بك. سيؤدي هذا إلى مسح جميع محتوياته ، لذا قد ترغب في ذلك إنشاء قسم إذا كنت تنوي أيضًا تخزين ملفات أخرى على محرك الأقراص هذا التقسيم واستخدام القرص الصلب الخاص بك آلة الزمن لتخزين الملفات أيضاإذا كان محرك الأقراص الثابتة في Mac صغيرًا وكان محرك الأقراص الثابتة Time Machine كبيرًا ، فقد يكون من المفيد استخدام محرك الأقراص لأغراض النسخ الاحتياطي والتخزين. اقرأ أكثر .
مع تحديد القرص ، سيبدأ Time Machine في النسخ الاحتياطي لجهاز Mac الخاص بك. في كل مرة تقوم فيها بتوصيل محرك الأقراص الثابتة هذا ، ستبدأ Time Machine في إنشاء نسخة احتياطية. لن يقوم بعمل نسخة احتياطية من كل شيء في كل مرة ، بل يقوم بنسخ التغييرات وإنشاء لقطة قابلة للتصفح على جهاز الكمبيوتر الخاص بك في لحظة زمنية محددة.
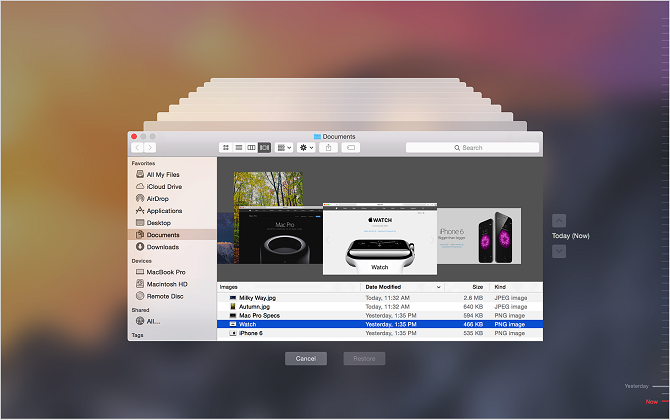
عند امتلاء محرك الأقراص الخاص بك ، يتم حذف أقدم النسخ الاحتياطية أولاً. تستطيع تصفح النسخ الاحتياطية الخاصة بك في أي وقت عن طريق توصيل القرص الصلب لجهاز Time Machine الخاص بك ، ثم النقر فوق آلة الزمن الرمز في شريط القائمة والاختيار أدخل آلة الزمن.
الغرض من هذه النسخة الاحتياطية هو إعادة جهاز Mac إلى مجده الحالي إذا حدث خطأ ما. يتضمن ذلك فشل الأجهزة أو نظام التشغيل ، أو حتى الانتقال إلى جهاز Mac جديد تمامًا. النسخ الاحتياطي مهم أيضا تأمين جهاز Mac الخاص بك عند السفر 8 طرق لجعل السفر مع جهاز Mac آمنًا وبسيطًاهل تسافر مع MacBook الخاص بك؟ فيما يلي بعض النصائح الأساسية لتأمين جهازك وجعله أكثر سهولة من أي وقت مضى. اقرأ أكثر . لتكرار النسخ الاحتياطي المناسب ، خذ بعين الاعتبار إنشاء نسخ احتياطية غير Time Time أيضًا 5 حلول Mac Backup المحلية التي ليست آلة الزمنهناك الكثير من خيارات النسخ الاحتياطي لنظام التشغيل Mac ، والعديد منها يحتوي على ميزات لا يستطيع تطبيق النسخ الاحتياطي الافتراضي من Apple منافستها. اقرأ أكثر .
5.3. صيانة macOS
لا تحتاج إلى حضانة جهاز Mac الخاص بك ، ولكن هناك بعض الأشكال الأساسية للصيانة التي يجب أن تتذكر القيام بها بشكل منتظم للحفاظ على عمل جهازك بسلاسة. الأكثر وضوحا هو الحفاظ على منطقة عازلة لائقة من المساحة الحرة.
سيواجه Mac الخاص بك مشكلات في الأداء عند انخفاض المساحة. يعتمد نظام التشغيل والعديد من تطبيقات الجهات الخارجية على المساحة الخالية القابلة للاستخدام للتشغيل المنتظم. إذا كان ذلك ممكنًا ، فحاول الحفاظ على 10 غيغابايت على الأقل من المساحة على جهاز Mac في جميع الأوقات.
باستخدام ادارة التخزين التطبيق تحت التطبيقات> المرافق يمكنك أن ترى بالضبط الملفات التي تشغل مساحة أكبر من خلال النقر على الفئات المختلفة. ال تخزين في iCloud ميزة تتيح لك تحميل الملفات وتنزيلها تلقائيًا على iCloud كما هو مطلوب.
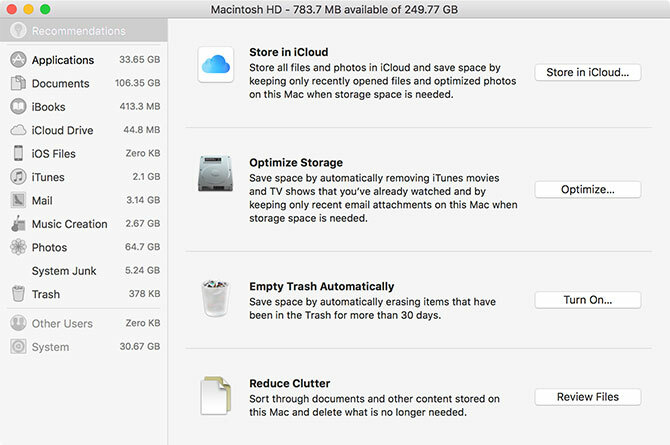
يمكنك أيضًا اختيار تمكين إفراغ سلة المهملات تلقائيًا الميزة ، والتي تمسح العناصر بشكل دائم في المهملات بعد 30 يومًا. أخيرا ، انقر على مراجعة الملفات زر لرؤية تفاصيل أكبر وأقل الملفات استخدامًا على جهاز Mac الخاص بك. من هنا يمكنك حذف ما لا تحتاج إليه.
هناك العديد تطبيقات Mac التابعة لجهات خارجية يمكنها مساعدتك في إنشاء مساحة خالية 3 تطبيقات مجانية لتحليل وفحص مساحة القرص الصلب لجهاز Mac الخاص بكهل تتساءل أين ذهبت جميع وحدات تخزين Mac؟ ستتيح لك هذه التطبيقات المجانية معرفة ذلك. اقرأ أكثر . يمكنك أيضا حذف الإنترنت الخاص بك وذاكرة التخزين المؤقت الأخرى كيفية محو ذاكرة التخزين المؤقت للنظام والإنترنت على جهاز Macهل تريد مسح ذاكرة التخزين المؤقت على جهاز Mac الخاص بك؟ فيما يلي عدة أماكن للعثور على الملفات المؤقتة ومسحها لاستعادة مساحة التخزين على macOS. اقرأ أكثر . إذا كنت عالقًا حقًا ، فكر في ذلك إضافة المزيد من التخزين إلى MacBook الخاص بك كيفية إضافة المزيد من التخزين إلى جهاز MacBook الخاص بك: 6 طرق تعملهل نفدت المساحة على MacBook؟ إليك جميع خياراتك لإضافة المزيد من مساحة التخزين إلى MacBook. اقرأ أكثر لتخفيف الضغط.
5.4. ترقيات macOS السنوية
تعني دورة التحديث السنوية لشركة Apple أن إصدارًا جديدًا من macOS متاح مجانًا كل خريف. يحدث هذا عادة في أكتوبر ، بعد شهر تقريبًا من تحديث iOS السنوي. شريطة أن يكون جهاز Mac الخاص بك متوافقًا ، يمكنك تنزيل التحديث من Mac App Store عندما يكون جاهزًا.
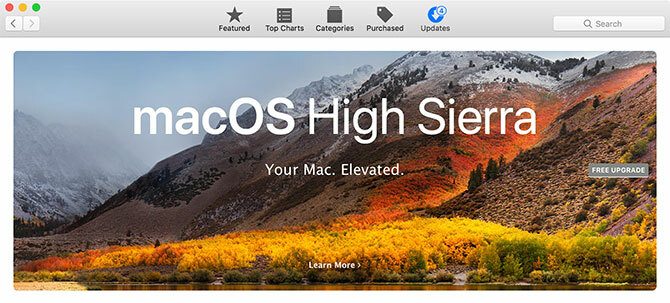
تمثل هذه التحديثات الرئيسية إصدارًا جديدًا تمامًا من macOS ، مع اسم جديد ومجموعة من الخلفيات لتمييزه عن الأخير. تطرح Apple ميزات وتقنيات جديدة في المراجعات السنوية ، بالإضافة إلى الإصدارات الجديدة الرئيسية من التطبيقات الأساسية مثل Safari و Photos و Notes.
إذا كنت تريد أحدث الميزات ، فستحتاج إلى تثبيت هذه الترقيات عند وصولها. كلمة تحذير واحدة: إذا كنت تعتمد على تطبيق معين ، فتأكد من توافق التطبيق مع أحدث إصدار قبل الترقية. إذا لم تفعل ذلك ، فقد لا تتمكن من استخدام محرر الفيديو القديم أو محطة العمل الصوتية أو أي برنامج آخر من هذا القبيل.

قبل تثبيت ترقية كبيرة لنظام التشغيل ، دائما إنشاء نسخة احتياطية باستخدام آلة الزمن. يجب عليك أيضًا التأكد من وجود مساحة خالية كافية لتثبيت الترقية. أجهزة Apple يمكن وستواجه مشاكل أثناء تثبيت التحديثات مشاكل تثبيت macOS Sierra؟ إصلاح مشاكل ترقية Mac الشائعةكيف تكتشف التثبيت المجمد؟ ماذا لو نفدت مساحة Mac في منتصف التثبيت؟ وكيف تحل المشكلة عندما لا تتمكن من الوصول إلى جهاز الكمبيوتر الخاص بك بشكل طبيعي بعد الآن؟ اقرأ أكثر من وقت لآخر ، ولا يضر أبدًا أن تكون مستعدًا.
6. استكشاف مشكلات macOS وإصلاحها
جهاز Mac الخاص بك ليس محصنًا من المشكلات ، وستؤدي المشكلات إلى رفع رؤوسهم من حين لآخر. يجب أن تعرف ما يمكنك فعله لمنع المشاكل وتجعل كل شيء يتدحرج عند الحاجة. هذا أحد الأسباب التي تجعل إنشاء نسخ احتياطية متكررة (كما تمت مناقشته أعلاه) مهمًا جدًا.
6.1. أوضاع التمهيد
من خلال الضغط على مجموعة معينة من المفاتيح أثناء بدء تشغيل جهاز Mac ، يمكنك إدخال أوضاع تمهيد محددة. تساعد هذه التعليمات في استكشاف أخطاء Mac وإصلاحها ، أو تثبيت أنظمة تشغيل أخرى ، أو تشغيل تشخيصات الأجهزة.
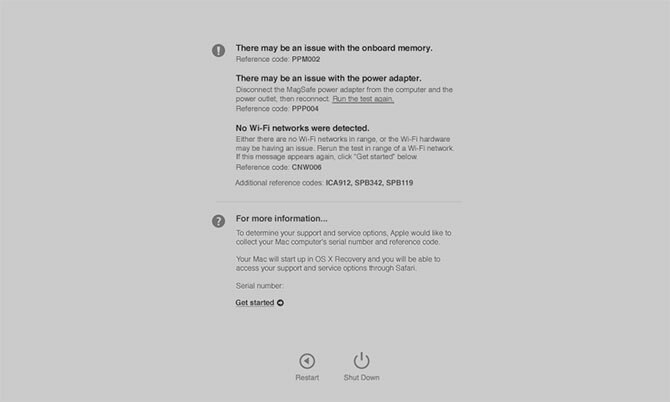
قم بإيقاف تشغيل جهاز Mac الخاص بك ، واضغط على زر الطاقة ، ثم اضغط مع الاستمرار على المجموعة المطلوبة. بعض أوضاع التمهيد المفيدة التي يجب تذكرها هي:
- د للدخول إلى وضع تشخيص الأجهزة (في الصورة أعلاه) إلى اختبر جهاز Mac بحثًا عن مشكلات باستخدام أداة Apple عبر الإنترنت كيفية تحديد مشكلات Mac في اختبارات تشخيص أجهزة Appleإذا كان جهاز Mac لا يعمل بشكل صحيح ، فيمكنك تجربة اختبارات التشخيص المضمنة من Apple لمعرفة ما هو الخطأ في البطارية والمعالج والمزيد. إليك كيفية استخدام Apple Hardware Test و Apple Diagnostics. اقرأ أكثر .
- اختيار (Alt) لسرد كافة وحدات التخزين القابلة للتمهيد وتجاوز تشغيل macOS تلقائيًا.
- تحول لتبدأ في الوضع الآمن ، مثالية إذا كنت تواجه مشاكل في بدء تشغيل جهاز Mac الخاص بك لن يتم تشغيل Mac؟ كيفية اصلاحها وجعلها الحذاءإذا لم يتم تشغيل Mac أو Macbook ، فلا تيأس. دليلنا لاستكشاف جميع مشكلات تمهيد Mac وإصلاحها سيتم إصلاحه بسرعة. اقرأ أكثر .
- Cmd + R للدخول في وضع الاسترداد ، مثالي لإصلاح مشاكل محرك الأقراص أو إعادة تثبيت macOS كيفية إعادة تثبيت macOS لنظام التشغيل Mac السريع والصريحهل تريد استعادة Mac إلى إعدادات المصنع؟ إليك كيفية تثبيت نسخة حديثة من macOS ومحو كل شيء. اقرأ أكثر .
6.2. PRAM و SMC
لا يمكن حل بعض المشكلات إلا من خلال إعادة تعيين ذاكرة الوصول العشوائي لمعلمة Mac (PRAM) ووحدة تحكم إدارة النظام (SMC). تلعب هذه دورًا مهمًا في الحفاظ على تشغيل Mac بسلاسة ، سواء كان ذلك في تذكر الوقت والتاريخ أو التحكم في العناصر المادية مثل المراوح ومصابيح LED.
قد ترغب في إعادة تعيين PRAM إذا كانت لديك مشكلات في صوت Mac ، فلا يمكنك العثور على حجم التمهيد ولوحة المفاتيح أو أن جهاز الإشارة يتصرف بغرابة ، تلاحظ تغيرات غير منتظمة في دقة العرض ، أو يتم إيقاف تشغيل الكمبيوتر ببطء.
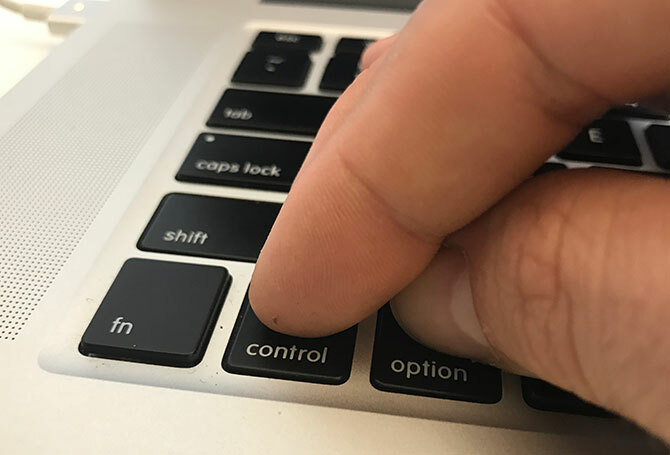
من ناحية أخرى ، قد ترغب في إعادة تعيين SMC إذا لاحظت مروحة غريبة وسلوك LED ، فإن ضوء الطاقة على المحول يعمل لأعلى ، لا يستيقظ MacBook عند فتح الغطاء ، أو لديك مشكلات في اتصال Wi-Fi ، أو عندما يعمل جهاز الكمبيوتر الخاص بك ببطء شديد تحت مستوى منخفض حمل.
اعتمادًا على عمر جهازك ، هناك مجموعات مختلفة من المفاتيح التي يجب الضغط عليها عند بدء التشغيل بدء إعادة تعيين PRAM أو SMC كيف تقوم بإعادة ضبط SMC و PRAM / NVRAM على جهاز Mac الخاص بكيمكن أن تساعد إعادة تعيين SMC و PRAM / NVRAM أي جهاز Mac ، بما في ذلك MacBook Pro و MacBook Air ، في التشغيل بسلاسة مرة أخرى. اقرأ أكثر .
6.3. التشخيص وإصلاح جهاز Mac الخاص بك
لديك خياران عندما يتعلق الأمر بتشغيل التشخيص على جهاز Mac الخاص بك:
- استخدم تشخيصات Apple (اختبار أجهزة Apple) عبر وضع التمهيد ذي الصلة ، الذي تمت مناقشته أعلاه.
- ابحث عن أداة تشخيص خدمة Apple (ASD) ذات الصلة بجهازك لمحاولة عزل المشكلة.
من خلال اختبار جهازك باستخدام أداة Apple عبر الإنترنت ، يجب أن تحصل على بعض المعلومات المحدودة حول أي مشاكل معينة. قد تتمكن من عزل المشكلة إلى مكون معين ، ولكنك لن تحصل على الكثير من المعلومات حول الخطأ.
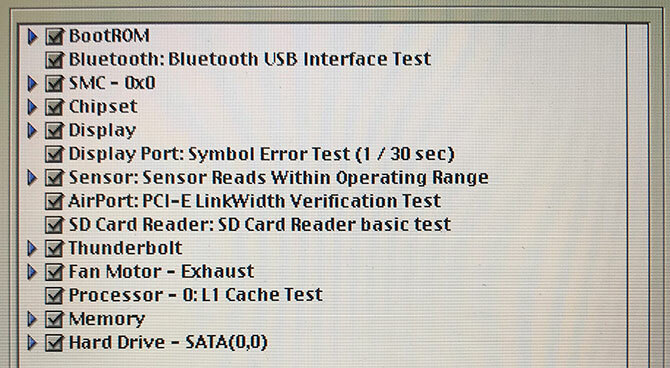
ومع ذلك ، إذا واجهت صعوبة في تتبع إصدار ASD المناسب لجهازك (أجهزة Mac لما قبل عام 2015 فقط) ، فستحصل على أكبر قدر ممكن من المعلومات ذات الصلة التي يمكنك التعامل معها. يستخدم فنيو Apple ASD لعزل وإصلاح مشكلات أجهزة Apple.
إذا كان جهاز Mac الخاص بك لا يزال تحت الضمان وتعتقد أن هناك مشكلة ، فانتقل به إلى Apple. يمكنك معرفة ما إذا كانت لا تزال مغطاة من خلال وضع الرقم التسلسلي الخاص بك (الموجود أسفل جهازك ، وتحت Apple> حول جهاز Mac هذا) إلى مدقق ضمان Apple.
إذا كان Mac الخاص بك خارج الضمان ، فلا يزال بإمكانك إصلاح Apple ، ولكن هذا طريق باهظ الثمن. يمكنك أيضًا اختيار نقاط خدمة Apple المعتمدة من جهات خارجية ، وهي أرخص قليلاً.

أخيرًا ، يمكنك أخذه إلى أي متجر إصلاح أو اختيار إصلاحه بنفسك. في حين أنه ليس من المستحيل إصلاح جهاز Mac الخاص بك إصلاح جهاز Mac الخاص بك: دليل استكشاف الأخطاء وإصلاحهاتشتهر Apple بامتلاكها خدمة عملاء رائعة وإصلاح فنيين ، ولكن إذا لم تعد تحت الضمان ، فإن الخبرة ليست رخيصة. لماذا لا تحاول استكشاف أخطاء جهاز Mac الخاص بك لأول مرة في المرة القادمة؟ اقرأ أكثر ، قد لا يكون الخيار الأفضل للقادمين الجدد والذين يفتقرون إلى تجربة الأجهزة.
فكر بشكل مختلف: كن مرتاحًا مع macOS
من المفترض أن يكون macOS سهل الاستخدام. ستواجه وقتًا صعبًا في "كسر" نظام التشغيل ، بناءً على الضمانات التي وضعتها Apple. بمجرد أن تتكيف مع تخطيط لوحة المفاتيح ، والتنقل القائم على الإيماءات ، وطريقة Apple للقيام بكل شيء ، فمن المحتمل أن تجد macOS نظامًا منتجًا وموثوقًا لقضاء وقتك فيه.
إذا كنت قادمًا من جهاز كمبيوتر يعمل بنظام Windows ، فستحتاج إلى التكيف مع طريقة Apple في الحوسبة. لقد جمعنا معا دليل سريع لاستخدام ماك لمستخدمي ويندوز وجمعت قائمة يكافئ تطبيق Mac الافتراضي برنامج Windows، والتي يجب أن تجعلك على اطلاع على الأساسيات.
واحرص على الاستفادة من لوحة تحكم Mac مع هذه التطبيقات المفيدة 9 أدوات لوحة أجهزة Mac التي ستستخدمها فعليًالا تهمل لوحة التحكم الخاصة بك بعد الآن. جرب هذه الأدوات الذكية Mac Dashboard لإضافة وظائف مفيدة! اقرأ أكثر وتحقق طرق لمنع جهاز Mac من النوم كيفية الحفاظ على جهاز ماك الخاص بك من النوم: 5 طرق تعملهل تريد منع جهاز Mac الخاص بك من النوم؟ فيما يلي عدة طرق رائعة لحظر وضع السكون وإبقاء Mac مستيقظًا. اقرأ أكثر .
تيم كاتب مستقل يعيش في ملبورن بأستراليا. يمكنك متابعته على تويتر.