الإعلانات
ماذا ستفعل إذا فقدت iPhone الخاص بك غدا؟ إذا فقدت iPhone الخاص بك إلى الأبد ، فلديك خياران: استعادة النسخة الاحتياطية التي قمت بها ، أو البدء من جديد من الصفر.
لا أحد يحب فقدان البيانات المهمة ، ولكنه يحدث. كلما قمت بإجراء نسخ احتياطي لبياناتك المهمة ، قل فقدان البيانات إذا حدث الأسوأ. يمكنك حماية بياناتك الشخصية ومكتبة الصور وبيانات التطبيق والمزيد عن طريق إنشاء نسخ احتياطية منتظمة من iPhone. سنوضح لك اليوم كيفية عمل نسخة احتياطية لجهاز iPhone.
لماذا احتياطي iPhone الخاص بك؟

هل فكرة فقدان iPhone الخاص بك تجعلك تشعر بالغثيان؟ تكلفة جهاز جديد هي حبوب منع الحمل صعبة البلع ، ولكن يمكنك استبدال الأجهزة. البيانات التي لا غنى عنها الموجودة على هاتفك الذكي هي أكثر قيمة بكثير.
بدون نسخة احتياطية ، قد تفقد جميع الصور ومقاطع الفيديو الخاصة بك ، والملاحظات غير المتزامنة ، والبيانات الأخرى التي تستخدمها تطبيقاتك. إذا أنشأت مستندات أثناء التنقل ولا يتم تخزينها في iCloud ، فسيتم فقدها أيضًا.
لحسن الحظ ، تتضمن العديد من الخدمات النسخ الاحتياطي السحابي مثل تطبيق Apple Notes وأدوات إنتاجية الطرف الثالث مثل Evernote. على الرغم من ذلك ، يعد إعداد جهازك من جديد وتنزيل كل تطبيق يدويًا عملًا روتينيًا.
يمكنك تجنب الكثير من هذه المتاعب من خلال التأكد من وجود نسخة احتياطية محدثة من جهاز iPhone الخاص بك. في حالة فقدان أو فشل الأجهزة ، قد تضطر إلى ذلك ادخل إلى وضع استرداد iPhone كيفية فرض إعادة تشغيل iPhone ودخول وضع الاستردادإليك كيفية فرض إعادة التشغيل واستخدام وضع استرداد iPhone لاستعادة جهازك. يعمل هذا مع iPad و iPod touch أيضًا! اقرأ أكثر و استعادة جهازك باستخدام النسخة الاحتياطية التي أنشأتها كيفية استعادة جهاز iPhone أو iPad من نسخة احتياطيةإليك ما تحتاج إلى معرفته عندما يحين وقت استعادة iPhone من النسخ الاحتياطي. إليك أفضل الطرق والنصائح والمزيد. اقرأ أكثر . بمجرد استعادته ، سيبدو جهاز iPhone الخاص بك ويتصرف تمامًا مثل الجهاز الذي قمت باستبداله. من الممكن أيضًا حفظ كلمات مرور Wi-Fi وسجل التصفح والتفضيلات الشخصية مثل شاشة اليوم وتخطيط مركز التحكم. سيساعدك النسخ الاحتياطي أيضًا إذا واجهت مشاكل تحديث iPhone لا يمكنك تحديث جهاز iPhone أو iPad؟ 8 طرق لإصلاحهلا يمكنك تحديث iPhone أو iPad إلى أحدث إصدار من iOS أو iPadOS؟ إليك ما يجب فعله عندما لا يتم تحديث جهازك. اقرأ أكثر .
هل يجب عليك النسخ الاحتياطي إلى جهاز الكمبيوتر الخاص بك أو iCloud؟
بصفتك مالك iPhone ، لديك خياران عند النسخ الاحتياطي: النسخ الاحتياطية المحلية التي يتم إجراؤها باستخدام جهاز الكمبيوتر ، والنسخ الاحتياطية عبر الإنترنت مباشرة على الويب عبر iCloud. كلا الخيارين لها مزاياها الخاصة.
إن iCloud هو حل ضبط ونسيان ، يوفر راحة البال ، ولكن ستحتاج إلى شراء بعض مساحة تخزين iCloud لتحقيق أقصى استفادة منه. يتطلب استخدام جهاز الكمبيوتر مزيدًا من التفكير والعمل ، لكنها نسخة احتياطية أكثر ملاءمة لديك. استعادة نسخة احتياطية للكمبيوتر أسرع بكثير من الاستعادة عبر iCloud.
النسخ الاحتياطي إلى iCloud
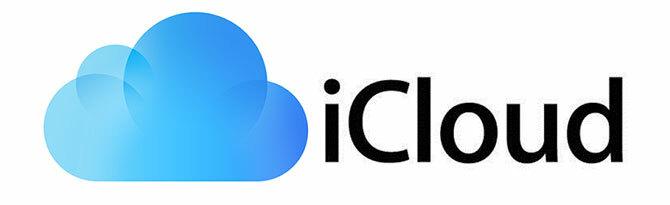
بمجرد التمكين ، يتم إجراء النسخ الاحتياطية على iCloud تلقائيًا عندما يتم توصيل هاتفك بالطاقة ، ومتصل بشبكة Wi-Fi ، وليس قيد الاستخدام حاليًا. بالنسبة لمعظم الأشخاص ، هذا يعني أن النسخ الاحتياطية تتم بين عشية وضحاها أثناء شحن جهازك.
ستستغرق نسخة iCloud الاحتياطية الأولية بعض الوقت ، حيث يجب على iPhone تحميل كل شيء على الخادم. ليس من غير المعتاد أن تستغرق هذه العملية عدة أيام ، اعتمادًا على سرعة الاتصال. لا تقوم النسخ الاحتياطية المستقبلية بنقل البيانات الجديدة أو المعدلة ، لذلك تستغرق وقتًا قصيرًا نسبيًا.
تغطي النسخ الاحتياطية على iCloud ما يلي:
- معلومات التطبيق
- نسخ Apple Watch الاحتياطية
- إعدادات iOS
- تكوين HomeKit
- محتوى الرسائل
- مكتبة الصور
- سجل الشراء الخاص بك
- نغمات
- كلمة مرور البريد الصوتي المرئي
لا يتم الاحتفاظ بنسخة احتياطية من جهات الاتصال أو التقاويم أو الإشارات المرجعية أو البريد أو الملاحظات أو المذكرات الصوتية أو الصور المشتركة أو مكتبة صور iCloud أو البيانات الصحية أو سجل المكالمات نظرًا لأنها مخزنة بالفعل في iCloud.
النسخ الاحتياطي إلى iTunes أو Finder
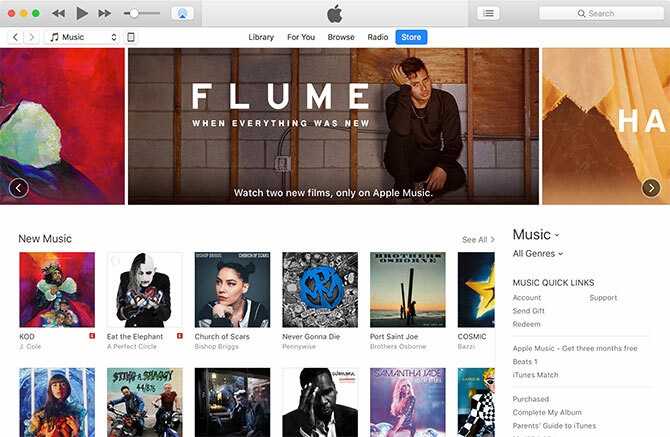
يتم إجراء النسخ الاحتياطية للكمبيوتر باستخدام تطبيق iTunes على Windows أو Finder على Mac. على الرغم من أنه يمكنك إجراء النسخ الاحتياطي لاسلكيًا بشرط أن يكون كل من الكمبيوتر و iPhone على نفس الشبكة ، إلا أنه من الأسرع والأكثر موثوقية استخدام كابل Lightning بدلاً من ذلك.
على macOS Catalina ، لم يعد iTunes أكثر. بعد توصيل جهاز iPhone عبر كابل USB ، ستجد لوحة إدارة iPhone المألوفة في الشريط الجانبي الأيسر من Finder أسفل المواقع. من هنا ، يمكنك إجراء النسخ الاحتياطي باتباع الإرشادات أدناه.
تعمل هذه النسخ الاحتياطية بالطريقة نفسها التي تعمل بها iCloud: النسخ الاحتياطي الأولي ضخم ويستغرق بعض الوقت ، لكن النسخ الاحتياطية المستقبلية لن تستغرق وقتًا طويلاً حتى تكتمل. تتذكر أكبر المشكلات المتعلقة بالاعتماد على iTunes بدء النسخ الاحتياطي ، وامتلاك مساحة تخزين كاملة للجهاز لاستيعابها.
يقوم iTunes بعمل نسخة احتياطية لكل شيء على جهازك بصرف النظر عن التطبيقات (يقوم iTunes بتدوين ما تم تثبيته ، بدلاً من نسخ جميع ملفات التطبيق) والموسيقى وبعض الصور ومقاطع الفيديو. سيتم الاحتفاظ بنسخة احتياطية من ألبوم الكاميرا (أي الصور التي التقطتها شخصيًا) ، بشرط عدم تعطيلها. يجب مزامنة الألبومات التي تمت مزامنتها يدويًا على جهازك مرة أخرى نظرًا لاستبعادها من النسخة الاحتياطية.
كيفية عمل نسخة احتياطية من اي فون الخاص بك يدويا إلى اي تيونز
إذا كنت تقوم بترقية جهاز iPhone الخاص بك إلى طراز جديد ، فهذه هي أسرع طريقة للبدء والتشغيل. لعمل نسخة احتياطية في iTunes:
- تحميل iTunes لنظام التشغيل Windows أو فتحه على جهاز Mac الخاص بك. إذا كنت تستخدم macOS Catalina أو أحدث ، فافتح Finder.
- قم بتشغيل iTunes وقم بتوصيل جهاز iPhone أو iPad أو جهاز iOS آخر.
- في iTunes ، انقر فوق رمز الجهاز في الزاوية العلوية اليسرى من النافذة عند ظهوره (انظر الصورة أدناه) ثم حدد iPhone أو iPad أو iPod Touch. في Finder ، حدد هاتفك ضمن المواقع على الشريط الجانبي الأيسر.
- على ال ملخص انقر فوق علامة التبويب اعمل نسخة احتياطية الان وانتظر اكتمال العملية.
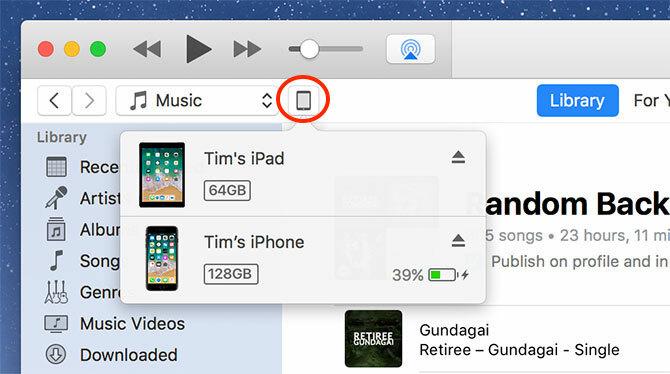
إذا قمت بتمكين تشفير النسخ الاحتياطي iPhone سيكون عليك توفير كلمة مرور ، والتي بدونها لا يمكنك استعادة النسخة الاحتياطية. على الجانب الإيجابي ، يعني تشفير النسخة الاحتياطية أنك تحتفظ بكل كلمات المرور المحفوظة وبيانات HealthKit ومعلومات شبكة Wi-Fi.
إذا كنت تعتمد على كمبيوتر محمول أو كمبيوتر آخر بمساحة تخزين محدودة ، فقد لا يكون من الممكن عمل نسخة احتياطية محلية. لحسن الحظ هناك خدعة نقل موقع النسخ الاحتياطي إلى محرك أقراص خارجي أو موقع شبكة انقل النسخ الاحتياطية والتطبيقات والصور من MacBook الخاص بك لإنشاء مساحة خاليةإذا كنت يائسًا ، ولا ترغب في الدفع مقابل احتمالات ترقية محرك الأقراص ذي الحالة الصلبة ، فإليك بعض الأفكار لزيادة التخزين المتاح على MacBook إلى أقصى حد. اقرأ أكثر .
كيفية عمل نسخة احتياطية من اي فون الخاص بك على الإنترنت مع iCloud
هناك فرصة جيدة بأن تكون نسخة iCloud الاحتياطية ممكّنة بالفعل على جهازك ، ولكن من السهل التحقق منها:
- افتح قفل iPhone وتوجه إلى الإعدادات> [اسمك]> iCloud.
- قم بالتمرير لأسفل القائمة حتى ترى النسخ الاحتياطي على iCloud واضغط عليها.
- تأكد النسخ الاحتياطي على iCloud يكون على. لاحظ أي تحذيرات بشأن مساحة تخزين iCloud وعند اكتمال النسخ الاحتياطي الأخير.
- صنبور اعمل نسخة احتياطية الان لإجبار جهاز iPhone الخاص بك على بدء النسخ الاحتياطي ، أو انتظر حتى وقت لاحق.
إذا رأيت رسالة تفيد بأنه لا يمكن الاحتفاظ بنسخة احتياطية من iPhone نظرًا لعدم وجود مساحة تخزين كافية على iCloud ، فستحتاج إلى ترقية خطتك. توفر Apple فقط 5 غيغابايت مجانًا ، وهو ما لا يصل إلى حد بعيد. رئيس ل الإعدادات> [اسمك]> iCloud> إدارة التخزين واضغط تغيير خطة التخزين لشراء المزيد.
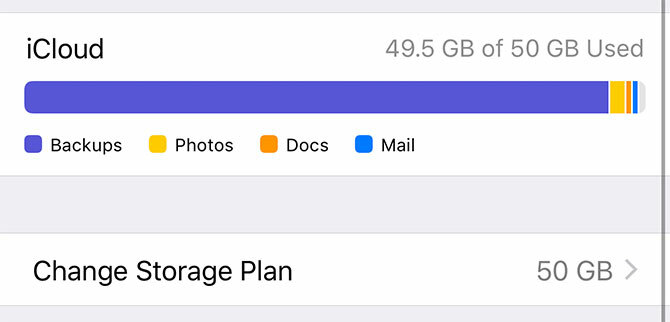
إذا كان لديك جهاز iPhone صغير ولا تحتفظ بالكثير من الصور أو مقاطع الفيديو أو الألعاب ، 50 جيجابايت الخطة بسعر 1 دولار / شهر تكفي على الأرجح. إذا كنت تريد إجراء نسخ احتياطي لأكثر من جهاز واحد ، مشاركة التخزين مع أفراد العائلة، أو أن لديك القليل من المكتنز الرقمي ، 200 جيجابايت ربما يكون الخيار هو أفضل خيار بسعر 3 دولارات / شهر.
من الممكن تخصيص ما يحتفظ به جهازك احتياطيًا الإعدادات> [اسمك]> iCloud> إدارة التخزين> النسخ الاحتياطية. انقر على أحد الأجهزة وسترى جميع العناصر التي تم تعيينها للنسخ الاحتياطي على iCloud. تبديل التطبيق إلى إيقاف لاستبعاده.
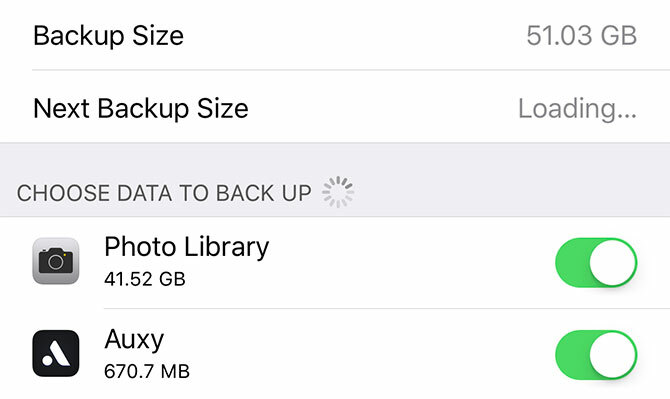
تستطيع استخدام تخزين iCloud الاحتياطي الخاص بك بشكل جيد 6 استخدامات أنيقة لتخزين iCloud الاحتياطيهل لديك مساحة على iCloud أكثر مما تعرف ماذا تفعل به؟ إليك عدة طرق رائعة للاستفادة بشكل أكبر من iCloud. اقرأ أكثر عن طريق تشغيل مكتبة صور iCloud أو تخزين الملفات في iCloud Drive.
ما هو أفضل حل نسخ احتياطي لجهاز iPhone؟
أي حل نسخ احتياطي أفضل من عدم وجود حل نسخ احتياطي ، لذلك إذا كنت لا ترغب في الدفع مقابل تخزين iCloud ، فتأكد من إجراء نسخ احتياطية منتظمة على iTunes بدلاً من ذلك. من أجل راحة البال المطلقة ، يجب عليك النسخ الاحتياطي على كل من iCloud وإجراء نسخ احتياطية دورية على iTunes حسب حاجتك.
تحدث النسخ الاحتياطية على iCloud بشكل غير مرئي أثناء النوم. فكر في هذه على أنها بطانية أمان لبياناتك. يبدو الدولار في الشهر معقولًا لراحة البال هذه ، ولكن لا تزال هناك أوقات يكون فيها النسخ الاحتياطي على iTunes أفضل.
إذا كنت تستبدل جهاز iPhone الخاص بك بطراز جديد وترغب في نقل بياناتك بسرعة ، فإن iTunes هو الطريق الصحيح. يمكن استعادة النسخ الاحتياطية على iCloud فقط بالسرعة التي يسمح بها اتصالك بالإنترنت ، بينما ترتبط النسخ الاحتياطية لـ iTunes بسرعة نقل البيانات لكابل Lightning.
الآن بعد أن تعلمت كيفية عمل نسخة احتياطية من iPhone و iPad ، تعلم كيفية استعادة نسخة احتياطية من iTunes أو iCloud كيفية استعادة جهاز iPhone أو iPad من نسخة احتياطيةإليك ما تحتاج إلى معرفته عندما يحين وقت استعادة iPhone من النسخ الاحتياطي. إليك أفضل الطرق والنصائح والمزيد. اقرأ أكثر .
تيم كاتب مستقل يعيش في ملبورن بأستراليا. يمكنك متابعته على تويتر.