الإعلانات
تمامًا كما تعتني بسلامتك ، من المهم أن تعتني بجهاز الكمبيوتر الذي يعمل بنظام Windows 10. أفضل طريقة لتحديد صحة جهاز الكمبيوتر الخاص بك هي تشغيل تقارير مختلفة ، مثل تلك التي تم إنشاؤها بواسطة برنامج Windows Defender و مراقبة الأداء.
إليك كيفية استخدام هذه التقارير لمعرفة مستوى أداء أجهزتك ، إلى جانب بعض النصائح والحلول للمشكلات المحددة التي قد تحتاج إلى إصلاح. هل لديك نصيحة إضافية خاصة بك؟ تشاركه معنا في التعليقات!
كيفية التحقق من صحة جهاز الكمبيوتر باستخدام Windows Defender
إذا كنت ترغب في الحصول على نظرة عامة سريعة وسهلة حول حالة النظام لديك ، فيمكن أن يوفرها Windows Defender. لبدء البرنامج ، ابحث عن النظام مركز أمان Windows Defender وانقر على النتيجة ذات الصلة.
بمجرد فتحه ، انقر فوق أداء الجهاز وصحته من الخيارات. ال التقرير الخاص بالصحة يتم تقسيم القسم إلى مناطق مختلفة ، ووضع علامة على أي مشاكل وما هو الحل. يقوم Windows Defender بمسح دوري في الخلفية ، كما هو موضح في آخر مسحة حتى لا تكون هناك حاجة لتشغيل هذا يدويًا.
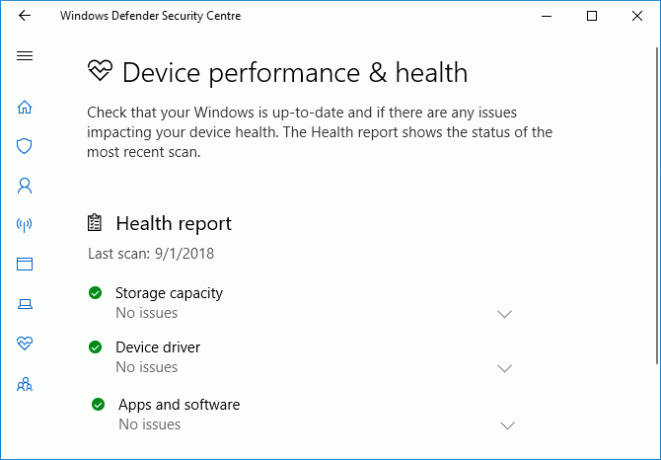
تحديث ويندوز يتيح لك معرفة ما إذا كان نظام التشغيل الخاص بك محدثًا ، وهو ما يحدث عادةً
سيكون بفضل التحديثات التلقائية. إذا لم يكن الأمر كذلك ، فسيتم تنبيهك إلى مشكلات محددة قد تسببه.سعة التخزين يتحقق مما إذا كان النظام الخاص بك يحتوي على مساحة كافية لتحديث Windows ، وكيفية مسحه إذا لم يكن كذلك.
برنامج تشغيل الجهاز يحلل برامج التشغيل الخاصة بك لمعرفة ما إذا كان أداؤهم يعمل بشكل صحيح وما إذا كانت هناك أي تحديثات موصى بها.
عمر البطارية يحلل مستوى السطوع وإعدادات النوم وسيوصي بإجراء لتحسين عمر البطارية.
كيفية التحقق من صحة الكمبيوتر باستخدام مراقب الأداء
تأتي أداة مراقبة الأداء مع نظام التشغيل Windows 10 وهي طريقة رائعة لعرض أداء النظام ومعرفة كيفية حل المشكلات.
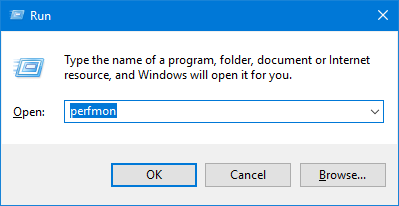
للبدء ، اضغط على مفتاح Windows + R لفتح تشغيل ، الإدخال بيرمون، وسيتم فتح "مراقب الأداء".
يتم تقسيم التقارير إلى التشخيص والأداء. أولاً ، ستحتاج إلى إنشاء هذه. للقيام بذلك ، من الجزء الأيمن ، قم بتوسيع مجموعات جامع البيانات> النظام وبدوره ، نقرتين متتاليتين على حد سواء تشخيصات النظام و أداء النظام.
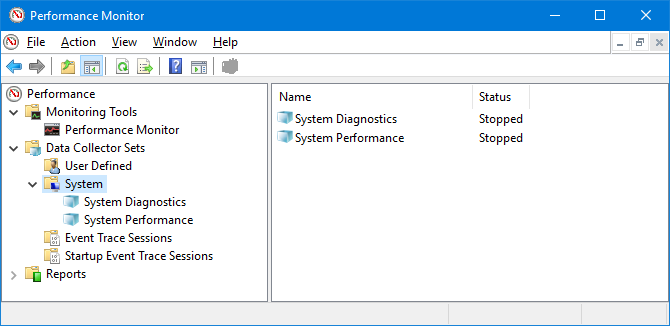
يستغرق كل تقرير حوالي دقيقة لإكماله. بمجرد أن تصبح جاهزًا ، ابحث عنها في الجزء الأيمن من خلال التوسيع النظام وكلاهما تشخيصات النظام و أداء النظام. تحتوي أسماء التقارير على تاريخ إنشائها.
ربما يكون التقرير الأكثر فائدة تشخيصات النظام. هذا لديه فحوصات النظام الأساسية الجدول ، الذي يجمع بين التقارير حول مناطق مثل القرص والأجهزة ، ويقول ما إذا كان النظام الخاص بك مرت أو فشل.
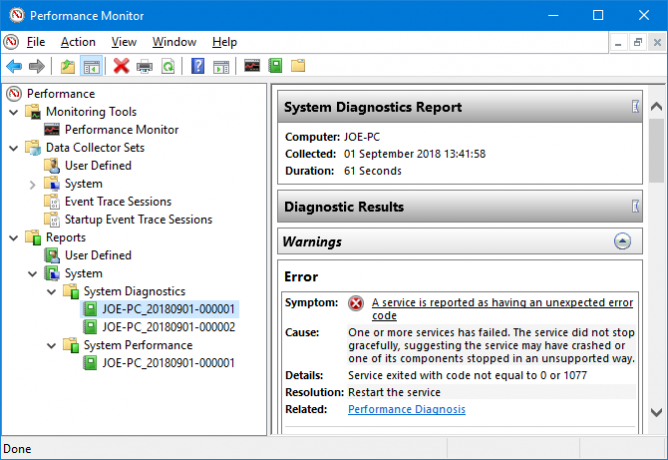
إذا فشل أي منها ، ابحث عن خطأ جدول يوضح بالتفصيل الأعراض والسبب والتفاصيل والأهم من ذلك كيفية حلها.
ال أداء النظام يعرض التقرير معلومات مشابهة ، ولكنه يركز بشكل أكبر على إظهار مدى كفاءة تشغيل أجهزتك. يمكنك هنا التحقق من مقدار وحدة المعالجة المركزية المستخدمة وسرعات قراءة / كتابة القرص واتصالات منفذ الشبكة والمزيد.
للحصول على بعض النصائح المتقدمة حول استخدام الميزات الأخرى لهذه الأداة ، تحقق من ذلك دليلنا حول استخدام مراقب الأداء كمستخدم محترف كيفية استخدام مراقب أداء ويندوز مثل مستخدم قويإذا كنت تشعر أن جهاز الكمبيوتر الخاص بك بطيء ، فإن "مراقبة أداء Windows" هي إحدى أدوات المستخدم القوية التي يمكنها مساعدتك في استكشاف السبب. نعرض لك كيفية استخدام جهاز مراقبة البيانات بشكل فعال. اقرأ أكثر .
كيفية التحقق من صحة جهاز الكمبيوتر مع دراسة النوم
إذا كان نظامك يدعم حالة السكون ، يمكنك تشغيل تقرير لتقييم صحة البطارية وفهم كيفية استخدامها. هذا مفيد تحديد التطبيقات أو الأجهزة التي تستخدم الكثير من الطاقة كيفية تحديد التطبيقات التي تدمر عمر البطارية في Windowsعمر البطارية المحدود يمكن أن يكون مزعجًا للغاية. أدخل Windows 10 العديد من التحسينات على عمر البطارية ، ولكن قد تستمر بعض التطبيقات في التخلص من عمر الكمبيوتر. نوضح لك كيفية زيادة نظام التشغيل Windows 10 ... اقرأ أكثر ، ربما بدون داع. يمكن أن يكون مفيدًا أيضًا تعرف على عدد الدورات التي مرت بها بطاريتك كيفية التحقق من صحة بطارية الكمبيوتر المحمول من خلال عرض دورات البطاريةتعمل بطارية الكمبيوتر المحمول خلال عدد معين من الدورات قبل أن تفقد الكفاءة. إذا كنت مهتمًا بعدد الدورات التي استخدمتها ، فإليك كيفية التحقق من Windows و macOS. اقرأ أكثر ، مما يعني عدد المرات التي انتقلت فيها البطارية من شحنة إلى شحن كامل.
للبدء ، تحتاج إلى فتح موجه أوامر غير مقيد. صحافة مفتاح Windows + X وانقر موجه الأوامر (المشرف).
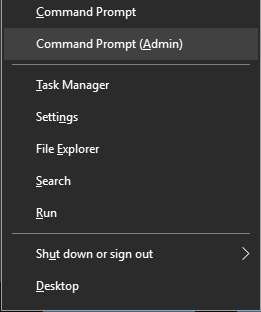
لا توجد دراسة السكون كأداة مساعدة يمكن الوصول إليها على جهاز الكمبيوتر الخاص بك ، لذلك يمكننا استخدام أمر لإنشاء ملف HTML للتقرير. للقيام بذلك ، أدخل هذا في موجه الأوامر:
powercfg / SleepStudy / الإخراج٪ USERPROFILE٪ \ Desktop \ sleepstudy.htmlسيؤدي هذا إلى إخراج ملف إلى سطح المكتب الخاص بك يسمى sleepstudy.html. لا تتردد في ضبط الأمر على مسار ملف مختلف أو اسم ملف مختلف.
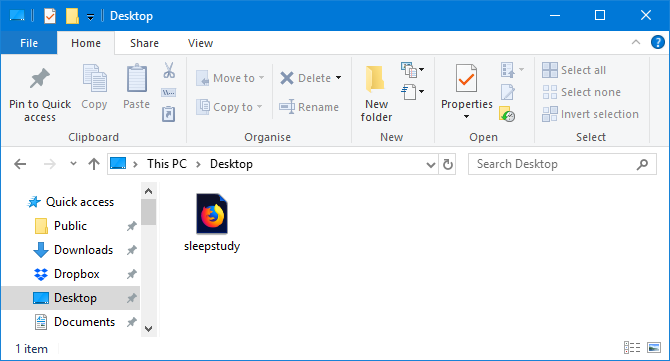
بشكل افتراضي ، ستغطي دراسة النوم الأيام الثلاثة الأخيرة. لتحديد عدد الأيام ، أدخل الأمر التالي ، مع التبديل أيام لرقم يصل إلى 28:
powercfg / SleepStudy / الإخراج٪ USERPROFILE٪ \ Desktop \ sleepstudy.html / Duration DAYSانتقل إلى سطح المكتب الخاص بك وافتح الملف لعرض تقرير النوم الخاص بك في متصفح الويب الخاص بك.
يمنحك التقرير معلومات حول جهازك والبطارية ، ومخطط استنزاف البطارية ، وتفاصيل حول كل جلسة استعداد. يمكنك معرفة مدة استمرار كل جلسة ، الطاقة المستهلكة ، وكم من الوقت تم إنفاقه في حالة طاقة منخفضة.
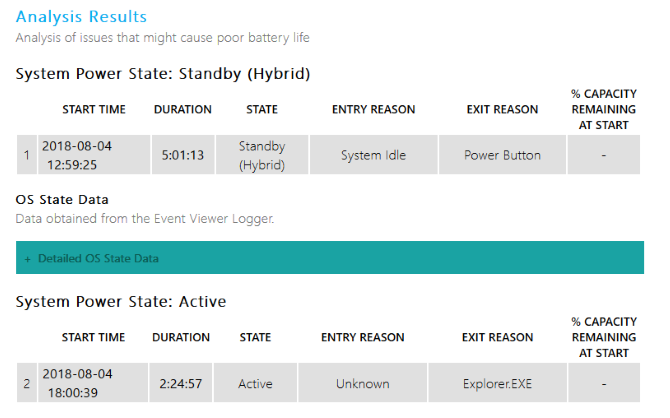
ستدرج تفاصيل الجلسة في التقرير قائمة أكبر خمسة جناة لاستنزاف البطارية ، ولكن قم بتفسير ذلك بعناية. الاستخدام العالي ليس بالضرورة مشكلة لأنه يعتمد على ما كنت تفعله في تلك الجلسة. على سبيل المثال ، إذا قمت بتثبيت تحديثات Windows أو تشغيل الموسيقى أو لديك تم توصيل أجهزة Bluetooth كيفية إضافة البلوتوث إلى الكمبيوتر: 3 محولات بلوتوث رائعة للكمبيوترتأتي أجهزة الكمبيوتر وأجهزة الكمبيوتر المحمولة مزودة ببلوتوث مدمج. ولكن ماذا لو لم يكن لك؟ قم بإعداد جهاز الكمبيوتر الخاص بك مع دونجل بلوتوث. اقرأ أكثر ، كل هذا يتطلب بطارية وافرة.
كيفية التحقق من صحة الشبكة اللاسلكية الخاصة بك
يمكنك إنشاء تقرير شبكة لاسلكية على Windows 10 لمشاهدة محفوظات الاتصال اللاسلكي لنظامك من الأيام الثلاثة الأخيرة. هذه طريقة جيدة لمعرفة كيف يتم استخدام الاتصال الخاص بك وأين قد تنشأ المشاكل.
صحافة مفتاح Windows + X وانقر موجه الأوامر (المشرف).
أدخل ما يلي في موجه الأوامر:
netsh wlan عرض wlanreportسيؤدي هذا إلى إخراج ملف HTML. لعرضه ، اضغط على مفتاح Windows + R لفتح تشغيل ، أدخل ما يلي وانقر حسنا:
٪ ProgramData٪ \ Microsoft \ Windows \ WlanReport \ wlan-report-latest.htmlسيؤدي هذا إلى فتح التقرير في متصفح الويب الخاص بك.
يقدم المخطط الموجود في الجزء العلوي ملخصًا لجلسات الاتصال المتاحة في التقرير. تستطيع انقر فوق حرف للقفز إلى هذا القسم المحدد. الأكثر صلة هي تلك التي باللون الأحمر ، والتي تشير إلى خطأ.
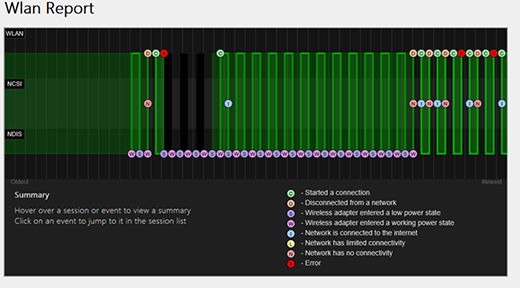
أيضا ، انظر إلى أسباب قطع الاتصال جدول لفهم سبب انسحاب شبكتك. قد يكون ذلك بسبب قطع اتصالك به ، وهذا أمر جيد ، ولكن يمكن سرد مشاكل أخرى هنا مثل فشل برنامج التشغيل أو عدم توفر الشبكة.
للحصول على تفاصيل كاملة حول ما يمثله كل قسم من التقرير ، اقرأ مقالة دعم Microsoft لتحليل تقرير الشبكة اللاسلكية.
كيفية تشخيص مشاكل ويندوز 10 الأخرى
لا تحتاج إلى تشغيل هذه التقارير الصحية طوال الوقت. إذا واجهت أخطاء متسقة أو لاحظت تباطؤ جهاز الكمبيوتر الخاص بك ، فقد يكون ذلك لأن جهازك فشل، لذا قد يكون من المفيد تشغيل هذه التقارير لتحديد المشكلة. تذكر ، سيقوم Windows Defender بإعلامك بشكل نشط إذا كانت هناك مشاكل صحية عامة.
هل تريد المزيد من المعلومات حول التحقق من صحة جهاز الكمبيوتر الخاص بك؟ تأكد من الخروج توصياتنا لأفضل أدوات تشخيص Windows 13 أدوات تشخيص Windows للتحقق من صحة جهاز الكمبيوتر الخاص بكاستخدم أدوات تشخيص الكمبيوتر هذه لإجراء فحص سلامة الكمبيوتر وإصلاح المشكلات. يدعم البعض تشخيص Windows 10 ، على وجه التحديد. اقرأ أكثر .
حقوق الصورة: Scanrail /صور الإيداع
ولد جو مع لوحة مفاتيح في يديه وبدأ على الفور الكتابة عن التكنولوجيا. وهو الآن كاتب مستقل بدوام كامل. اسألني عن Loom.


