الإعلانات
ربما لاحظت أن قائمة السياق (القائمة التي تظهر عند النقر بزر الماوس الأيمن فوق عنصر على سطح المكتب) ليست إدخالًا ثابتًا. بدلاً من ذلك ، يتغير بناءً على البرنامج الذي تضيفه أو تزيله. بالنسبة إلى الشخص العادي ، يبدو أن لديك القليل من التحكم نسبيًا في هذا ، ولكن يمكنك ذلك في الواقع تخصيص قائمة السياق 7 أدوات رائعة لتحسين قائمة النقر بزر الماوس الأيمن [Windows]قائمة النقر بزر الماوس الأيمن في Windows هي ميزة قد نأخذها في كثير من الأحيان كأمر مسلم به ، ولكنها يمكن أن تجعل حياتنا أسهل. ربما لا يستخدمه المستخدمون المتقدمون كثيرًا ، بعد أن تعلموا كل ما يلزم ... اقرأ أكثر كما تريد مع برامج الطرف الثالث. إليك كيفية القيام بذلك - وعدد قليل من الأشياء الرائعة اختصارات اختصارات لوحة مفاتيح Windows 101: الدليل النهائييمكن أن توفر لك اختصارات لوحة المفاتيح ساعات من الوقت. إتقان اختصارات لوحة مفاتيح Windows العالمية ، وحيل لوحة المفاتيح لبرامج معينة ، وبعض النصائح الأخرى لتسريع عملك. اقرأ أكثر لإضافتها.
كيفية تحرير قائمة السياق
يمكن تغيير عناصر قائمة السياق عن طريق تحرير ملف مسجل Windows ما هو سجل Windows وكيف يمكنني تحريره؟ إذا كنت بحاجة إلى تحرير سجل Windows ، فمن السهل إجراء بعض التغييرات السريعة. دعونا نتعلم كيفية العمل مع التسجيل. اقرأ أكثر y ، وهي الطريقة التي تظهر بها في المقام الأول. ومع ذلك ، يصعب على معظم المستخدمين التفكير في هذه الطريقة ، إلا أن تقديم أمثلة أمر صعب لأن الإرشادات يمكن أن تختلف قليلاً من عنصر إلى آخر. ستتم خدمتك بشكل أفضل من خلال الحصول على أداة برمجية يمكنها أداء هذه المهمة نفسها.
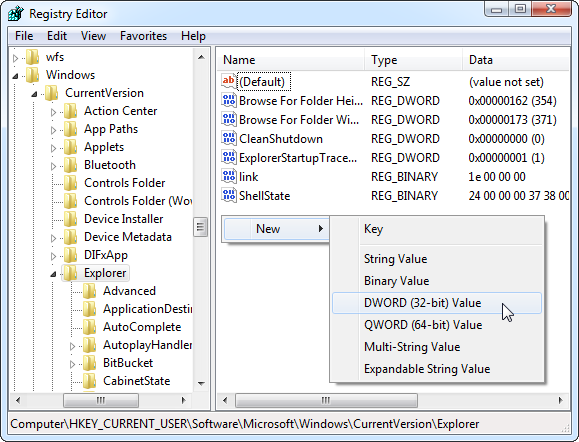
المفضلة الشخصية لهذه الوظيفة انقر بزر الماوس الأيمن على محسن بواسطة RBSoft. يمكن استخدام هذه الأداة لإجراء مجموعة متنوعة من التغييرات على قائمة السياق الخاصة بك ، وهي مجانية تمامًا. تحقق من مراجعة محسن النقر بزر الماوس الأيمن هل تعلم أنه يمكنك تخصيص قائمة سياق Windows؟ تنظيمه مع محسن انقر بزر الماوس الأيمنهل تساءلت يومًا عما إذا كان يمكن أن يكون هناك المزيد لقائمة سياق Windows؟ يحتوي على مفتاح مخصص لكل لوحة مفاتيح ، ولكن هل نستخدمه حقًا لإمكاناته الكاملة؟ ربما انسداد ... اقرأ أكثر للحصول على تعليمات حول كيفية استخدامه. بعض التوصيات الواردة في هذه المقالة ممكنة فقط من خلال Right Click Enhancer ، لذلك بينما يمكنك استخدام برامج أخرى لن تتمكن من اتباع تعليماتي.
لاحظ أن تحذير برامج الإعلانات في هذه المراجعة لا ينطبق في الوقت الحالي ؛ لم أر مثل هذه الخدع عندما استخدمتها.
أوصي بالتخلص من أي عناصر غير مهمة في قائمة السياق الخاصة بك قبل إضافة المزيد. إذا كنت تستخدم جهاز Windows الخاص بك لسنوات قليلة ، فهناك فرصة جيدة جدًا لكسر العناصر غير المرغوب فيها هناك. سيساعدك رميها قبل إضافة المزيد في تنظيم قائمتك. تستخدم محسن النقر بزر الماوس الأيمن لهذا الغرض أو يمكنك تجربة أداة مثل CCleaner اجعل Windows 7 أسرع عن طريق إزالة إدخالات قائمة السياقيمكن أن تصبح قوائم سياق Windows 7 مزدحمة بمرور الوقت ، مليئة بخيارات مختلفة من البرامج المختلفة التي قمت بتثبيتها. الأسوأ من ذلك ، يمكن أن تضيف إدخالات قائمة السياق سيئة السلوك إضافة تأخيرات قبل ظهور قائمة السياق ، مما يؤدي إلى إبطاء ... اقرأ أكثر .
مع ذلك ، دعنا نصل إلى الاختصارات!
أفضل اختصارات لإضافتها
نسخ المحتوى
يتوفر خيار السياق هذا من خلال Right Click Tweaker (برنامج داخل Right Click Enhancer) يمكن نسخ محتوى bat و cmd و css و html و js و log و reg و rtf و txt و cs و vbs تلقائيًا أنواع. وبعبارة أخرى ، يمكنك نسخ المحتوى للملف بدون نقل الملف أو فتح الملف أو نسخ الملف بأكمله. هذا هو توفير الوقت المفيد لأي شخص يعمل مع الملفات الخام بشكل متكرر.
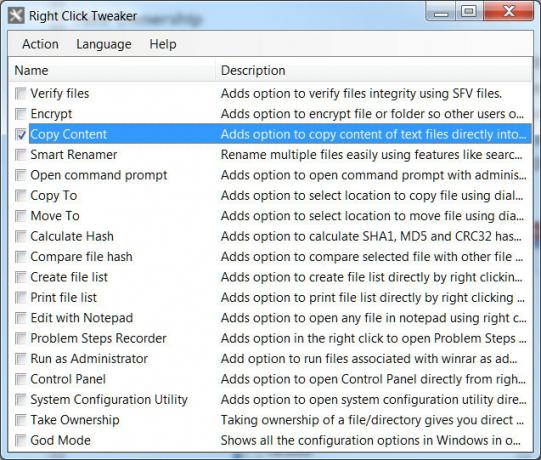
تشغيل كمسؤول
عادةً ما تحتوي الملفات القابلة للتنفيذ في Windows على "تشغيل كمسؤول فقدت كلمة مرور مسؤول Windows الخاص بك؟ إليك كيفية إصلاحههل تبحث عن كلمة مرور المسؤول الافتراضية في Windows؟ هل تريد استرداد كلمة مرور حسابك؟ هيريس كيفية القيام بذلك. اقرأ أكثر "الخيار عندما تكون على حق–انقر عليها ، لكن الملفات الأخرى لا تعرضها. يمكن أن يكون هذا مصدر إزعاج إذا كنت تحاول تشغيل ملفات الأرشيف أو استخراجها في مجلدات محمية. مع تمكين هذا الخيار ، يمكنك تجاوز هذه المشكلة تمامًا.
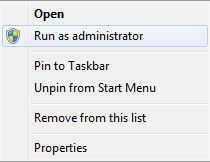
ألحصول على الملكية
تعتبر إضافة السياق هذه طريقة ملائمة لنقل حقوق ملكية الملفات والمجلدات بين الحسابات الموجودة على جهازك. عادةً ما يتم ذلك من خلال قائمة الخصائص ، ولكن إضافة الأمر Take Ownership من خلال Right Click Tweaker يقصر المهمة إلى نقرتين فقط. يعد هذا أمرًا رائعًا إذا كان جهازك يحتوي على أكثر من حساب مستخدم بشكل متكرر.
وضع الله
هذا مسميات الإضافة المسمى بذكاء خيار وضع الله كيفية الاستفادة القصوى من وضع الله في نظام التشغيل Windows Vista و 7 اقرأ أكثر إلى قائمة السياق التي تظهر عندما تكون على حق–انقر فوق جزء فارغ من سطح المكتب. إن ما يسمى God Mode هو في الواقع مجرد قائمة تضم كل قائمة أدوات وخيارات في Windows. ربما تكون مخيبة للآمال بعض الشيء ، ولكنها مفيدة إذا كنت لا تريد استخدام Windows Search أو نسيت الاسم الدقيق للقائمة التي تبحث عنها.
أضف أنواع الملفات إلى قائمة "جديد"
إذا كنت على حق–انقر فوق منطقة فارغة من سطح المكتب أو قائمة المستكشف سترى إدخال "جديد". مرر فوق ذلك وسترى بعض أنواع الملفات التي يمكنك إنشاؤها على الفور. يحتوي Right Click Enhancer على أداة تسمى New Menu Editor والتي تتيح لك تحرير ما يظهر هناك. ما عليك سوى فتح محرر القائمة الجديدة وعرض قائمة بما تم تضمينه (تم وضع علامة عليه على أنه صحيح) وما هو غير (تم وضع علامة عليه على أنه خطأ). كل نوع من الملفات الموجودة على جهاز الكمبيوتر الخاص بك في سجله هو خيار ، لذلك هناك الكثير من الخيارات.
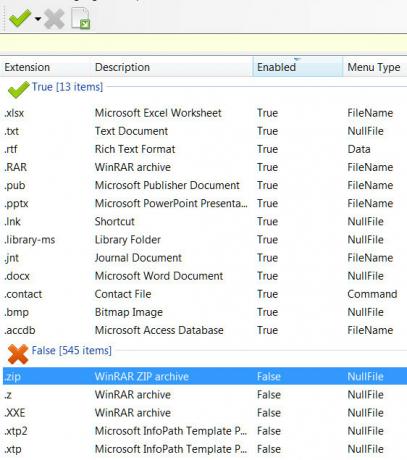
إضافة خيارات "إرسال إلى" جديدة
تحديد آخر لقائمة السياق الذي يوفر خيارات متعددة هو "إرسال إلى" ، والذي يظهر متى كنت على حق–انقر فوق ملف. بشكل افتراضي ، لديك عدد قليل من الخيارات فقط ، ولكن باستخدام Send To Manager في Right Click Enhancer ، يمكنك إضافة المزيد. يمكنك إضافة كل من المجلدات والملفات (بما في ذلك الملفات القابلة للتنفيذ). يمكنك استخدام هذا لإرسال الملفات مباشرة إلى ملف .zip أو .rar معين ، على سبيل المثال ، أو لفتح الملفات في متصفح الويب الخاص بك.
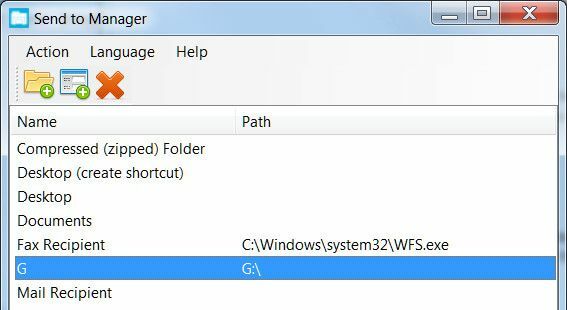
إضافة مواقع
إذا كان لديك برنامج Right Click Enhancer Pro ، وهو ترقية بقيمة 9.99 دولارًا (مع إصدار تجريبي مجاني متاح) ، يمكنك إضافة مواقع ويب إلى قائمة السياق الخاصة بك. أولاً ، قم بإنشاء اختصار إنترنت جديد يشير إلى موقع الويب. ثم افتح برنامج Right Click Shortcuts Creator وأضف ملفًا جديدًا. حدد الاختصار الذي قمت بإنشائه. قد لا يتم التعرف على الاسم بشكل صحيح ، ولكن يمكنك إعادة تسميته داخل هذا المحرر. سيكون عليك أيضا تحديد متصفح الويب الخاص بك باعتباره البرنامج الصحيح لفتح الاختصار كيفية تغيير وإصلاح جمعيات نوع الملف المكسور في Windows 7ستناقش هذه المقالة ما هي اقترانات أنواع الملفات ، وكيف يمكنك تغييرها بشكل عام ، ولماذا يعاني العديد من الأشخاص من مشكلات في اقترانات ملفات .lnk في Windows. إذا كنت قد واجهت ... اقرأ أكثر في المرة الأولى التي تستخدم فيها أي اختصار من هذا النوع.
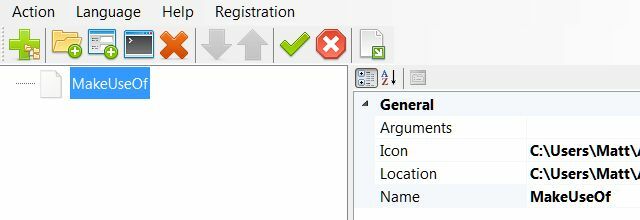
قد تبدو إضافة موقع ويب أمرًا غريبًا ، ولكنها قد تكون رائعة إذا كنت تستخدمه أدوات الإنتاجية عبر الإنترنت لا تقم بتثبيت محرر صور: جرب محررات الصور المستندة إلى السحابة بدلاً من ذلكإذا كنت ترغب في الحصول على نتائج جيدة حقًا ، فأنت بحاجة إلى تنزيل نوع من برامج الرسومات أو أي تطبيق تحرير آخر ، ووضعه في خطواته. ولكن الآن ، يمكنك القيام بمعظم ... اقرأ أكثر . بدلاً من فتحها باستمرار في متصفحك ، أو فتحها بشكل فردي في متصفحك عند الحاجة ، يمكنك استخدام هذه التقنية لإطلاقها مباشرة من قائمة السياق الخاصة بك. كما أنه مفيد للطلاب الذين يتعلمون الترميز الذين يريدون تشغيل مستند مرجعي بسرعة عند الحاجة.
لاحظ أن هذا يعمل مع كل من مواقع الويب الحقيقية والمستندات المحلية التي يمكنك فتحها في متصفح. يمكنك فتح موقع wiki مستضاف محليًا بهذه الخدعة ، على سبيل المثال.
إضافة تطبيقات
يمكنك أيضًا استخدام Creator Shortcuts Shortor لإضافة تطبيقات من اختيارك إلى قائمة السياق الخاصة بك. بدلاً من ذلك ، يمكنك إضافة مجلد مليء بالتطبيقات باستخدام الأمر Add Folder في هذا المحرر. يوفر كلا الخيارين مزايا مشابهة لإضافة موقع ويب ؛ ستتمكن من فتح البرنامج أو المجلد على الفور من أي نافذة مستكشف أو من سطح المكتب. يمكنك إضافة قائمة ابدأ بالكامل بهذه الطريقة ، على الرغم من أنها قد لا تكون أفضل فكرة.
أضف ميزات Windows
يمكن إضافة عدد من ميزات Windows باستخدام Right Click Shortcuts Creator. ومع ذلك ، لا تعمل خدعة الاختصار لهذا ؛ سيظهر خطأ أذونات عند تجربته. لذا بدلاً من ذلك ، تحتاج إلى استخدام ميزة مختلفة تسمى إضافة أمر مخصص. رمزها يبدو وكأنه صغير سطر الأوامر 15 موجه أوامر Windows (CMD) يجب أن تعرفهموجه الأوامر لا يزال أداة قوية من Windows. فيما يلي أوامر CMD الأكثر فائدة التي يحتاج كل مستخدم Windows إلى معرفتها. اقرأ أكثر ، وهو فقط على يمين أيقونة إضافة تطبيق.
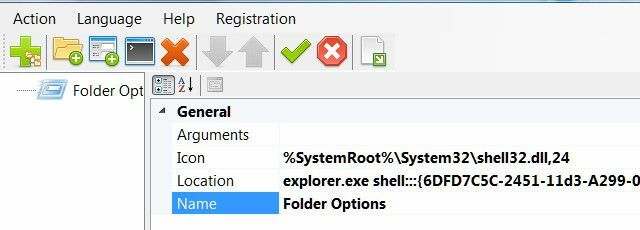
عند النقر فوق هذا الرمز ، سترى أمر مخصص جديد تم إنشاؤه في الجزء الأيمن. انقر فوقه لفتح تفاصيله في الجزء الأيمن. سترى هناك "موقع" يشير افتراضيًا إلى سطر أوامر Windows. ومع ذلك ، يمكنك تغييره إلى أي موقع قذيفة تريده. لاحظ أن القائمة تعرض موقع الصدفة فقط ، لذا سيتعين عليك إضافة التفاصيل "explorer.exe" أمام كل منها. في لقطة الشاشة أعلاه ، على سبيل المثال ، أضفت خيارات المجلد إلى قائمة السياق الخاصة بي.
تنظيم عناصر قائمة السياق
الآن أنت تعرف كيفية إضافة التطبيقات ومواقع الويب إلى قائمة السياق الخاصة بك ، ولكن إضافة العديد من العناصر يمكن أن تضخم القائمة بسرعة إلى أبعاد غير قابلة للاستخدام. لحسن الحظ ، يمكنك حل هذه المشكلة في Right Click Shortcuts Creator باستخدام خيار القائمة الفرعية (الجمع الكبير في أقصى اليمين).
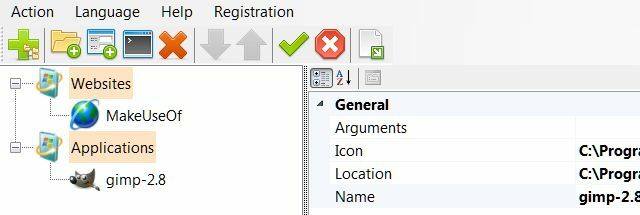
يجعل البرنامج هذا عملية سهلة. يتم تنظيم القوائم الفرعية من خلال السحب والإفلات ، لذا ما عليك سوى سحب مواقع الويب والبرامج والعناصر الأخرى التي تنظمها إلى موقعها المناسب. يمكنك أيضًا تنظيم مظهر هذه القوائم بتغيير الأسماء والرموز. ما عليك سوى النقر على قائمة فرعية أو عنصر في القائمة وإلقاء نظرة على حقلي الرمز والاسم إلى اليمين. يمكن تغيير كل من هذه لتفضيلاتك.
هل قائمة النقر بزر الماوس الأيمن المخصصة تجعلك أكثر إنتاجية؟
هذه الحق 10–يمكن النقر فوق عناصر القائمة ، باستخدام إبداعي ، جعل الوصول إلى العديد من الميزات بسرعة. من خلال الاستخدام الصحيح للقوائم الفرعية ، يمكنك إلغاء الحاجة إلى قائمة البدء أو شاشة البدء عن طريق إضافة جميع التطبيقات الشائعة الاستخدام إلى قائمة السياق بدلاً من ذلك. على الرغم من أن هذه تقنية غير عادية ، إلا أنها توفر وصولاً فوريًا إلى البرامج والميزات ومواقع الويب من أي نافذة مستكشف مفتوحة أو من سطح المكتب. مناسب؟ تتحدى!
ما رأيك بقائمة السياق؟ هل قمت بتخصيص القوائم الخاصة بك ، أو تفضل القوائم التقليدية (مثل البدء) بدلاً من ذلك؟ اسمحوا لنا أن نعرف في التعليقات!
ماثيو سميث كاتب مستقل يعيش في بورتلاند أوريغون. يكتب ويعدل أيضًا لـ Digital Trends.

