الإعلانات
أول شيء تريد القيام به مع جهاز كمبيوتر جديد هو القفز مباشرة لاستخدامه. لكننا لا نوصي بذلك. هناك بعض المهام التي يجب عليك الاهتمام بها قبل البدء في استخدام جهازك الجديد. هذه المهام سهلة التنفيذ ولن تضطر إلى بذل الكثير من الجهد.
على المدى الطويل ، يمكن أن يجعل جهاز الكمبيوتر الخاص بك أكثر أمانًا وأسرع وأكثر استعدادًا للمستقبل. أكمل تخصيصات Windows هذه قبل استخدام الكمبيوتر الجديد.
1. راجع إعدادات التحديث
تصدر Microsoft تحديثات دورية لنظام التشغيل Windows 10. تتكون تحديثات الجودة من كل من إصلاحات الأخطاء والأمان ، بينما تعد تحديثات الميزات ترقيات مهمة. في الإصدارات الأخيرة من Windows 10 (بعد 1809) ، تمنحك Microsoft المزيد من التحكم العملي في التحديثات.
افتح ال الإعدادات التطبيق وانتقل إلى التحديث والأمان> Windows Update.
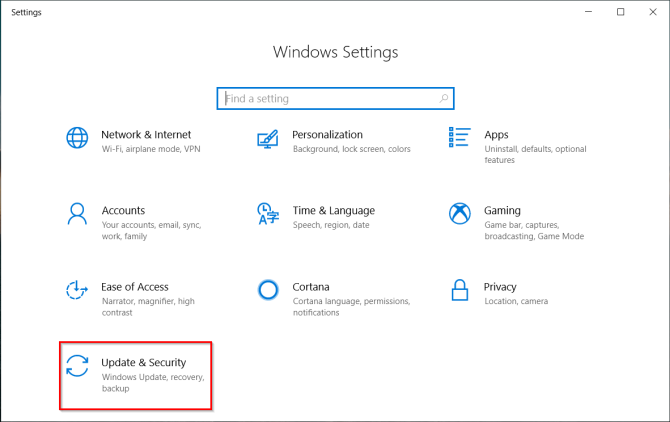
انقر قم بتغيير الساعات النشطة لمنع Windows من إعادة تشغيل جهاز الكمبيوتر تلقائيًا. ال عرض تاريخ التحديثات يرتب بدقة التحديثات المثبتة على نظامك. إذا كان التحديث يسبب مشكلة ، فانقر فوق إلغاء تثبيت التحديثات واتبع موجه الحوار.
ال خيارات متقدمة يقدم لك المزيد من الخيارات الدقيقة للتحكم في التحديثات وتكوينها. لاحظ أن Windows 10 Pro يوفر خيارًا أكثر من Windows 10 Home.
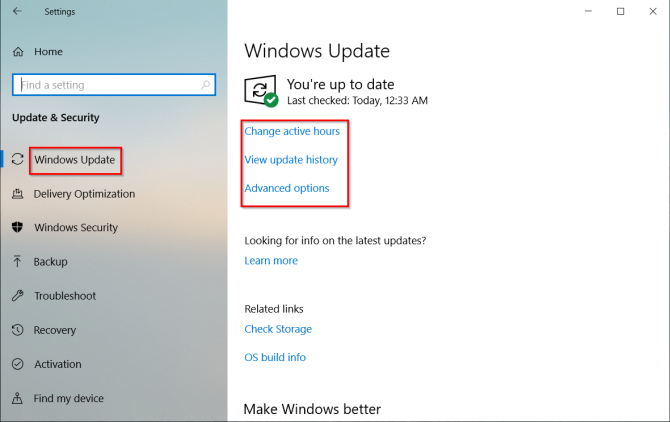
التبديل إلى إيقاف التحديثات مؤقتًا يتيح لك إيقاف جميع التحديثات مؤقتًا. ممكن تحديث الإخطارات لمطالبتك عندما يتطلب تحديث معلق إعادة التشغيل.
تحت اختر وقت تثبيت التحديثات، يمكنك تأجيل تثبيت تحديثات الجودة بشكل منفصل (حتى 30 يومًا) وتحديثات الميزات (حتى عام واحد). هذا الخيار متاح فقط في Windows 10 Pro.
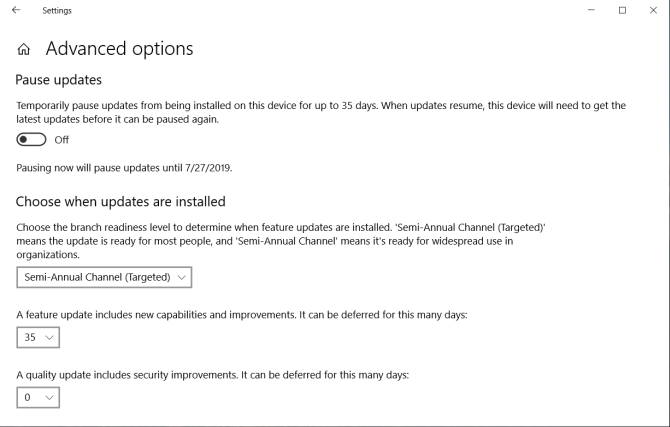
2. تحقق من خطة الطاقة
انتبه جيدًا لإعدادات إدارة الطاقة للحصول على مزايا الإنتاجية. يساعدك على إطالة عمر البطارية وتحقيق التوازن بين استخدام الموارد أثناء القيام بمهمة الحوسبة المكثفة.
افتح ال الإعدادات التطبيق وانتقل إلى النظام> الطاقة والنوم. اضبط وقت الخمول قبل أن تصبح الشاشة مظلمة والوقت قبل أن تنام.
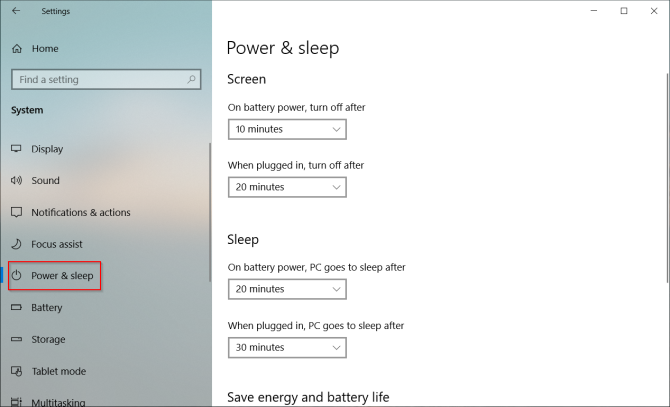
انقر على إعدادات الطاقة الإضافية رابط لفتح صفحات خيارات الطاقة في لوحة التحكم. يمكنك إنشاء خطة طاقة Windows مخصصة وفقًا لاحتياجاتك وفر الطاقة وإطالة عمر البطارية باستخدام خطط طاقة Windows المخصصة اقرأ أكثر .
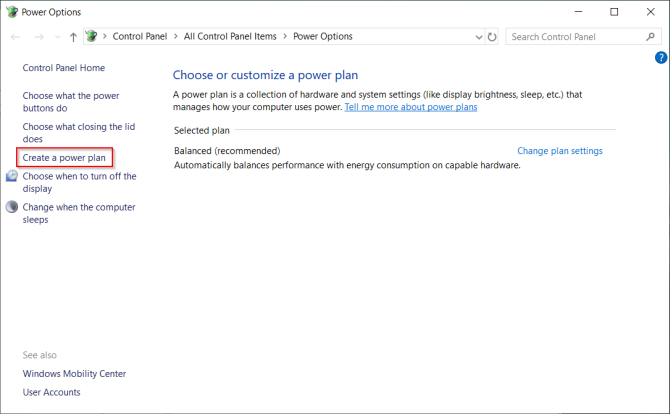
إذا كنت ترغب في تحسينه ، انقر فوق تغيير إعدادات الطاقة المتقدمة. توفر الخيارات الموجودة في مربع الحوار هذا قدرًا كبيرًا من التحكم الدقيق في الأحداث المتعلقة بالطاقة. يمكنك تخصيصها حسب احتياجاتك من الأجهزة والبرامج.
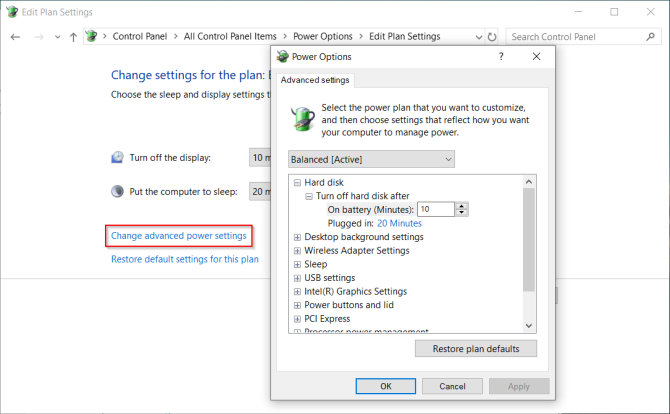
3. صحة البطارية والمعايرة
تعد بطارية الكمبيوتر المحمول جزءًا أساسيًا من الأجهزة ، ولكننا غالبًا ما نكون أقل إطلاعًا وأقل حماسًا بشأن صحتها. عند شراء جهاز جديد ، من الضروري مراقبة صحة البطارية من البداية. إذا كنت لا تعرف من أين تبدأ ، فلدينا دليل على بعض من الأفضل أدوات التشخيص من طرف ثالث لتحليل صحة بطارية الكمبيوتر المحمول أفضل 6 أدوات لتحليل صحة بطارية الكمبيوتر المحمولهل تولي اهتماما لبطارية الكمبيوتر المحمول الخاص بك؟ فيما يلي أفضل الأدوات للبقاء على اطلاع بعمر بطارية الكمبيوتر المحمول وصحته. اقرأ أكثر .
بمرور الوقت ، تقل قدرة أي بطارية. تتوقف البطارية عن الاحتفاظ بشحنها وتظهر قراءات متقلبة. لهذا السبب يجب معايرته بين الحين والآخر.
ستخبرك مراقبة صحة البطارية بوقت معايرة البطارية واتخاذ خطوات تصحيحية لزيادة طول العمر. قم بزيارة موقع الشركة المصنعة للكمبيوتر المحمول الخاص بك على الويب حول إجراء المعايرة. أو اتبع التعليمات الواردة في دليل المنتج.
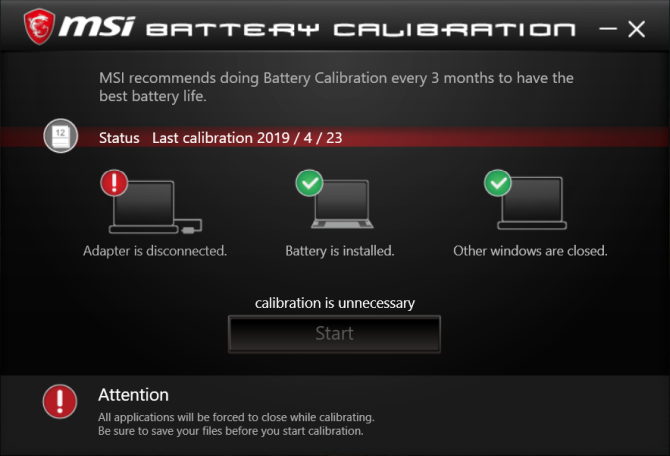
4. إنشاء محرك الاسترداد
عندما يواجه جهاز الكمبيوتر الخاص بك مشاكل ولا يبدأ ، يمكن أن يساعدك محرك أقراص USB للاسترداد في استكشاف هذه المشكلات وإصلاحها. يقوم محرك الاسترداد بتشغيل الكمبيوتر في بيئة استرداد Windows التي تتكون من العديد من الأدوات المساعدة المفيدة.
لإنشاء محرك الاسترداد ، اكتب "الاسترداد" في مربع البحث واختر محرك الاسترداد التطبيق من النتائج. من النافذة ، تحقق نسخ ملفات النظام احتياطيًا إلى محرك الاسترداد.
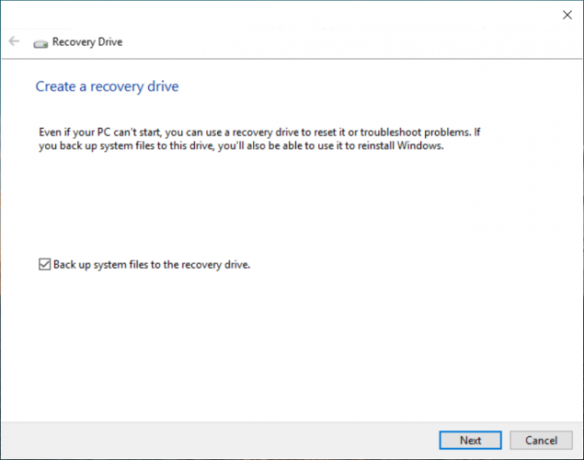
هناك فائدتان لاختيار هذا الخيار. ستكون قادرًا على إعادة تعيين الكمبيوتر والوصول إلى أدوات Windows Recovery Environment الأخرى من محرك الأقراص نفسه.
ملحوظة: من الأفضل اختيار محرك أقراص USB فارغ بسعة 16 جيجابايت على الأقل.
5. إلغاء تثبيت Bloatware وإيقاف الإزعاج
Bloatware هو تطبيق مثبت مسبقًا أو متاح على نظامك ولا تريده. هذه التطبيقات بشكل عام هي إصدارات تجريبية بما في ذلك برامج مكافحة الفيروسات والألعاب و DVD ripper. ستجد الكثير من التطبيقات والألعاب المنتشرة في جميع التطبيقات ومناطق المربعات في قائمة "ابدأ".
في معظم الحالات ، من السهل إزالتها. هناك ثلاث طرق مختلفة متاحة:
- إلغاء التثبيت التقليدي
- مع أوامر PowerShell
- استخدام أدوات إلغاء التثبيت التابعة لجهة خارجية
إليك الدليل كيفية إزالة bloatware بسهولة في نظام التشغيل Windows 10 كيفية إزالة Bloatware بسهولة من Windows 10يأتي Windows 10 مزودًا بمجموعة خاصة به من التطبيقات المثبتة مسبقًا. دعونا نلقي نظرة على الطرق التي يمكنك استخدامها لإزالة bloatware على جهاز الكمبيوتر الخاص بك و debloat Windows 10. اقرأ أكثر . هناك أنواع أخرى من الإزعاج أيضًا ، مثل الإعلانات غير المرغوب فيها في قائمة ابدأ.
قم بإيقاف تشغيل قائمة ابدأ
غالبًا ما يعرض لك Windows 10 تطبيقات أو ألعاب مقترحة في قائمة ابدأ. لوقف هذا ، انتقل إلى الإعدادات> التخصيص> ابدأ وإيقاف إظهار الاقتراحات من حين لآخر في ابدأ.
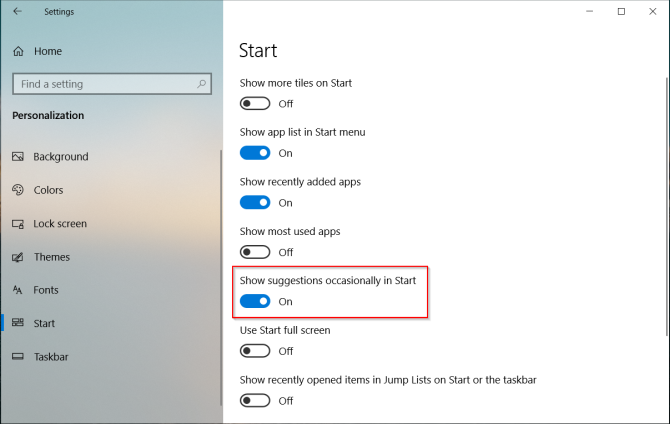
تعطيل إعلانات شاشة القفل
يعرض لك Windows 10 أحيانًا إعلانات على شاشة التأمين عبر Windows Spotlight. لتعطيل هذا ، توجه إلى الإعدادات> التخصيص> شاشة القفل وتعيين الخلفية إلى صورة أو عرض شرائح.
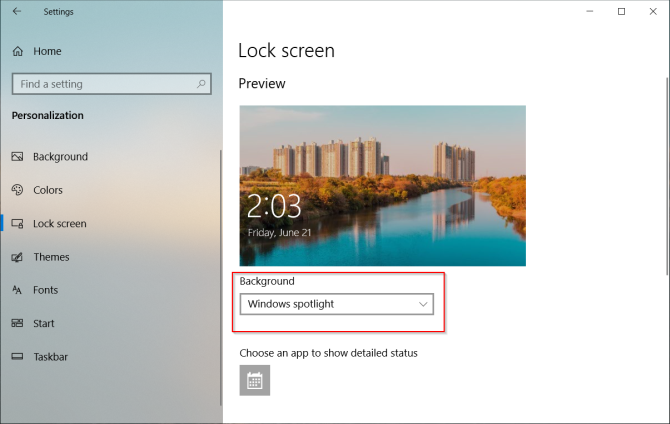
إيقاف تشغيل النوافذ المنبثقة في شريط المهام
تتضمن نصائح Windows 10 المستمرة توصيات لاستخدام Microsoft Edge. لتعطيل هذا ، انتقل إلى الإعدادات> النظام> الإخطارات والإجراءات وإيقاف احصل على تلميحات وحيل واقتراحات أثناء استخدام Windows اختيار.
أيضا ، قم بإيقاف تشغيل اعرض لي تجربة ترحيب Windows بعد التحديثات وعندما أقوم بتسجيل الدخول اختيار.
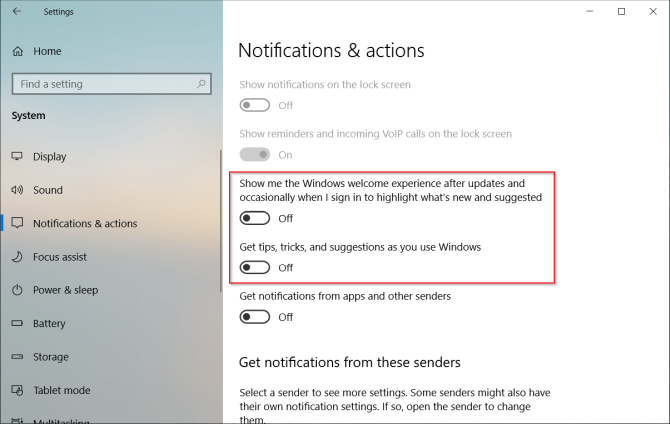
تعطيل إعلان مستكشف الملفات
تستخدم Microsoft File Explorer للإعلان عن تخزين OneDrive وخدمة Microsoft Office 365. لوقف هذا ، انتقل إلى عرض> خيارات> تغيير خيارات المجلد والبحث. في نافذة خيارات المجلد التي تظهر انتقل إلى رأي التبويب وإيقاف إظهار إشعارات مزود المزامنة.
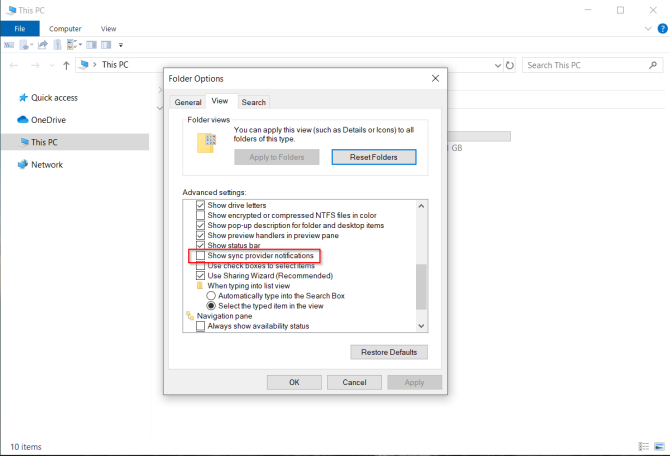
6. إنشاء نقطة استعادة النظام
تعد ميزة "استعادة النظام" جزءًا من مجموعة أدوات الاسترداد للتراجع بسرعة عن التغييرات الأخيرة في الأجهزة أو البرامج التي جعلت النظام غير مستقر. يفعل ذلك عن طريق إنشاء نقاط الاستعادة بشكل دوري. عند تمكين System Restore (استعادة النظام) ، تأخذ خدمة Volume Shadow Copy لقطة عرضية لحجم التخزين المحلي.
تأخذ اللقطات في الاعتبار الاختلاف في تفاصيل تكوين النظام - ملفات برنامج التشغيل وإعدادات التسجيل وتطبيقات الجهات الخارجية والمزيد. للتحقق من حالة استعادة النظام ، افتح لوحة التحكم وانقر النظام> حماية النظام. إذا كان أي محرك أقراص على، فهذا يعني أن نقطة الاستعادة تعمل لهذا المحرك.
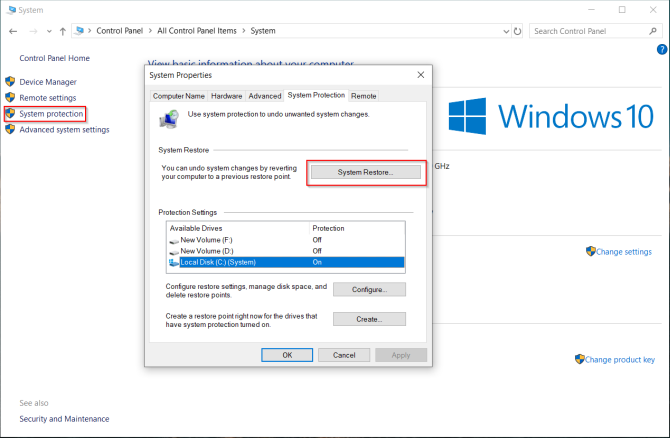
افتراضيًا ، يقوم Windows تلقائيًا بإنشاء نقطة استعادة مرة واحدة في الأسبوع ، مباشرة قبل تثبيت برامج تشغيل الأجهزة الجديدة و Windows Update والمزيد. يمكنك أيضًا إنشاء نقطة استعادة في أي وقت.
7. إعداد أمان Windows Defender
يتجاهل العديد من الأشخاص إعداد خيار Windows Defender قبل استخدام كمبيوتر جديد. من الضروري تكوينها بشكل صحيح. اعتبارًا من Windows 10 1809 ، تم نقل جميع الخيارات إليه أمان Windows تطبيق.
الحماية من الفيروسات والمخاطر
هنا ، يمكنك الاطلاع على تفاصيل عمليات المسح الأخيرة (يدوي أو تلقائي). انقر إدارة الإعدادات لضبط المزيد من الخيارات. توفر السحابة الحماية جنبًا إلى جنب مع نموذج الإرسال التلقائي قيد التشغيل تساعدك على حظر البرامج الضارة في الوقت الفعلي حتى لو لم تكن موجودة في قاعدة البيانات.
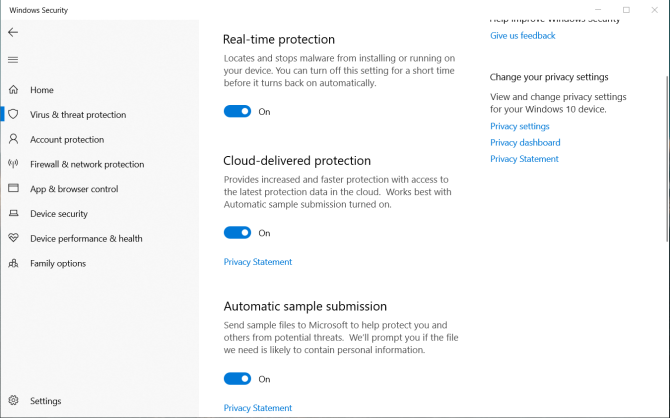
منع رانسومواري مع الوصول إلى المجلد
تمنع هذه الميزة ، المقدمة في الإصدار 1709 ، التطبيقات الضارة والمريبة من إجراء تغييرات على أي ملفات مخزنة في مجلدات محددة. لتمكين هذه الميزة ، انتقل إلى صفحة الحماية من الفيروسات والتهديدات وانقر إدارة حماية برامج الفدية. شغله الوصول إلى المجلد الذي يتم التحكم فيه وتعديل قائمة المجلدات.
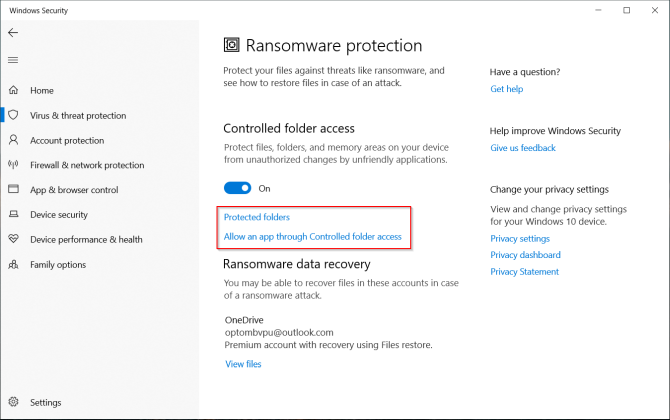
التحكم في التطبيقات والمتصفح
يمكنك التحكم في سلوك Windows عند تنزيل التطبيقات والملفات من الويب. شغله حارس تطبيق Windows Defender لفتح Edge في بيئة تصفح آمنة ومعزولة. تطبق الحماية من الاستغلال تلقائيًا العديد من تقنيات منع الاستغلال على عمليات وتطبيقات النظام.
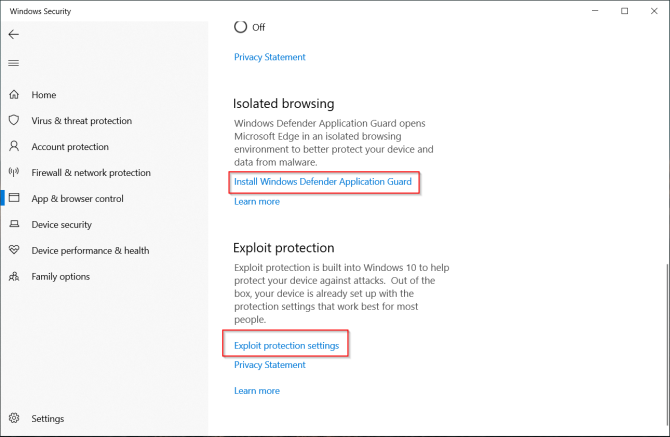
أمان الجهاز
يستخدم Windows 10 أيضًا الأمان المستند إلى المحاكاة الافتراضية لمنع الهجمات من إدراج التعليمات البرمجية الضارة في العمليات عالية الأمان.
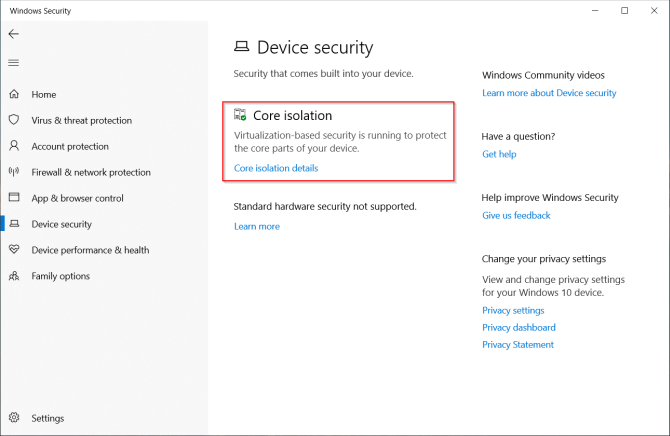
8. إعداد روتين النسخ الاحتياطي المجدول
لا يوجد قدر من ضمانات الصيانة ضد فشل القرص الصلب أو السرقة. أي كارثة محتملة يمكن أن تعرض جهاز الكمبيوتر والبيانات الخاصة بك للخطر. للحفاظ على بياناتك آمنة ، خذ نسخ احتياطية منتظمة.
هنا لدينا دليل Windows 10 النهائي على أخذ النسخ الاحتياطية الدليل النهائي لنسخ البيانات احتياطيًا لـ Windows 10لقد لخصنا كل خيار للنسخ الاحتياطي والاستعادة والاسترداد والإصلاح يمكننا العثور عليه على Windows 10. استخدم نصائحنا البسيطة ولا تيأس أبدًا من البيانات المفقودة مرة أخرى! اقرأ أكثر .
متطلبات الأجهزة والبرامج الرئيسية
واحد أو اثنين من محركات الأقراص الصلبة الخارجية بسعة 1 تيرابايت أو أكثر مع USB 3.0. استخدم القرص الأول للنسخ الاحتياطية للنظام وآخر للنسخ الاحتياطي للبيانات. أو إذا شعرت أنها زائدة عن الحاجة ، قسم محرك الأقراص إلى قسمين.
يجب عليك اختيار تطبيق يتيح لك نسخ البيانات احتياطيًا تلقائيًا وفقًا لجدول زمني بأقل تدخل يدوي. تعمل خدمات التخزين السحابي مثل Dropbox أو Google Drive بشكل أفضل لمزامنة الملفات المحددة وليس كأداة نسخ احتياطي كاملة. خذ بعين الاعتبار Backblaze و Backblaze B2 و Amazon S3 و Amazon Glacier و Google Storage Nearline والمزيد.
9. استخدم Ninite لتثبيت تطبيقات متعددة
بعد إعداد جهاز الكمبيوتر الخاص بك ، ربما تريد تثبيت تطبيقاتك المفضلة. ولكن الاضطرار إلى تنزيلها وتثبيتها وتحديثها يستغرق وقتًا طويلاً ومزعجًا. نينيت يتيح لك تثبيت تطبيقات متعددة تلقائيًا في ضربة واحدة وتوفير الوقت. انقر على احصل على Ninite الخاص بك زر أسفل القائمة.
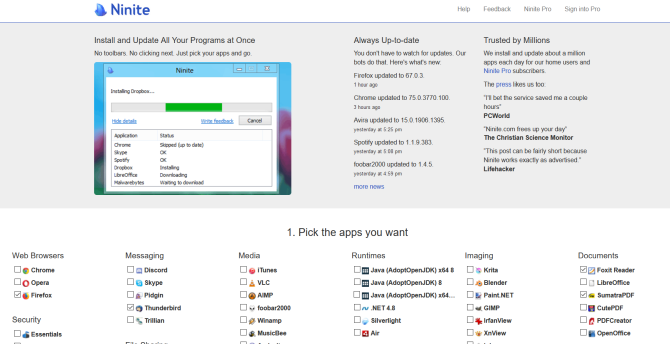
قم بتنزيل ملف مثبت Ninite. ثم دع Ninite تهتم بتثبيت جميع التطبيقات. يتم تثبيت التطبيقات بصمت في الخلفية مع الإعدادات الافتراضية وهذا أيضًا في الموقع الافتراضي. نينيت يقدم لك حتى تحديث التطبيق المدقق مقابل $ 10 / سنويًا يتحقق بشكل دوري من أي تحديثات يدعمها Ninite ويقوم بتثبيتها تلقائيًا لك.
التطبيقات التي يجب تثبيتها على جهاز كمبيوتر جديد
الحصول على جهاز كمبيوتر جديد هو وقت مثير. على الرغم من النظرة الأولى ، قد تبدو هذه النصائح كثيرة ، لكنها ليست صعبة. سيكون جهاز الكمبيوتر الخاص بك أكثر أمانًا وسرعة وأفضل تجهيزًا لمهامك.
على الرغم من وجود العشرات أو أكثر من تطبيقات Windows المدهشة ، فإن معرفة ما هو ضروري يجب أن يجعل إعداد تثبيت جديد أمرًا سهلاً. اقرأ هذه القطعة لتجد بعض المذهل تطبيقات Windows التي يجب عليك تثبيتها على الفور مع البدائل كمبيوتر جديد؟ 15 تطبيق Windows يجب أن يكون لديك يجب عليك تثبيت أولاًهل حصلت على جهاز كمبيوتر جديد أو قمت بإعادة تثبيت Windows؟ هذه التطبيقات الأساسية هي برامج يجب أن يكون لديك لنظام التشغيل Windows 10 ، بغض النظر عن ما! اقرأ أكثر .
راهول كاتب في موقع MakeUseOf. حاصل على درجة الماجستير في علم البصريات من كلية بهاراتي فيديابيث في بيون. لدي خبرة في التدريس لمدة عامين. لقد عملت أيضًا مع منشورات أخرى عبر الإنترنت لأكثر من 4 سنوات قبل الانضمام هنا. أنا أستمتع بالكتابة عن التكنولوجيا للقراء الذين لا يفهمونها جيدًا. يمكنك متابعة لي على تويتر.


