الإعلانات
 قد تخفف اختصارات لوحة مفاتيح Windows من عدم الاضطرار إلى لمس الماوس ، مما قد يؤدي إلى تسريع الأمور قليلاً. ولكن عند دمج اختصارات البرامج المخصصة في Windows ، بالإضافة إلى الاختصارات الأصلية في Firefox والتطبيقات الأخرى ، على سبيل المثال ، من السهل جدًا نسيان جميع التركيبات التي أنشأتها.
قد تخفف اختصارات لوحة مفاتيح Windows من عدم الاضطرار إلى لمس الماوس ، مما قد يؤدي إلى تسريع الأمور قليلاً. ولكن عند دمج اختصارات البرامج المخصصة في Windows ، بالإضافة إلى الاختصارات الأصلية في Firefox والتطبيقات الأخرى ، على سبيل المثال ، من السهل جدًا نسيان جميع التركيبات التي أنشأتها.
حقيقة، أحد قرائنا في مجتمع MakeUseOf Answers عن التفكير في وجود حلم مدير اختصار مركزي. ActiveHotkeys ويهدف كل من Qliner إلى توفير واجهات لعرض الاختصارات الممكّنة ، ولكن قد لا يحتويان على معلومات حول إجراءات الاختصارات أو تركيبات لوحة المفاتيح الأصلية أفضل الطرق لتعلم جميع اختصارات لوحة المفاتيح التي ستحتاجهاهناك العديد من اختصارات لوحة المفاتيح التي لا تستخدمها. نقدم لك جميع الموارد الصحيحة لتعليمك كل ما تحتاج إلى معرفته حول اختصارات لوحة المفاتيح. احفظ اختصارات لوحة المفاتيح للإنتاجية الفورية. اقرأ أكثر من جميع البرامج.
إذا كنت ترغب في تتبع الكل اختصارات لوحة مفاتيح Windows ، يمكنك إدراجها في ملف نصي ، أو خياطة نص معتم مع خلفية سطح المكتب أو يمكنك محاولة التمرير إلى حافة سطح المكتب لرؤية شريط أدوات يحتوي على جميع الاختصارات. هذا ليس شيئًا جديدًا ، ولكن لا يزال بإمكانك تحقيق هذا الأخير بسهولة في Windows الآن! لا يوجد برنامج إضافي ستحتاجه لهذا.
إنشاء قائمة الاختصارات الخاصة بك
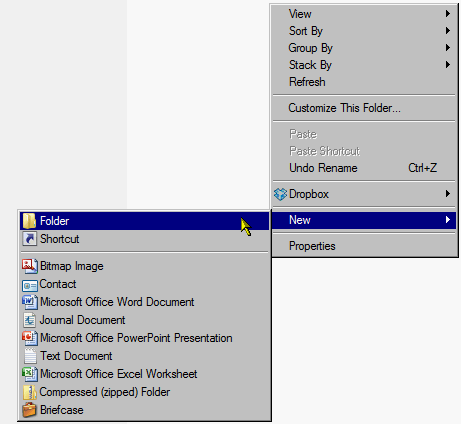
أولاً ، في Windows Explorer ، قم بإنشاء مجلد (انقر بزر الماوس الأيمن ، حدد جديد، ثم مجلد) سمى شيء على غرار لوحات المفاتيح اختصارات - أحاول أن أجعل الأمور أسهل بالنسبة لي وتوفر الوقت من خلال عدم القلق بشأن الأحرف الكبيرة أو المسافات ما لم تكن ضرورية تمامًا. ثم انقر بزر الماوس الأيمن على المجلد وحدد إنشاء اختصارات.
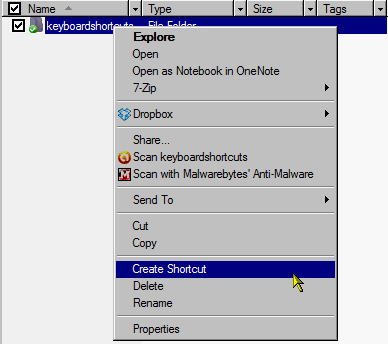
قد ترغب في عمل المزيد إذا كان لديك المزيد من العناصر في الاعتبار. الآن حدد جميع الاختصارات التي قمت بإنشائها ونقلها إلى لوحات المفاتيح اختصارات (أو مهما كان اسم مجلدك).

انقر نقرًا مزدوجًا فوق المجلد لرؤية الاختصارات. انقر على الزر الأول واضغط على F2 وأعد تسمية الاختصار كما تراه مناسبًا (مثل "ctrl + shft + k لويكيبيديا") وعندما تنتهي من إعادة تسمية العنصر الأول وتريد الانتقال إلى العنصر التالي ، فقط اضغط التبويب بدلا من أدخل. هذا سيوفر عليك الاضطرار إلى النقر فوق كل واحد لإعادة تسميته أو حتى استخدام فوق و أسفل مفاتيح.
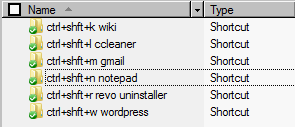
جعل قائمتك جزءًا من سطح المكتب
عند الانتهاء ، توجه إلى المجلد السابق حتى ترى لوحات المفاتيح اختصارات. انقر الآن لوحات المفاتيح اختصارات واسحبه إلى حافة شاشة سطح المكتب.
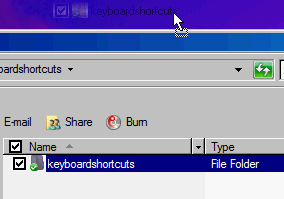
عندما تسقطه ، سيتشكل شريط الأدوات بطريقة سحرية. هنا ، أنا أريكم أن تفعلوا ذلك في الجزء العلوي من الشاشة ، ولكن إذا كنت تستخدم شريط أدوات الإشارات المرجعية في متصفحك أو شريط أدوات التنقل كثيرًا ، فسوف أسقط لوحات المفاتيح اختصارات في مكان آخر ، مثل يسار الشاشة ، ما لم يكن لديك شريط المهام الخاص بك كما أفعل. الآن بعد أن أصبح لديك شريط أدوات معلومات إبتدائي ، انقر بزر الماوس الأيمن فوقه وتحقق من كليهما دائما في القمة و اخفاء تلقائي. يؤدي ذلك إلى تمكين شريط الأدوات من الاستدعاء إلى التركيز فقط عندما تحتاج إليه والتمرير فوقه.

تنظيم قائمتك
إذا كنت ترغب في تنظيم معلوماتك وإنشاء فواصل ، يمكنك دائمًا تكرار الخطوات لإنشاء مجلدات منفصلة. بدلاً من سحبها وإسقاطها على الحافة ، يمكنك هذه المرة تضمينها بمجرد النقر بزر الماوس الأيمن على شريط أدوات المبتدئين ، وتحديد شريط الأدوات وثم شريط أدوات جديد.
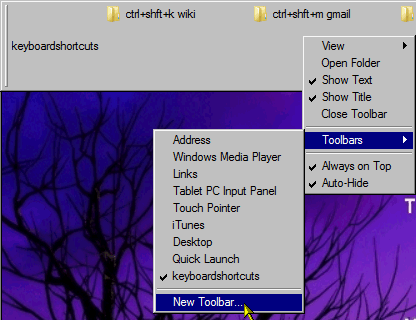
يمكنك النقر بزر الماوس الأيمن على شريط الأدوات ، حدد رأي وثم أيقونات صغيرة لتناسب المزيد من العناصر. يمكنك أيضًا سحب المقاومات على يسار أشرطة الأدوات لإعادة ترتيبها. لا يمكنك قفل أشرطة الأدوات ، لكنك يستطيع مد شريط الأدوات إلى نصف الشاشة على الأقل إذا كان لديك قائمة كبيرة تحتوي على العديد من الاختصارات.
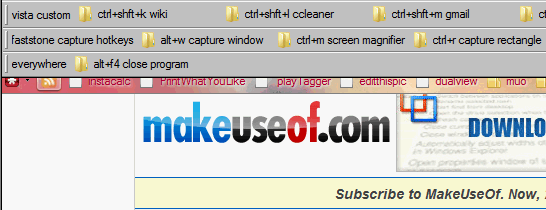
استخدامات اخرى
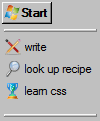
إذا كان المجلد الخاص بك يحتوي على بعض الاختصارات فقط ، فيمكنك دائمًا تضمينه في شريط المهام بنفس النقر بزر الماوس الأيمن> شريط الأدوات > شريط أدوات جديد. في الواقع ، يمكنك عمل قائمة مهام أو أهداف سريعة في شريط المهام ، أو في شريط أدوات منفصل إذا وجدت الخيار الأول مربكًا للغاية. لتغيير أيقونات الاختصارات ، ما عليك سوى التوجه إلى الاختصارات الخصائص عن طريق النقر بزر الماوس الأيمن ، والعثور على تغيير الايقونة في ال الاختصار علامة التبويب (قد يحتاج مستخدمو Windows XP اتجاهات مختلفة قم بتخصيص جهاز الكمبيوتر الخاص بك باستخدام أيقونات رائعة في Windows XP اقرأ أكثر ). لا أنصح بقضاء الكثير من الوقت مع تخصيص الرموز ولكن في بعض الأحيان ، قد يزيد القليل من حلوى العين من حماسك لرغبتك في إلقاء نظرة على أهدافك. FindIcons 8 محركات بحث أيقونة لهذا الرمز البياني المثالي اقرأ أكثر هو محرك بحث رائع مليء بالرموز اللامعة.
إذا قمت بإنشاء المجلدات في مجلد My Dropbox الخاص بك ، يمكنك حتى إلقاء نظرة على أهدافك في هاتفك المحمول باستخدام تطبيق Dropbox أو iPhone أو Android.
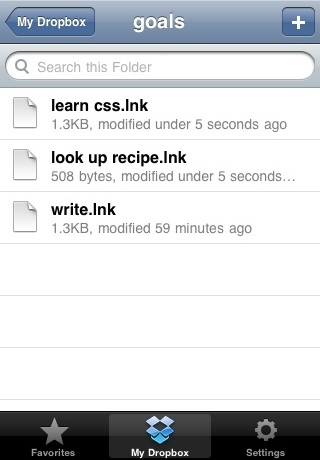
يمكنك أيضًا إسقاط مجلد التنزيلات حتى تتمكن من رؤية العناصر التي تم تنزيلها بسرعة ولا داعي للقلق بشأن إغلاق نافذة تنزيلات Firefox.
لا تنس أن MakeUseOf قد جمعت بالفعل العديد منها اوراق الغش مع اختصارات لوحة المفاتيح الأكثر شعبية ومفيدة. قم بتنزيلها!
ما هي أفكارك حول هذه الطريقة للإشارة بسرعة إلى قائمة؟ إذا كنت قد نفذت شيئًا مشابهًا ، أو حتى مختلفًا تمامًا ، فيرجى مشاركته معنا في التعليقات!
جيسيكا مهتمة بأي شيء يعزز الإنتاجية الشخصية وهذا مفتوح المصدر.