الإعلانات
كان Windows XP نظام التشغيل المفضل لدي لسنوات عديدة. ليس Windows Vista و Windows 7 و Windows 8 كثيرًا. نما إحباطي من Windows إلى النقطة التي تحولت فيها في النهاية إلى OS X بشكل شبه حصري.
عندما تم إطلاق Windows 10 في عام 2015 ، قررت إعطاء Microsoft فرصة أخرى. بالنسبة للجزء الأكبر ، كانت العودة للوطن تجربة ممتعة ، حيث يوجد الكثير من الميزات الجديدة للاستمتاع بها. ومع ذلك ، هناك بعض الأشياء التي آمل أن تتمكن Microsoft من تحسينها في إصدارات Windows المستقبلية.
الخير
مرحبًا مرة أخرى ، قائمة ابدأ
في نظام التشغيل Windows 8 ، Microsoft القضاء على قائمة ابدأ قائمة ابدأ ، كيف أفتقدك: 4 طرق لإنشاء قائمة ابدأ على Windows 8قام Windows 8 بإسقاط الفأس في قائمة ابدأ. هذه ميزة لم يولها أحد اهتمامًا خاصًا لسنوات ولكن زوالها المفاجئ تسبب في كل أنواع اليأس. ليس فقط... اقرأ أكثر . مع Windows 10 ، عاد. قائمة "ابدأ" التي أحببتها منذ عودة نظام التشغيل Windows 95 وأكثر فائدة بفضل البلاط الحية إدارة بلاط شاشة البدء والتطبيقات الحديثة مثل A Proبعض الأشياء تستغرق وقتًا لتنمو عليك. شاشة بدء Windows 8 واحدة منها. أراهن أنك ستقدر ذلك أكثر بعد التعرف على هذه النصائح والحيل. اقرأ أكثر
، والتي تعمل كاختصارات لأهم تطبيقاتك. لست مجنونا بالبلاط المباشر الذي اختارت مايكروسوفت أن تبرزه خارج الصندوق. بغض النظر ، من السهل تغييرها أو إزالتها.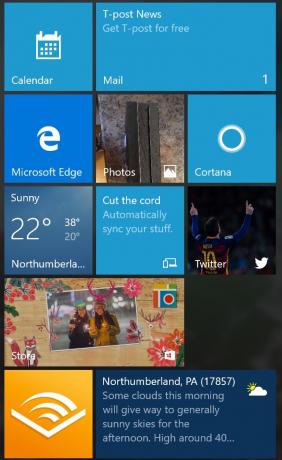
لتخصيص المربعات ، ما عليك سوى النقر عليها وسحبها لإعادة ترتيبها ؛ انقر بزر الماوس الأيمن لإزالتها تمامًا. يؤدي سحب مربع إلى أسفل القائمة إلى إنشاء فئة جديدة ، يمكنك إعادة تسميتها. يمكنك أيضًا النقر بزر الماوس الأيمن على مربع لتغيير حجمه. لإنشاء مربع جديد ، ابحث عنه في قسم جميع التطبيقات أو على الشريط الجانبي الأيسر وانقر عليه بزر الماوس الأيمن. ثم اختر اضغط للبداء.
بحكم التعريف ، يتغير البلاط الحي بشكل منتظم. على سبيل المثال ، تتغير رموز الأخبار وتطبيقات الطقس على مدار اليوم. ألا تريد أن تعرض إحدى المربعات معلومات حية ، ولكن لا تزال ترغب في الاحتفاظ بالاختصار؟ انقر بزر الماوس الأيمن واختر تحويل البلاط يعيش خارج.
لدينا الكثير حول هذا الموضوع في دليلنا إلى قائمة ابدأ في Windows 10 دليل لقائمة ابدأ في Windows 10يقوم Windows 10 بإصلاح معضلة قائمة ابدأ! سيؤدي التعامل مع قائمة ابدأ الجديدة إلى زيادة تجربة Windows 10. مع هذا الدليل المفيد ، ستكون خبيرًا في لمح البصر. اقرأ أكثر .
كورتانا تجعل العالم أسهل للمناورة
المساعدين الشخصيين الأذكياء هم الغضب الآن. إدخال Microsoft هو Cortana كيفية إعداد Cortana وإزالتها في Windows 10Cortana هي أكبر أداة إنتاجية من Microsoft منذ Office. سنوضح لك كيفية بدء استخدام المساعد الرقمي لنظام التشغيل Windows 10 أو كيفية إيقاف تشغيل Cortana لتحسين الخصوصية. اقرأ أكثر ، الذي تم عرضه لأول مرة في مؤتمر BUILD Developer في عام 2014 لنظام التشغيل Windows Phone 8.1. سميت بعد حرف الذكاء الاصطناعي في امتياز لعبة فيديو هالو الشهير من Microsoft ، تطلب Cortana عدة منصات للمنزل ، بما في ذلك Windows 10 و Windows 10 Mobile و Microsoft Band و Xbox One و iOS ، وأندرويد.

لست مضطرًا لاستخدام Cortana على نظام التشغيل Windows 10 ، ولكن يجب أن تكون كذلك بالفعل. مع Cortana ، تكون الحياة أسهل. يمكن للمساعد مساعدتك في العثور على أشياء على جهاز الكمبيوتر الخاص بك ، وإدارة التقويم الخاص بك ، والعثور على الملفات ، وحتى إخبار النكات. مع ميزة Notebook ، فإن المعلومات الشخصية مثل الاهتمامات وبيانات الموقع والتذكيرات وجهات الاتصال ليست سوى نقرة واحدة. نظرًا لأن Cortana تظهر على منصات أخرى ، فإن هذه المعلومات الشخصية متاحة في كل مكان تقريبًا.
هل تحتاج إلى المزيد من الأسباب للاستمتاع بـ Cortana؟ نلقي نظرة على موقعنا 6 أروع الأشياء التي يمكنك التحكم فيها باستخدام Cortana في Windows 10 6 أروع الأشياء التي يمكنك التحكم فيها باستخدام Cortana في Windows 10يمكن أن يساعدك Cortana في التنقل دون استخدام اليدين على Windows 10. يمكنك السماح لها بالبحث في ملفاتك والويب أو إجراء حسابات أو سحب توقعات الطقس. هنا نغطي بعض مهاراتها الأكثر برودة. اقرأ أكثر .
وأخيرًا ، شاشة إعلام مركزية
مثل المساعدين الشخصيين الأذكياء ، أصبحت شاشات الإعلام المركزية شائعة في أنظمة التشغيل. في نظام التشغيل Windows 10 ، تظهر شاشة الإعلام حية عند النقر فوق رمز الإشعار في الجزء السفلي الأيمن من الشاشة. يمكنك أيضًا الضغط مفتاح Windows + A لفتح مركز الإجراءات الخاص بك.
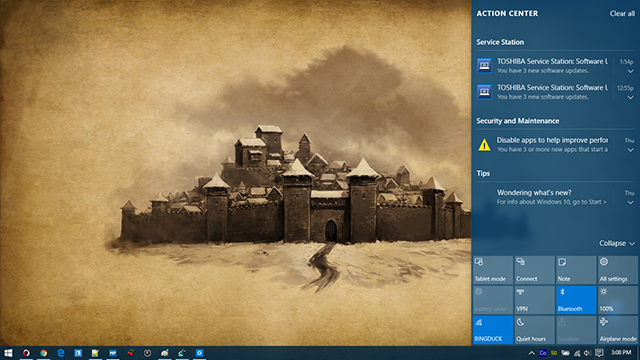
من هذا الموقع ، يمكنك الوصول إلى المعلومات من التطبيقات وإعداد مفاتيح تبديل سريعة للعثور على عناصر مثل الطاقة والشبكة والموقع. تتوفر أيضًا روابط OneNote ووضع الكمبيوتر اللوحي.
تم تحسين وضع الكمبيوتر اللوحي كثيرًا
في Windows 10 ، اعترفت Microsoft أخيرًا بأن الأجهزة اللوحية وأجهزة الكمبيوتر المكتبية مصممة للعمل بشكل مختلف. الأستمرارية الاستمرارية: التبديل بين وضع سطح المكتب والكمبيوتر اللوحي لنظام التشغيل Windows 10يتعرف Windows 10 على أجهزتك ويختار على الفور أفضل وضع للعرض. عند توصيل Windows 10 Mobile بشاشة أكبر ، ستحصل على تجربة شبيهة بالكمبيوتر. هذه هي نعومة Continuum. اقرأ أكثر يسمح لك بتمكين وضع الكمبيوتر اللوحي عبر نظام الإعلام. تعمل Microsoft Windows Universal Platform (UWP) على تحسين هذه العملية. مع هذا ، يمكن للمطورين تعديل التطبيقات للتكيف مع شاشات اللمس عند الضرورة. التطبيقات التي تقوم بذلك بالفعل ، بما في ذلك Netflix و Pandora و Uber و The Street Street Journal.
يمكنك التبديل بين وضع سطح المكتب واللمس من خلال الإعلام المركزي ، أو الانتقال إلى تطبيق إعدادات Windows 10 وتحديد وضع الكمبيوتر اللوحي.
السيء
متصفح افتراضي جديد
تم إيقاف Internet Explorer أخيرًا في Windows 10 واستبداله بـ Microsoft Edge ، على الرغم من أنه لا يزال من السابق لأوانه معرفة ما إذا كانت هذه خطوة جيدة أم لا. إلى جانب اسم جديد فاخر ، يحتوي Microsoft Edge على بعض الميزات 10 أسباب يجب أن تستخدم فيها Microsoft Edge الآنيمثل Microsoft Edge فاصلًا كاملاً عن اسم العلامة التجارية لـ Internet Explorer ، مما أسفر عن مقتل شجرة عائلة عمرها 20 عامًا في هذه العملية. إليك سبب استخدامك له. اقرأ أكثر التي كانت مفقودة في Internet Explorer ، بما في ذلك وضع القارئ للنص فقط ، وأداة التعليقات التوضيحية ، وتكامل Cortana. تأتي ملحقات المتصفح أيضًا ، على الرغم من أن Microsoft لم تنشرها بعد.
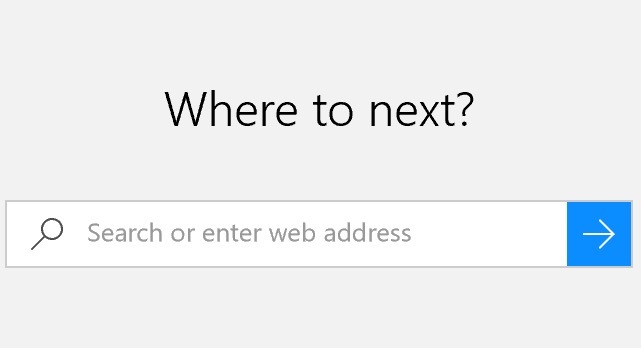
يظهر Microsoft Edge الكثير من الوعود. لسوء الحظ ، فإن عدم وجود ملحقات يجعل التطبيق قيد التقدم. تكمن المشكلة في ما إذا كنت تقوم بالترقية إلى Windows 10 أو تستخدم نظام التشغيل لأول مرة ، Microsoft Edge هو المستعرض الافتراضي لديك كيفية إعداد Microsoft Edge ، المتصفح الافتراضي في Windows 10ظهر مستعرض الإنترنت الجديد لـ Microsoft Edge لأول مرة في Windows 10 Insider Preview. إنها لا تزال قاسية حول الحواف ، ولكنها أنيقة وسريعة. نعرض لك كيفية الترحيل وإعداده. اقرأ أكثر . نعم ، حتى إذا كنت تستخدم Firefox Chrome ، على سبيل المثال ، على إصدار سابق من Windows.
لحسن الحظ ، يمكنك ذلك تغيير متصفحك الافتراضي كيفية تغيير التطبيقات والإعدادات الافتراضية في Windows 10فيما يلي كيفية تغيير البرامج الافتراضية في Windows 10 إذا لم تكن راضيًا عن سلوك نظام التشغيل خارج الصندوق. اقرأ أكثر من خلال التوجه إلى تطبيق إعدادات Windows 10. من هناك ، قم بالتمرير لأسفل إلى مستعرض الويب وحدد خيارك.
تجنب تسجيل المفتاح
كان إطلاق Windows 10 في العام الماضي ناجحًا ، إلا عندما يتعلق الأمر بمشكلات مختلفة حول الخصوصية. بشكل افتراضي ، يتعقب Windows 10 الكثير من بيانات المستخدم. لحسن الحظ ، هناك بعض الخطوات البسيطة التي يجب اتباعها إزالة جزء كبير من المراقبة كل ما تحتاج إلى معرفته حول مشكلات الخصوصية في Windows 10على الرغم من أن Windows 10 لديه بعض المشكلات التي يحتاج المستخدمون إلى معرفتها ، فقد تم تجاوز العديد من المطالبات. فيما يلي دليلنا لكل ما تحتاج إلى معرفته حول مشكلات الخصوصية في Windows 10. اقرأ أكثر .

أكبر لحوم البقر الخاصة بي مع Windows 10 فيما يتعلق بالخصوصية هو تسجيل المفتاح. مثل تعترف Microsoft في الأسئلة الشائعة، في Windows 10 ، "يجمع معلومات الكلام ، الكتابة بالحبر ، وكتابة - بما في ذلك معلومات حول التقويم والأشخاص (المعروفة أيضًا باسم جهات الاتصال) - التي تساعد على تخصيص تجربتك."
يمكنك إيقاف تشغيل تسجيل المفاتيح في Windows 10. للقيام بذلك ، انتقل إلى Windows 10 تطبيق الإعدادات وحدد خصوصية في الصف الثالث. من هناك ، اضغط على جنرال لواء، و تحت إرسال معلومات Microsoft حول كيفية الكتابة للمساعدة في تحسين الكتابة والكتابة في المستقبل - تحويل الإعداد إلى إيقاف. أخيرا ، من تحت الكلام ، الكتابة بالحبر والكتابة القائمة ، انقر فوق توقف عن التعرف علي.
هل تريد معرفة المزيد عن Windows 10 والخصوصية؟ تقريرنا ، ويندوز 10 يشاهد: هل يجب أن تقلق؟ ويندوز 10 يشاهد: هل يجب أن تقلق؟منذ إصداره ، عانت الشائعات بشأن خصوصية المستخدم من نظام التشغيل Windows 10. بعضها دقيق ، والبعض الآخر خرافات. ولكن أين يقف Windows 10 على الخصوصية ، حقًا؟ اقرأ أكثر ، يجب المساعدة.
تغييرات التحديث مربكة
كما لاحظنا في الماضي ، تغيرت Microsoft كيف يتم تسليم التحديثات كيفية إدارة Windows Update في Windows 10للتحكم في النزوات ، يعد Windows Update كابوسًا. يعمل في الخلفية ، ويحافظ على نظامك آمنًا ويعمل بسلاسة. نعرض لك كيف يعمل وما يمكنك تخصيصه. اقرأ أكثر وتثبيته في Windows 10. بشكل أساسي ، التحديثات إلزامية هذه المرة. اعتمادًا على إصدار Windows الخاص بك ، ومع ذلك ، يمكن تأجيل هذه التحديثات.
من النادر جدًا أن تصدر Microsoft تحديثًا سيئًا ، ولكنه يحدث. عندما يحدث ذلك ، يمكن أن تكون تجربة محبطة. اقترن هذا بقرار Microsoft بجعل التحديثات إلزامية ، ويمكن أن تجعل دمك يغلي.
لحسن الحظ ، هناك بعض الأشياء التي يمكنك القيام بها إزالة التحديث السيئ كيفية إدارة Windows Update في Windows 10للتحكم في النزوات ، يعد Windows Update كابوسًا. يعمل في الخلفية ، ويحافظ على نظامك آمنًا ويعمل بسلاسة. نعرض لك كيف يعمل وما يمكنك تخصيصه. اقرأ أكثر والمضي قدما في يومك.
ما هي أفكارك حول Windows 10؟
نعتقد أن Windows 10 هو خطوة رائعة إلى الأمام بالنسبة لشركة Microsoft ، على الرغم من وجود بعض الميزات التي لا نحبها.
نأمل أن تكون قد استمتعت بهذه القائمة التي تضم أفضل وأسوأ ميزات Windows 10. ما العناصر الموجودة في قائمتك؟ انشرهم في التعليق التالي!
حقوق الصورة: مكسيم كاباكو عبر Shutterstock.com
بريان وولف يحب التكنولوجيا الجديدة. ينصب تركيزه على منتجات Apple و Windows ، وكذلك الأدوات المنزلية الذكية. عندما لا يلعب بأحدث الهواتف الذكية أو الأجهزة اللوحية ، ستجده يشاهد Netflix أو HBO أو AMC. أو اختبار قيادة سيارات جديدة.


