الإعلانات
تريد Microsoft أن ينتقل المستخدمون من Command Prompt إلى PowerShell ، ولكن هناك أسباب وجيهة لعدم القيام بذلك ، وأهمها أن PowerShell أكثر تقدمًا ومناسبًا لمستخدمي الطاقة. موجه الأوامر يبقى الخيار الأفضل للمستخدمين اليومي. تعلم المزيد في نظرة عامة على الاختلافات بين موجه الأوامر و PowerShell.
ولكن لمجرد موجه الأوامر أبسط لا يعني ذلك بدائي. ستجد العديد من الحيل الرائعة والنصائح الموجّهة لموجه الأوامر التي يمكن أن تجعل حياتك أسهل كثيرًا ، خاصةً إذا كنت تستخدم الواجهة بشكل منتظم (أو حتى شبه منتظم). هنا بعض المفضلات الينا.
1. تعرف على اختصارات مفتاح الوظيفة
تخدم معظم مفاتيح الوظائف (من F1 إلى F9) وظيفة في موجه الأوامر:
- F1: يعيد كتابة آخر أمر مستخدم ، حرفًا بحرف في كل ضغطة.
- F2: يسأل عن حرف ، ثم يعيد كتابة آخر أمر مستخدم حتى أول ظهور لهذا الحرف.
- F3: يعيد كتابة آخر أمر مستخدم.
- F4: يسأل عن حرف ، ثم يحذف جميع الأحرف في الأمر الحالي ، بدءًا من موضع المؤشر حتى أول ظهور للحرف المطلوب.
- F5: يعيد تماما كتابة الأوامر التي تم استخدامها من قبل ، لكنه لا يعمل.
- F6: اكتب ^ Z في الأمر الحالي.
- F7: يقدم قائمة بالأوامر المستخدمة مسبقًا.
- F8: تماما يعيد كتابة الأوامر المستخدمة سابقا ، لا دورة.
- F9: يعيد كتابة الأمر المستخدم مسبقًا ، والذي يتوافق مع الرقم في القائمة المقدمة من F7 بالكامل.
2. عرض محفوظات الأوامر
عندما ترغب في رؤية كل أمر كتبته منذ بداية الجلسة ، يمكنك فقط استخدام هذا الأمر:
دوسكي / التاريخDoskey هي أداة مساعدة توفرها Microsoft مع العديد من الوظائف ، واحدة منها هي تاريخ الأوامر هذا. إنها في الأساس نفس الشيء مثل الضغط على F7 ، باستثناء أنه يمكنك حفظ أو تغذية أو معالجة الإخراج في مكان آخر. انظر النصائح من # 7 إلى # 9 في الأسفل في هذه المقالة.
3. كرر الأمر السابق
إذا كنت بحاجة إلى استدعاء أمر سابق ، إما لتكراره أو تعديله ، كل ما عليك فعله هو الضغط على سهم للاعلى مفتاح. استمر في الضغط عليه لتدوير الأوامر ، بدءًا من الأحدث.
هذا هو نفس وظيفيا مثل الضغط على F8 باستثناء فرق واحد: سهم لأعلى يضع المؤشر الخاص بك في النهاية الأمر بينما يضع F8 المؤشر في بداية الأمر.
4. قم بتشغيل أوامر متعددة في وقت واحد
افترض أنك بحاجة إلى تشغيل عشرات الأوامر بالتسلسل ولكن كل أمر هو مهمة تستغرق وقتًا طويلاً. لا تريد الجلوس على جهاز الكمبيوتر الخاص بك والانتظار حتى الانتهاء من كل واحد فقط حتى تتمكن من كتابة الأمر التالي ، أليس كذلك؟
بدلاً من ذلك ، قم بسلسلة أوامر متعددة معًا باستخدام &&:
cd C: && echo أنا هنا!يتم تشغيل الأوامر بالترتيب الذي أدخلته بها ، بدءًا من اليسار والانتقال إلى اليمين ، ولا يتم تنفيذ الأوامر حتى ينتهي الأمر السابق.
5. قم بإلغاء الأمر الجاري
إذا قمت بكتابة أمر ما واستغرق إكماله وقتًا أطول مما تتوقع ، فبمجرد الضغط عليه Ctrl + C لإلغاء والتوقف على الفور. هذا مفيد أيضًا عند تشغيل برنامج يعمل دائمًا وتحتاج إلى إنهائه.
6. عرض إخراج الأوامر ، صفحة بصفحة
تنتج معظم أوامر Windows مخرجات على الشاشة ، ولكن في بعض الأحيان تنتج كثيرا من الناتج إلى الشاشة - لدرجة أنه يمرر على الفور من الشاشة ويختفي ، حتى إذا حاولت التمرير لأعلى! إليك ما يمكنك فعله:
[الأمر مع الإخراج] | أكثر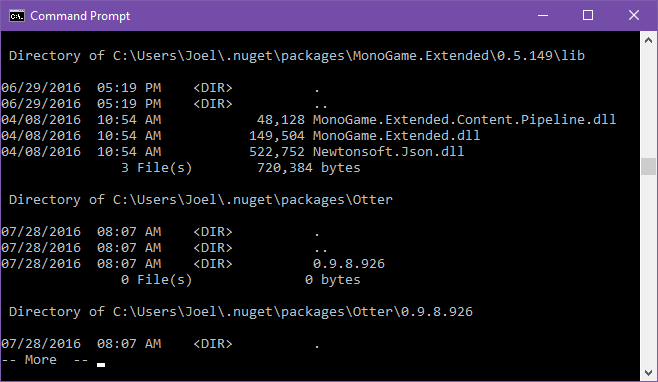
ال أكثر يعرض الأمر الإخراج مثل العادي ، لكنه يتوقف عند امتلاء الشاشة. عند هذه النقطة ، يمكنك الضغط الفراغ لمتابعة الإخراج بصفحة أخرى ، أو يمكنك الضغط أدخل لمواصلة الإخراج بخط واحد.
7. تصفية إخراج الأمر
إذا كان إخراج الأمر مطولًا وتحتاج إلى البحث عن سطر معين أو نسخة معينة من الكلمة ، يمكنك تصفية الناتج مثل ذلك:
[الأمر مع الإخراج] | ابحث عن "الاستعلام"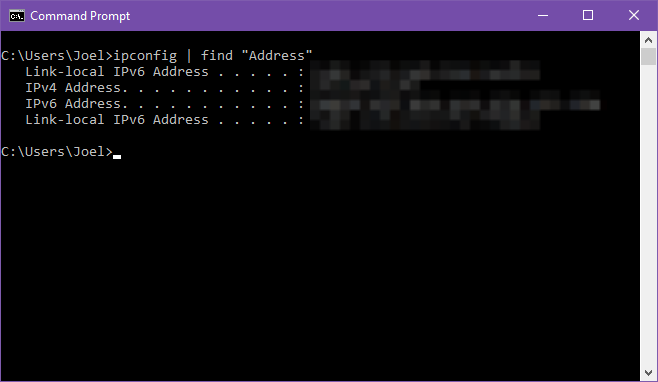
على سبيل المثال ، لنفترض أنك تقوم بتشغيل أداة تشخيصية تطبع جميع أخطاء النظام المتراكمة خلال العام الماضي. إذا كنت ترغب فقط في تضييق نطاقه إلى نوع معين من الأخطاء ، فيمكنك تصفية الناتج عن طريق الاستعلام عنه.
ال تجد يتم تطبيق الفلتر على أساس كل سطر على حدة ، لذلك سيعرض جميع الأسطر التي تتضمن نص طلب البحث.
8. انسخ إخراج الأمر
لنفترض أنك بحاجة إلى مساعدة لتحرّي المشكلة وإصلاحها ، ويطلب منك السيد Windows Wiz تشغيل أمر معين ونسخ / لصق النتائج له. مع مدى دقة الأمر ، يمكن أن يكون التظليل والنسخ ببساطة ألمًا في الرقبة. بدلاً من ذلك ، قم بما يلي:
[الأمر مع الإخراج] | مقطعهذا يغذي إخراج الأمر مباشرة إلى الحافظة الخاصة بك. يمكنك الآن فقط Ctrl + V أينما تريد. سيؤدي هذا إلى استبدال المحتويات الحالية من الحافظة ، لذا كن حذرًا!
9. حفظ إخراج الأمر
إذا كنت تنوي حفظ ناتج أمر إلى ملف ، فأنت استطاع استخدم ال مقطع الطريقة أعلاه... أو يمكنك تخطي الخطوة الوسطى وإرسالها مباشرة إلى ملف:
[الأمر مع الإخراج]> filename.txtيؤدي هذا إلى إنشاء ملف مسمى filename.txt في الموقع الحالي لموجه الأوامر ، ثم يلصق كل المخرجات في الداخل ، ثم يحفظ. إذا كان الملف موجودًا بالفعل ، فسيتم استبدال كل شيء. إذا كنت تريد حفظه في مكان آخر ، فاكتب المسار الكامل (على سبيل المثال C: \ folder \ filename.txt).
ألا تريد الكتابة فوق؟ يمكنك بدلاً من ذلك إلحاق الإخراج بنهاية ملف موجود:
[الأمر مع الإخراج] >> الموجود. file.txt10. اسحب الملفات وأفلتها
إذا كنت تعمل مع ملفات في دليل متداخل للغاية وتحتاج إلى أسماء مسارها الكاملة لأمر ، فلديك بعض الخيارات. يمكنك كتابتها يدويًا. يمكنك نسخ المسار من شريط العناوين في File Explorer ، ثم كتابة اسم الملف. أو يمكنك فقط سحب الملف وإسقاطه في موجه الأوامر!
لسبب ما ، هذا يعمل فقط في مطالبات الأوامر العادية. لا تعمل في مطالبات الأوامر المرتفعة (أي عندما يتم تشغيل موجه الأوامر كمسؤول). تعرف على المزيد حول فتح مطالبات الأوامر المرتفعة باستخدام قائمة مستخدم Windows Power 10 ويندوز المهملة المهملة وكيفية الوصول إليهامع كل أركانها وزواياها ، لم يستكشف حتى معظم محبي نظام Windows جميع ميزاته المعقدة. لقد قمنا بتجميع نصائح وحيل Windows المخفية التي نعتقد أن أي شخص سيقدرها. اقرأ أكثر .
11. عرض هيكل أي مجلد
إذا كنت ترغب في تصور تخطيط وهيكل مجلد يحتوي على العديد من الملفات والمجلدات الفرعية ، فاستخدم الملف شجرة أمر. إنه سهل الاستخدام للغاية وسهل الفهم ، ويمكن تخصيصه بمعلمات لتعديل التصور:
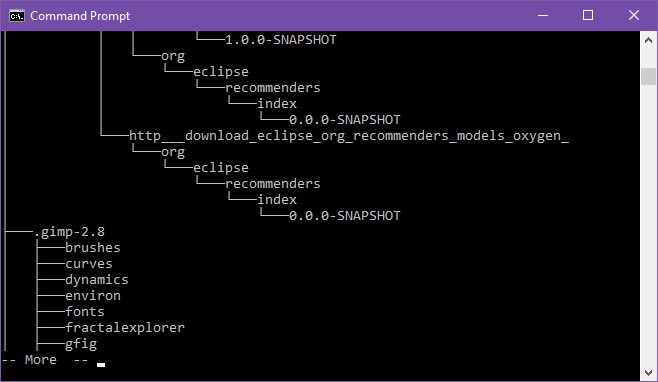
يظهر هيكل تيار المجلد ، ولكن يمكنك عرض بنية آخر مجلد بكتابة مساره الكامل كمعلمة. بشكل افتراضي ، يعرض الأمر المجلدات فقط ، ولكن يمكنك أيضًا عرض الملفات عن طريق إضافة شجرة / F معامل.
بالنسبة للمجلدات الضخمة ، قد ترغب في الإخراج إلى ملف لتسهيل العرض.
12. ملف الإكمال التلقائي وأسماء المجلدات
للأوقات التي تكون فيها بحاجة إلى لكتابة أسماء المسار الكامل باليد ، التبويب المفتاح سيوفر لك الكثير من الوقت. أثناء كتابة اسم المسار ، ستكمل علامة التبويب تلقائيًا إلى أقرب مجلد أو ملف مطابق. في حالة وجود عدة مطابقات ، استمر في الضغط على Tab للتنقل بينها.
على سبيل المثال ، إذا كتبت C: \ Us ثم اضغط التبويب، يتحول إلى ج: \ المستخدمون. يمكنني الاستمرار في الكتابة حتى تصبح C: \ Users \ J، ثم اضغط التبويب لتحويلها إلى C: \ Users \ Joel.
إنه مفيد بشكل خاص عندما تكون في مجلد ولديك فكرة عما يسمى المجلد التالي ، لكنك لا تعرفه بالكامل. فقط أدخل الأحرف القليلة الأولى واضغط على Tab. سهل!
13. قم بتغيير حجم النافذة
ألا تعجبك حجم نافذة موجه الأوامر؟ يمكنك تغييره في الإعدادات ، ولكن لماذا تذهب هناك عندما يمكنك القيام بذلك مباشرة من سطر الأوامر؟
الوضع [COLUMNS] ، [ROWS]على سبيل المثال ، إذا كنت تريد أن يكون موجه الأوامر بعرض 120 حرفًا وطول 40 حرفًا ، فاكتب فقط وضع 120،40 وسيتم تغيير حجمه على الفور. لاحظ أن هذا يمسح كل النص ، لذا لا تفعل ذلك إذا كان لديك إخراج لا تزال بحاجة إليه.
14. قم بالتبديل إلى وضع ملء الشاشة
إذا كان لديك الكثير من عمل موجه الأوامر فقط للقيام به وترغب في تحويله إلى مساحة خالية من التشتيت ، أو إذا تريد فقط محاكاة مظهر محطات المدرسة القديمة ، يمكنك تكبيرها باستخدام لوحة مفاتيح واحدة مزيج: Alt + Enter.
15. شاهد Command Prompt Star Wars
هذه ليست خدعة موجه الأوامر بقدر ما هي عبارة عن بيضة شبه عيد الفصح أنيقة يحتفظ بها طرف ثالث ، ولكن يمكنك في الواقع مشاهدة مجمل حرب النجوم الحلقة الرابعة مباشرة داخل موجه الأوامر. الصيد؟ يتم رسم كل شيء باستخدام أحرف ASCII!
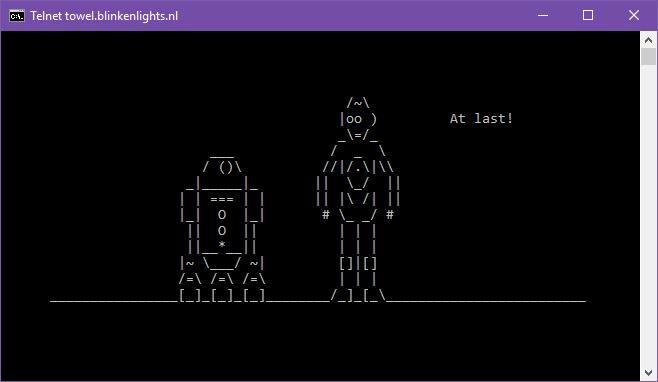
في Windows 10 ، سيكون عليك تمكين Telnet لأن التلنت يتوفر الأمر في موجه الأوامر. لتمكين Telnet في Windows 10:
- في قائمة ابدأ ، ابحث عن بدوره النوافذ، ثم حدد تشغل أو إيقاف ميزات ويندوز في النتائج.
- مرر لأسفل إلى عميل Telnet وتمكين مربع الاختيار.
- انقر حسنا.
الآن في موجه الأوامر ، اكتب هذا:
منشفة telnet.blinkenlights.nlهذا هو! استرخ واستمتع بموجه الأوامر حرب النجوم.
المزيد من الحيل موجه الأوامر تستحق المعرفة
حتى تشعر بالراحة مع سطر الأوامر ، يجب أن تعرف هذه أوامر موجه الأوامر الأساسية أوامر CMD الأساسية لـ Windows يجب أن تعرفهاالواجهة القاتمة لموجه الأوامر هي بوابتك إلى أدوات Windows المتقدمة. نعرض لك أوامر CMD الأساسية التي تتيح لك الوصول إليها. اقرأ أكثر . هل هذا كثير للهضم؟ ابدأ بـ أهم أوامر موجه الأوامر 15 موجه أوامر Windows (CMD) يجب أن تعرفهموجه الأوامر لا يزال أداة قوية من Windows. فيما يلي أوامر CMD الأكثر فائدة التي يحتاج كل مستخدم Windows إلى معرفتها. اقرأ أكثر بدلا من ذلك ، ثم شق طريقك بعد ذلك.
يجب عليك أيضًا التعرف على هذه نصائح لإتقان موجه الأوامر كيفية إتقان موجه الأوامر في Windows 10تجعل هذه المقالة موجه أوامر Windows 10 سهل الوصول إليه وأكثر فائدة. تعرف على كيفية تشغيل أوامر متعددة ، والحصول على مساعدة في أي أمر ، والمزيد. اقرأ أكثر . وإذا لم تكن متأكدًا حقًا لماذا ا أنت بحاجة إلى سطر الأوامر على الإطلاق ، وإليك بعض أصبحت المهام الشائعة أسهل بواسطة موجه الأوامر 7 مهام شائعة يقوم موجه أوامر Windows بسرعة وسهولةلا تدع موجه الأوامر يخيفك. إنه أبسط وأكثر فائدة مما تتوقع. قد تفاجأ بما يمكنك تحقيقه بضربات مفاتيح قليلة. اقرأ أكثر .
ما الذي تستخدمه موجه الأوامر؟ ما هي حيل موجه الأوامر المفضلة لديك؟ أخبرنا في التعليقات أدناه!
حقوق الصورة: ARTIST / Depositphotos [تمت إزالة الرابط المعطل]
جويل لي لديه بكالوريوس. في علوم الكمبيوتر وأكثر من ست سنوات من الخبرة في الكتابة المهنية. وهو رئيس تحرير MakeUseOf.

