الإعلانات
المجلدات الذكية هي واحدة من أكثر المجلدات ميزات macOS. هذا عار لأنه يجعل من الأسهل العثور على الملفات على جهاز الكمبيوتر الخاص بك.
يمكنهم توفير الكثير من الوقت وتغيير الطريقة التي تستخدم بها جهاز Mac الخاص بك. لكن إعدادها بشكل صحيح يأخذ خطوات قليلة.
سنجري من خلال البرنامج التعليمي للمجلدات الذكية بالكامل لمستخدمي Mac - ولكن أولاً ، لنتحدث عن ماهية المجلدات الذكية حقًا.
ما هو المجلد الذكي؟
الغريب أن مجلد Mac Smart ليس مجلدًا في الواقع. إنه بحث محفوظ. لكن macOS يعرض عمليات البحث المحفوظة هذه كمجلدات حتى يسهل العثور عليها والوصول إليها.
عندما تقوم بإنشاء مجلد ذكي ، فإنك تختار خاصية أو سلسلة من الخصائص. ثم يبحث macOS في جميع ملفاتك ويعرض كل ما يطابق ذلك في مجلد واحد ، بغض النظر عن مكان تخزين الملفات على جهاز الكمبيوتر الخاص بك.
دعنا نلقي نظرة على كيفية إنشاء مجلد ذكي لالتقاط جميع الملفات التي تريدها في مكان واحد.
كيفية استخدام المجلدات الذكية
افتح نافذة Finder وانتقل إلى ملف> مجلد ذكي جديد.

ستحصل على نافذة جديدة مع شريط بحث لم يكن موجودًا من قبل. سترى أنه يمكنك البحث هذا ماكأو مجلد Finder الحالي أو
مشترك الملفات. (اختيار هذا ماك يجعل المجلد الذكي يبحث في كل ملف على جهاز الكمبيوتر الخاص بك.)
لإنشاء معايير البحث ، انقر فوق رمز زائد على الجانب الأيمن من النافذة:

سترى قائمتين ، في هذه الحالة هم كذلك طيب القلب و أي. قد ترى مجموعة أخرى من القوائم المنسدلة ، مثل اسم و اعواد الكبريت. ستعمل الخطوات أدناه مع أي تركيبة.

النقر طيب القلب يعرض بعض معلمات البحث. هذا هو نوع البحث الذكي الذي تريد تشغيله. الخيارات الافتراضية هي طيب القلب (تنسيق الملف)، تاريخ آخر فتح, وزاهال, تاريخ الإنشاء, اسمو محتويات.

ال آخر الدخول يحمل العديد من الخيارات ، لكننا سنتحدث عن تلك في لحظة.
تعتمد الاختيارات الموجودة في القائمة الثانية على ما تختاره في الأول. إذا اخترت طيب القلب، سترى عددًا من أنواع الملفات التي يمكنك تصفيتها. إذا اخترت وزاهال، سترى بعض الخيارات الزمنية:
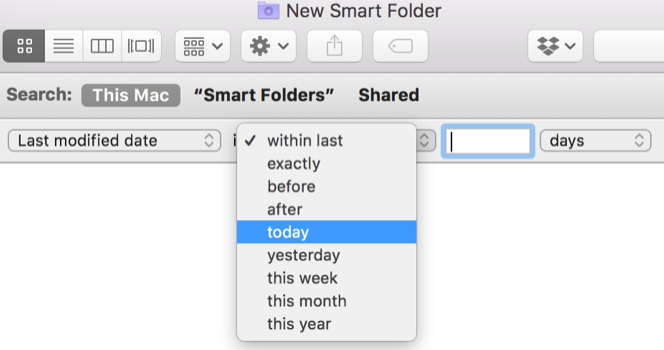
عندما أختار اليوم، يعرض كل ملف قمت بتحريره اليوم:

حفظ والوصول إلى المجلدات الذكية
يمكنك صقل البحث بالضغط على زائد الرمز على الجانب الأيمن من الشاشة وإضافة المزيد من المعلمات. على سبيل المثال ، يمكنني الاختيار نوع / صورة / PNG لمشاهدة ملفات PNG التي تم تعديلها اليوم فقط.
لحفظ مجلدك الذكي ، اضغط على حفظ على الجانب الأيمن من الشاشة. موقع الحفظ الافتراضي في المستخدم> المكتبة> عمليات البحث المحفوظة مجلد:

يمكنك أيضًا إضافة المجلد الذكي إلى الشريط الجانبي لـ Finder حتى تتمكن من الوصول إليه بسرعة.
لاحظ أنه يمكنك حفظ المجلد الذكي أينما تريد. المستخدم> المكتبة> عمليات البحث المحفوظة ليس موقعًا مناسبًا بشكل خاص (مثل مجلد المكتبة مخفي بشكل افتراضي) ، لكنها تحتفظ بها جميعًا في نفس المكان.

إذا لم تتمكن من رؤية مجلد المكتبة المخفي ، فاكتب هذا الأمر في Terminal واضغط أدخل:
افتح ~ / Library / Saved \ Searchesسيؤدي ذلك إلى فتح الابحاث المحفوظة مجلد. أضف إما عمليات البحث المحفوظة أو الابحاث المحفوظة إلى الشريط الجانبي Finder لتوفير الوقت.
كيفية حذف المجلدات الذكية
يعد حذف المجلدات الذكية من Mac أمرًا سهلاً. فقط توجه إلى بحث محفوظ مجلد (باستخدام الأمر Terminal أعلاه أو أي طريقة أخرى تريدها) ، حدد مجلد ذكي ، وإرساله إلى سلة المهملات.

لا يمكنك حذف عناصر من الشريط الجانبي ، لذلك تذكر هذه الطريقة (أو قم بعمل اختصار إلى الابحاث المحفوظة مجلد في الشريط الجانبي).
كيفية تحرير المجلدات الذكية
يمكنك تغيير معايير البحث لمجلد ذكي ببضع نقرات فقط. افتح المجلد الذكي وانقر فوق هيأ في شريط القائمة. تحديد إظهار معايير البحث:

ثم قم بتحرير المعايير كما تفعل عادةً.
خيارات بحث ذكية أخرى للمجلد
عندما نظرنا إلى معايير البحث في وقت سابق ، كان الخيار الأخير آخر. دعونا نلقي نظرة فاحصة على ذلك.
عند تحديد هذا الخيار ، ستحصل على مجموعة كبيرة من معايير البحث. هناك الكثير من القوائم هنا ، ولكن يمكنك تضمين سمات مثل خدمات الدردشة وقنوات ألفا ، ما إذا كان الملف يحتوي على رمز مخصص ووقت عرض الصورة والنوع الموسيقي وإنشاء مؤسسة و أكثر.

يمكنك أيضًا استخدام شريط البحث للعثور على السمات بسرعة. لاستخدام إحدى هذه السمات ، حددها وانقر حسنا (يمكنك أيضا التحقق من في القائمة مربع لعرضه في القائمة المنسدلة).
سنلقي نظرة على بعض هذه السمات بعد ذلك.
أفضل المجلدات الذكية التي يجب عليك استخدامها
هل تريد الاستفادة الكاملة من المجلدات الذكية؟ فيما يلي ثمانية يمكنك البدء في استخدامها الآن.
1. ملفات أكبر من 1 غيغابايت

تريد مسح تلك الملفات الكبيرة التي هي تشغل مساحة على محرك أقراص Mac 3 تطبيقات مجانية لتحليل وفحص مساحة القرص الصلب لجهاز Mac الخاص بكهل تتساءل أين ذهبت جميع وحدات تخزين Mac؟ ستتيح لك هذه التطبيقات المجانية معرفة ذلك. اقرأ أكثر ? فقط استخدم حجم الملف الخيار وتعيين الحجم إلى 1 جيجا (أو أيا كان الحجم الذي تريده).
2. مثبتات DMG لحذفها
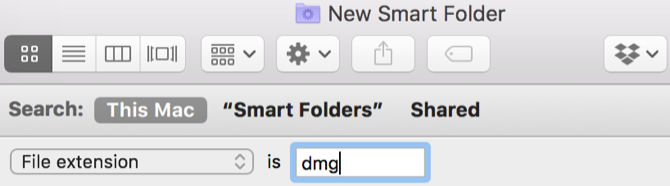
يمكن أن تتراكم صور القرص بسرعة إذا قمت بتثبيت الكثير من التطبيقات. يمكنك العثور عليها بسهولة من خلال البحث المحفوظ عنها ملحق الملف / dmg.
3. التطبيقات التي لم تفتحها منذ فترة
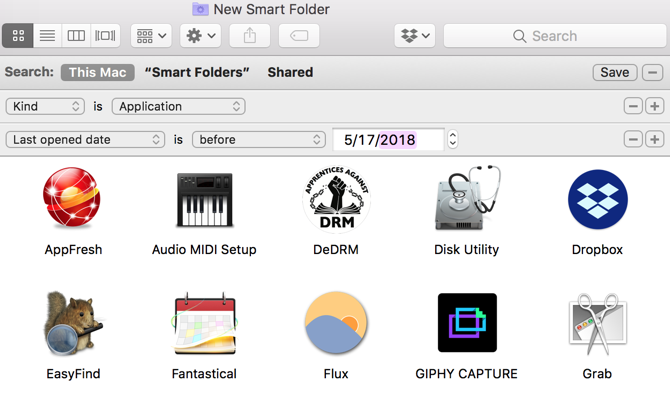
من خلال الجمع بين النوع / التطبيق مع تاريخ آخر فتح، يمكنك إلقاء نظرة على التطبيقات التي لم تفتحها في أي فترة زمنية تريدها. لهذا المثال ، أنا أنظر إلى التطبيقات التي لم أفتحها منذ شهرين.
ربما حان الوقت لذلك تنظيف جهاز Mac الخاص بك كيفية تنظيف سطح المكتب Mac الخاص بك وزيادة الإنتاجيةلا يمكن لسطح المكتب المكتظ بالفوضى أن يقلل الإنتاجية فحسب ، بل يمكن أن يسبب أيضًا الإجهاد المعرفي. إليك كيفية تنظيف سطح مكتب Mac الخاص بك للحصول على بيئة عمل أفضل. اقرأ أكثر !
4. الصور الملتقطة على جهاز iPhone الخاص بك

عن طريق إضافة صنع الجهاز يعزو إلى نوع / صورة، لقد اقتصرت بحثي على الصور التي تم إنشاؤها بواسطة جهاز Apple. في حالتي ، هذه تقريبًا صور iPhone تقريبًا. يمكنك البحث في الإعدادات أكثر قليلاً لتصبح أكثر تحديدًا عن طريق الحد من طرازات الجهاز.
5. ملفات ذات علامات محددة

وضع علامات على الملفات في macOS البحث عن الملفات بشكل أسرع وتنظيم جهاز Mac باستخدام علامات Finderتُعد علامات Finder طريقة رائعة لتنظيم البيانات - إليك كيفية تحقيق أقصى استفادة من أداة التنظيم المفيدة هذه على جهاز Mac اليوم. اقرأ أكثر طريقة رائعة للحفاظ على تنظيم البيانات. باستخدام المجلدات الذكية ، يمكنك الحصول على نتائج علامات محددة. حاول الجمع بين علامات مختلفة ، أو البحث عن أنواع ملفات محددة تحتوي على علامة ، أو أي مجموعة أخرى من السمات.
6. المستندات التي تم إنشاؤها مؤخرًا

هل تريد رؤية جميع الملفات التي قمت بإنشائها خلال الأسبوع أو الشهر الماضي؟ ال تاريخ الإنشاء تتيح لك السمة تحديد فترة زمنية بسهولة.
7. جميع ملفات الوسائط
عند الضغط باستمرار على اختيار المفتاح زائد على الجانب الأيمن من الشاشة يتحول إلى ثلاث نقاط. عند النقر فوق هذه النقاط ، ستحصل على عامل منطقي المجلد الذكي. استخدم ذلك لإنشاء مجلدات تحتوي على نتائج العديد من عمليات البحث الذكية.

في هذا المثال ، إذا كان الملف من النوع صورة, فيلمأو موسيقى، يظهر في المجلد الذكي. يمكنك استخدام هذا التكتيك للحصول على جميع أنواع مجموعات الملفات.
8. التنزيلات المكررة
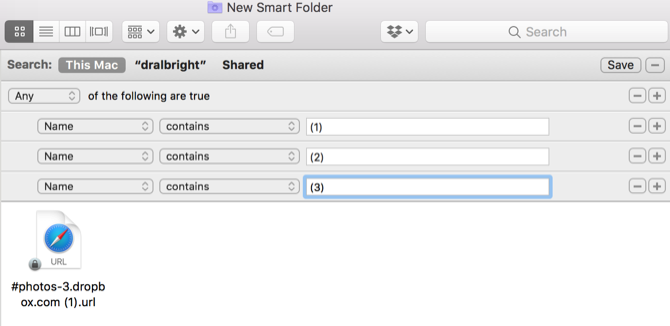
عندما يرى macOS الملفات التي لها نفس اسم الملف ، فإنه يلحق بها رقمًا بين قوسين. استخدام بحث منطقي للعثور على الملفات التي لديك (1), (2)أو (3) سيساعدك في اسم الملف في العثور على تلك الملفات المكررة بغض النظر عن مكانها.
استخدم التجميعات الذكية في التطبيقات الأخرى
بمجرد إنشاء المجلدات الذكية ، يمكنك البدء في استخدام القدرات الذكية لنظام macOS في التطبيقات الأخرى أيضًا. تحقق من البرنامج التعليمي على مرشحات المجموعة الذكية لمعرفة كيف يمكنك إنشاء قوائم جهات اتصال ذكية وألبومات صور ذكية وصناديق بريد ذكية.
هل تستمتع ببرامج Mac التعليمية الخاصة بنا؟ نلقي نظرة على كيف يمكنك ذلك إنشاء مخططات ورسوم بيانية تفاعلية باستخدام Numbers لـ Mac كيفية إنشاء الرسوم البيانية والرسوم البيانية التفاعلية على ماك باستخدام أرقامتريد تصور بياناتك؟ يوفر Numbers لـ Mac ميزة لإنشاء مخططات ورسوم بيانية تفاعلية وإليك كيفية استخدامها. اقرأ أكثر .
دان هي إستراتيجية المحتوى واستشاري التسويق الذي يساعد الشركات على توليد الطلب والعملاء المحتملين. كما يكتب عن الاستراتيجية وتسويق المحتوى في dannalbright.com.

