الإعلانات
استخدم NAS الخاص بك أو أي مشاركة شبكة اتصال لـ النسخ الاحتياطي لجهاز Mac الخاص بك مع Time Machine 4 موارد لتصبح خبيرًا احتياطيًا مع Time Machine [Mac] اقرأ أكثر . برنامج النسخ الاحتياطي من Apple بشكل رسمي يعمل فقط مع الأجهزة المدعومة ، ولكن مع القليل من العمل يمكنك خداعه في النسخ الاحتياطي إلى أي محرك أقراص الشبكة!
في عام 2011 ، أظهر لك جيمس كيفية عمل نسخة احتياطية لجهاز Mac الخاص بك إلى كبسولة زمنية محلية الصنع كيفية عمل نسخة احتياطية من جهاز Mac الخاص بك مع كبسولة زمنية محلية الصنعبعد فقدان بعض ملفات المحاسبة المهمة إلى حد ما مؤخرًا ، أدركت أن استراتيجية النسخ الاحتياطي معيبة تمامًا. على الرغم من أنني أخذ نسخة احتياطية أسبوعية قابلة للتشغيل من جهاز Mac الخاص بي ، إلا أن هذا لا يساعد حقًا عندما قمت بحذف ... اقرأ أكثر . نرحب بأي بديل لوحدة النسخ الاحتياطي اللاسلكي لـ 300 دولار من Apple ، ولكن هذه الطريقة لم تعد تعمل.
لحسن الحظ ، هناك طريقة لذلك لأجهزة Mac التي تعمل بنظام التشغيل OS X Yosemite. للتلخيص ، سنفعل أربعة أشياء:
- إنشاء صورة متفرقة - محرك أقراص افتراضي سيراه Time Machine كقرص نسخ احتياطي صالح.
- انسخ الحزمة المتفرقة إلى محرك أقراص الشبكة ، ثم قم بتركيبها.
- أخبر آلة Time لاستخدام الحزمة المتفرقة المركبة للنسخ الاحتياطية.
- اطلب من Mac تثبيت محرك الأقراص الظاهري عند التمهيد.
قم بهذه الأشياء الأربعة وسيتم نسخ Mac احتياطيًا إلى NAS أو مشاركة Windows الخاصة بك في أي وقت من الأوقات وفي كل الأوقات.
يفترض هذا البرنامج التعليمي أن لديك NAS عاملاً يمكنك الوصول إليه على جهاز Mac الخاص بك ، أو أنك قمت بذلك قم بإعداد Windows لمشاركة الملفات مع جهاز Mac الخاص بك مشاركة الملفات بسهولة بين Windows 7 و 8 و Mac OS Xتبدو مشاركة الملفات عبر الأنظمة الأساسية معقدة ، ولكن لا يجب أن تكون كذلك. إليك كيفية الحصول على جهاز كمبيوتر وجهاز Mac لمشاركة الملفات مع بعضها البعض. اقرأ أكثر .
1. إنشاء صورة متفرقة
أول شيء أولاً: سنقوم بعمل صورة متفرقة ، وهو نوع قابل لتغيير الحجم من القرص الافتراضي. هناك عدة أسباب لذلك:
- ستكتب Time Machine إلى محركات أقراص HFS فقط ، ومحرك الأقراص الافتراضي هذا واحد.
- على عكس محركات الأقراص الافتراضية الأخرى ، لا تنمو الصورة المتفرقة إلا عند إضافة المعلومات إليها - لذلك لن تشغل سوى مساحة على محرك الأقراص المتصل بالشبكة حسب الحاجة.
- يمكنك تعيين الحد الأقصى لحجم صورتك المتفرقة ، مع تحديد مقدار الوقت الذي ستستهلكه Time Time لمحرك أقراص الشبكة.
هناك طريقتان رئيسيتان لجعل هذه الصورة - الأولى تتضمن الطرفية (الأوامر) ؛ الأداة المساعدة للقرص (GUI) الثانية.
افتح Terminal ، ثم بدّل إلى مجلد سطح المكتب:
مؤتمر نزع السلاح سطح المكتب
الآن دعنا ننشئ صورة متفرقة. إليك أمر لتبدأ به:
hdiutil إنشاء -حجم 600 جرام -نوع SPARSEBUNDLE -fs "HFS + J" TimeMachine.sparsebundle

سيؤدي هذا إلى إنشاء صورة بسعة 600 غيغابايت باسم "TimeMachine" - تغيير الحجم بما يتناسب مع احتياجاتك (يوصى تقريبًا بمرتين ضعف مساحة تخزين Mac). بفضل ستيفن مورلي للأمر.
إذا كنت تفضل تجنب المحطة الطرفية ، فلا تقلق: يمكنك استخدام أداة القرص بدلاً من ذلك. افتحه ، ثم انقر فوق صورة جديدة زر في شريط الأدوات.

المجموعة الأولى شكل صورة كـ "صورة قرص زر متناثر" ، ثم قم بتعيين الحجم الذي تريده (من المحتمل أن يؤدي تعيين الحجم أولاً إلى ظهور رسالة خطأ). قم بتسمية القرص (أستخدم TimeMachine في هذا البرنامج التعليمي) ، ثم قم بتمكين التشفير بشكل اختياري. احفظ القرص على سطح المكتب الخاص بك.
2. انسخ Sparsebundle إلى الشبكة ، ثم ركبها
توجه إلى Finder ، وافتح مجلد الشبكة الذي ترغب في استخدامه للنسخ الاحتياطي. اسحب الصورة المتفرقة التي أنشأتها للتو إلى هذا المجلد.
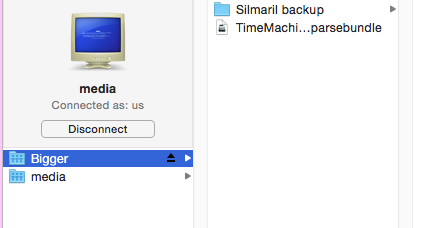
بمجرد نسخ كل شيء ، يمكنك حذف الصورة المتبقية على سطح المكتب. الآن ، انقر نقرًا مزدوجًا فوق نسخة الصورة الموجودة على مشاركة الشبكة الخاصة بك - سيؤدي ذلك إلى تثبيتها. إذا نجح كل شيء ، فمن المفترض أن ترى محرك أقراص TimeMachine الجديد في الشريط الجانبي لـ Finder الخاص بك وعلى سطح المكتب (وفقًا لإعداداتك).

3. أخبر آلة الزمن بالنسخ الاحتياطي إلى محرك الأقراص المركب
الآن للخطوة السحرية: إخبار Time Machine باستخدام محرك الأقراص الظاهري للنسخ الاحتياطي. افتح Terminal وأدخل هذا الأمر:
sudo tmutil setdestination / مجلدات / TimeMachine
إذا سميت صورتك شيئًا ما بجانب "TimeMachine" ، فستحتاج بالتأكيد إلى استخدام هذا الاسم بدلاً من ذلك.
دعنا نرى إذا كان يعمل! توجه إلى تفضيلات النظام ، ثم افتح إعدادات Time Machine. يجب أن ترى محرك الأقراص الظاهري كوجهة النسخ الاحتياطي الافتراضية. إليك كيف يبدو هذا بالنسبة لي ، بعد بضع نسخ احتياطية:

تهانينا! انطلق وشغل النسخة الاحتياطية الأولية ، إذا أردت - سيستغرق الأمر بعض الوقت. أوصيك بتوصيل جهاز Mac الخاص بك مباشرة بجهاز التوجيه الخاص بك بكابل إيثرنت ، بدلاً من استخدام WiFi استخدم برنامجًا مثل Caffeine لإبقاء Mac مستيقظًا حافظ على Mac مستيقظًا مع جرعة من الكافيين اقرأ أكثر حتى يتم النسخ الاحتياطي الأولي.
4. أخبر جهاز Mac الخاص بك بتثبيت الحزمة الخاصة بك في التمهيد
طالما تم تحميل صورتك ، سيستمر Time Machine في النسخ الاحتياطي. أعد تشغيل Mac ، ومع ذلك ، ستحتاج إلى فتح الصورة مرة أخرى قبل أن تبدأ النسخ الاحتياطية. إذا كنت تفضل عدم بذل الجهد ، فقد فعل شون باترسون AppleScript سريعة يمكنك إنشاؤها لتركيب محرك الأقراص لك.
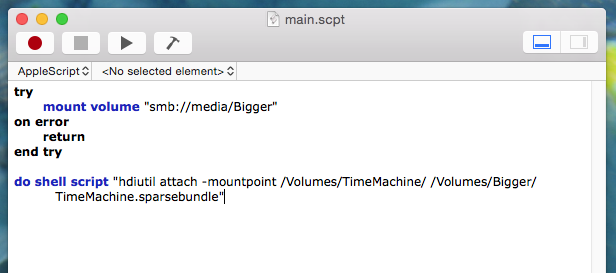
الصق نص Sean في محرر النص (تجد في التطبيقات) ، ثم قم بتغيير الأسماء للإشارة إلى مشاركة الشبكة وحزمة متفرقة. اختبر النتيجة واحفظها كتطبيق إذا كانت تعمل.
في المستخدمون والمجموعات ، يمكنك إضافة التطبيق الذي أنشأته للتو إلى عناصر بدء التشغيل - سيتم تشغيله عند تسجيل الدخول.
إذا لم تتمكن من تشغيل هذا ، وتفضل أداة واجهة المستخدم الرسومية لهذه المهمة ، تحقق منها طائرة التحكم ، والتي تتيح لك أتمتة برنامج تشغيل جهاز Time Machine عندما تكون في المنزل أتمتة إعدادات Mac حسب موقعك باستخدام ControlPlaneأنت تستخدم جهاز Mac الخاص بك بشكل مختلف في المنزل عن الذي تستخدمه في العمل. ماذا لو كانت تعرف الفرق بين هذه السياقات وتهيئ نفسها وفقًا لذلك؟ اقرأ أكثر .
المكالمة الواحدة: لا يمكن استخدام OS X Recovery
تمنحك العملية المذكورة أعلاه نسخة احتياطية من Time Time Machine ، مع تحذير واحد: لا يمكنك استخدام هذه النسخة الاحتياطية لاستعادة استخدامها استعادة OS X.. تتيح لك هذه الميزة استعادة سجل Mac بالكامل إلى وقت معين ، وهو أمر مفيد بعد تعطل النظام أو عند استبدال محرك أقراص ثابتة.
في حالة فشل محرك الأقراص الكلي ، ستحتاج إلى أعد تثبيت OS X بالكامل كيفية إعادة تثبيت macOS لنظام التشغيل Mac السريع والصريحهل تريد استعادة Mac إلى إعدادات المصنع؟ إليك كيفية تثبيت نسخة حديثة من macOS ومحو كل شيء. اقرأ أكثر ، ثم قم بتثبيت محرك Time Machine باستخدام الخطوات المذكورة أعلاه. بمجرد الانتهاء من ذلك ، يمكنك استعادة ملفاتك باستخدام مساعد الترحيل.

إنها خطوة إضافية ، لكنها تعمل.
التفاح: اجعل هذا أسهل!
بينما كنت أقوم بإعداد هذا ، أقامت زوجتي ميزة النسخ الاحتياطي المضمنة في Windows 8 هل تعلم أن Windows 8 يحتوي على نسخ احتياطي مدمج لآلة الزمن؟ننسى أحيانًا كل التركيز على واجهة Windows 8 الجديدة "الحديثة" ، ولكن Windows 8 لديه مجموعة متنوعة من التحسينات الرائعة لسطح المكتب. أحدها هو File History ، وهي ميزة نسخ احتياطي مدمجة تعمل ... اقرأ أكثر لحفظ ملفاتها على نفس محرك الأقراص. كانت هناك خطوات أقل ، على أقل تقدير.
يمكن أن تكون الأمور أسهل إذا أنفقت 300 دولار على كبسولة زمنية ، والتي أعتقد أنها ما تفضل Apple أن أفعله ، لكنني لا تزال تتمنى أن توفر Apple المزيد من الخيارات لمحركات Time Machine لأنه مع القليل من العمل يمكنك استخدامه تقريبًا اى شى.
النسخ الاحتياطية مهمة ، ولكن إذا لم يكن لديك واحدة ، فقد تحتاج إلى بعض أدوات استرداد الملفات لنظام التشغيل Mac إذا ساءت الأمور. يثقون بنا - النسخ الاحتياطي لملفاتك! يمكنك أيضا اختيار خدمات النسخ الاحتياطي عبر الإنترنت للحفاظ على بياناتك آمنة.
هل الطريقة أعلاه مناسبة لك؟ هل لديك أي اقتراح لجعل الأمور أبسط؟ دعنا نتحدث ، املأني في التعليقات أدناه.
كيف تحافظ على ملفاتك آمنة؟
جوستين بوت صحفي صحفي مقيم في بورتلاند ، أوريغون. إنه يحب التكنولوجيا والناس والطبيعة - ويحاول الاستمتاع بالأشياء الثلاثة كلما أمكن ذلك. يمكنك الدردشة مع جاستن على تويتر الآن.

