الإعلانات
إذا قمت بالتبديل من Safari إلى Chrome على جهاز iPhone ، فستجد التنسيق مختلفًا تمامًا عما اعتدت عليه. ليس من الصعب العثور على طريقك في Chrome ، ولكن النصائح التالية ستكون مفيدة مع ذلك.
ملحوظة: يظهر شريط أدوات Chrome في الأسفل في الوضع الرأسي وفي الأعلى في الوضع الأفقي. نستخدم الوضع الرأسي أدناه.
1. إضافة صفحات الويب إلى قائمة القراءة
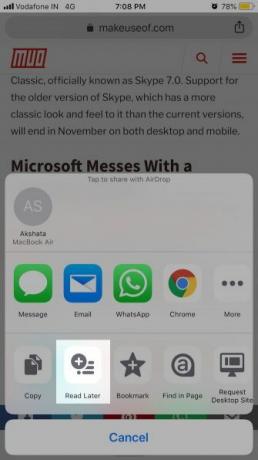
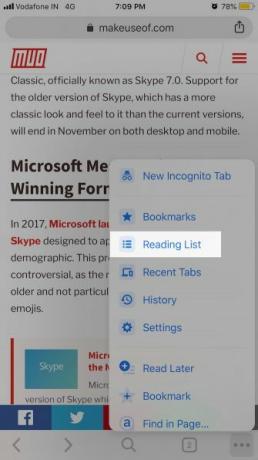
يحتوي Chrome على قائمة قراءة على غرار Safari تسمح لك بذلك حفظ صفحات الويب لقراءتها لاحقًا. لإضافة صفحة ويب إلى هذه القائمة ، عندما تكون الصفحة نشطة ، انقر على شارك زر في شريط العنوان ثم اقرأ لاحقا في ال شارك قائمة طعام.
يظهر الخيار أيضًا في المزيد من الخيارات القائمة (ابحث عن رمز القطع في شريط الأدوات). في هذه القائمة ، ستجد قائمة القراءة الخيار أيضا. يؤدي إلى قائمة صفحات الويب التي قمت بحفظها لوقت لاحق.
يتيح لك Chrome أيضًا إضافة صفحات ويب من تطبيقات أخرى على iPhone إلى قائمة القراءة في Chrome. للوصول إلى اقرأ لاحقا الخيار داخل تطبيق آخر ، يجب عليك تمكينه كروم في التطبيق شارك قائمة طعام. إذا كنت بحاجة إلى مساعدة في هذه الخطوة ، ألق نظرة خاطفة على نصائحنا لإتقان وتوسيع جهاز iPhone الخاص بك شارك قائمة طعام.
بمجرد إجراء التغيير المطلوب والاختيار كروم أثناء مشاركة الرابط ، اقرأ لاحقا يظهر الخيار.
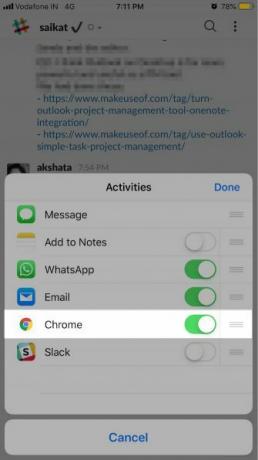
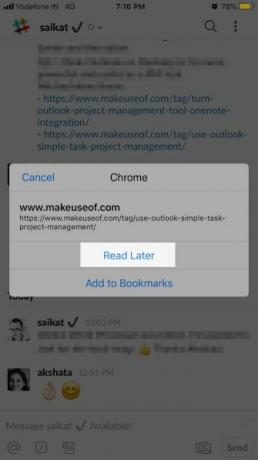
من المؤسف أن Chrome لم يطبق طريقة عرض "القارئ" لمنحك نسخة مصغرة من صفحات الويب لتسهيل القراءة.
2. قم بتبديل علامات التبويب وإعادة تحميل الصفحات والمزيد بالإيماءات
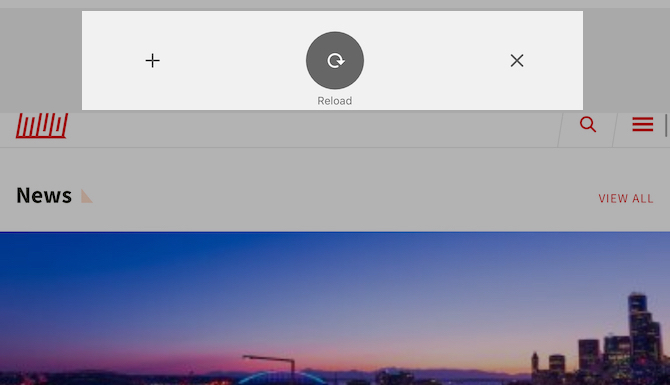
يجعل Chrome إجراءات المتصفح الأكثر استخدامًا غير مؤلمة بالإيماءات. يعد التبديل بين علامات التبويب أمرًا سهلاً مثل التمرير للأمام والخلف عبر شريط العناوين.
(إذا كنت تريد الانتقال إلى علامة تبويب معينة ، فسيتعين عليك استخدام زر عرض البطاقة أو مبدل علامات التبويب المخفي خلف رمز الرقم في شريط الأدوات. يشير هذا الرقم إلى عدد علامات التبويب المفتوحة.)
لإعادة تحميل صفحة ويب ، كل ما عليك فعله هو سحب الصفحة لأسفل وتحريرها عند إعادة تحميل يظهر الزر. انظر علامة تبويب جديدة و إغلاق علامة التبويب الأزرار المجاورة إعادة تحميل? يمكنك تحديدها باستخدام هذه الإيماءة بدلاً من ذلك عن طريق التمرير سريعًا لليسار أو اليمين قبل تحرير إصبعك.
لديك أيضًا خيار التمرير السريع في طريقك عبر سجل علامة التبويب النشطة. اسحب من الحافة اليسرى للشاشة للرجوع إلى صفحة واحدة ومن الحافة اليمنى إذا كنت تريد المضي قدمًا.
بالمناسبة ، إليك لماذا يجب عليك استخدام إيماءات المتصفح في المقام الأول.
3. ابحث بصوتك
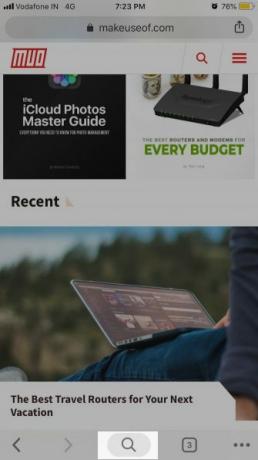
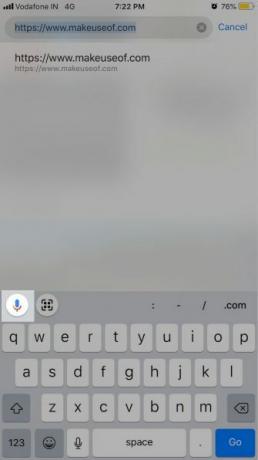
بعد فتح علامة تبويب جديدة ، انقر فوق زر الميكروفون المضمن في مربع البحث على الصفحة الرئيسية. يمكنك الآن أن تطلب من Google العثور على عناوين الويب والبحث عن الكلمات الرئيسية بصوتك بفضل البحث الصوتي خاصية.
بالطبع ، لكي تعمل هذه الميزة ، سيتعين عليك منح وصول الميكروفون إلى Chrome أولاً. افعل ذلك إما عندما يُطلب منك ذلك أو من الإعدادات> Chrome.
إذا كان لديك بالفعل صفحة ويب محملة ، يمكنك تشغيل البحث الصوتي عبر بحث زر يقع مباشرة في الوسط في شريط الأدوات. اضغط على هذا الزر وسترى زر الميكروفون فوق لوحة المفاتيح المنبثقة. في الوضع الأفقي ، يظهر زر الميكروفون مباشرة في شريط العناوين.
يمكنك أيضًا تشغيل بحث صوتي من موقع ثالث ، والذي سنتناوله لاحقًا.
4. مسح رموز QR
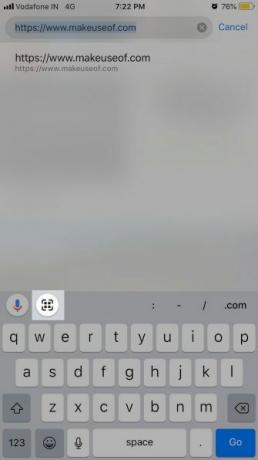
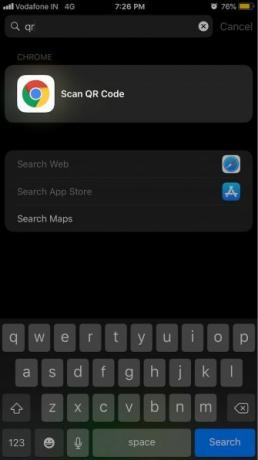
يتيح لك تطبيق Wallet في هاتفك مسح رموز QR ضوئيًا ، وكذلك Notes. لكن Chrome يسرع هذا الإجراء قليلاً مع وظيفة الماسح الضوئي لرمز الاستجابة السريعة المضمنة.
ال مسح رمز الاستجابة السريعة زر مخفي وراء بحث زر. (ستجده بجانب البحث الصوتي أو زر الميكروفون الذي ذكرناه أعلاه.) على الرغم من أن هذه ليست الطريقة الأسرع لبدء مسح الرمز. حاول البحث عن أضواء كاشفة ريال قطري وسترى مسح رمز الاستجابة السريعة كنتيجة أعلى.
الأفضل من ذلك ، حافظ على مسح رمز الاستجابة السريعة زر مفيد مع إجراءات سريعة القطعة التي سنناقشها في القسم التالي.
5. أضف إجراءات سريعة إلى قائمة اليوم
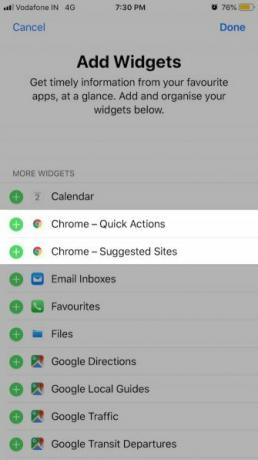
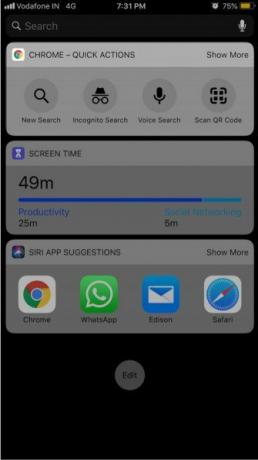
عند تثبيت Chrome ، فإنه يجلب بضع أدوات مفيدة لهاتفك اليوم قائمة طعام: إجراءات سريعة و المواقع المقترحة.
باستخدام الأداة الأولى ، يمكنك بدء بحث جديد بسرعة. بالإضافة إلى ذلك ، يمكنك تشغيل وظيفة مسح رمز الاستجابة السريعة والبحث الصوتي والبحث المتخفي.
بالطبع ، للاستفادة من هذه الوظائف ، يجب عليك إضافة إجراءات سريعة القطعة إلى اليوم قائمة طعام. للقيام بذلك ، انقر أولاً على تعديل زر في اليوم قائمة طعام. بعد ذلك ، انقر على زر "علامة الجمع" الأخضر بجوار Chrome - إجراءات سريعة ثم ال منجز زر للختام.
6. عرض علامات التبويب المفتوحة على الأجهزة الأخرى
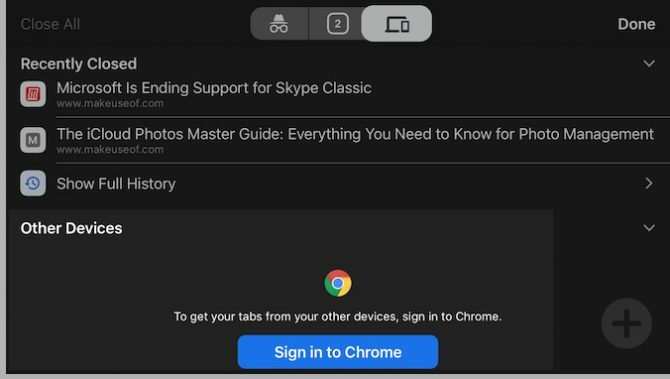
إذا قمت بإدخال مبدل علامات التبويب وانتقل إلى اليسار إلى العلامات الاخيرة القسم ، ستجد قائمة بعلامات التبويب التي قمت بإغلاقها مؤخرًا. وأسفل هذه القائمة ، سترى جميع علامات التبويب التي فتحتها على الأجهزة الأخرى.
لعرض محتويات القائمة الثانية ، ستحتاج إلى تسجيل الدخول إلى Chrome باستخدام بيانات اعتماد Google — ستظهر لك مطالبة بذلك. هذه القائمة مفيدة عندما تكون بعيدًا عن سطح المكتب أو الكمبيوتر المحمول وتريد الوصول السريع إلى علامة تبويب كنت تشاهدها على هذا الجهاز.
يمكنك أيضا الوصول إلى العلامات الاخيرة قسم من موقع ثان: المزيد من الخيارات قائمة طعام.
7. استخدم إجراءات 3D Touch
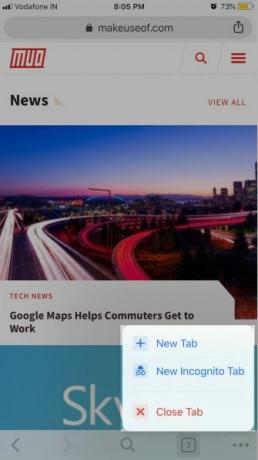

إذا كان هاتفك يدعم تقنية 3D Touch، يمكنك "الضغط لفترة طويلة" في طريقك إلى بعض الإجراءات المهمة.
بالنسبة للمبتدئين ، افتح علامة تبويب جديدة (حتى علامة التخفي) أو أغلق علامة التبويب النشطة عن طريق الضغط على زر مبدل علامات التبويب في شريط الأدوات.
حاول الآن الضغط على المزيد من الخيارات زر. عند القيام بذلك ، يمكنك تمرير إصبعك لأعلى ولأسفل في القائمة لتمييز أي خيار ثم تحرير إصبعك لتحديده.
الضغط على بحث يمنحك زر في شريط الأدوات الوصول السريع إلى البحث الصوتي و مسح رمز الاستجابة السريعة خيارات.
هل تريد الانتقال من علامة التبويب الحالية إلى صفحة قمت بزيارتها من قبل؟ اضغط على السهم الأيسر (أو عودة زر) في شريط الأدوات للكشف عن سجل علامة التبويب ثم النقر على صفحة الويب التي تحتاجها. وبالمثل ، اضغط على السهم الأيمن وحدد إدخالًا للمضي قدمًا.
يمكنك أيضا الضغط على شارك زر في شريط العنوان للكشف نسخ و الصق والذهاب خيارات.
Chrome مقابل Safari على iPhone: لماذا لا كلاهما؟
حروب المتصفح لا طائل من ورائها. لا توجد قاعدة تنص على ضرورة التمسك بمتصفح واحد. إذا قررت استخدام Chrome وكذلك Safari ، فستحتاج إلى إتقان كليهما. إذا كنت تفكر في خيار آخر ، فألق نظرة على موقعنا مقارنة متصفح iPhone ما هو أفضل متصفح لجهاز iPhone؟ مقارنة 7 تطبيقاتSafari هو متصفح جيد لأجهزة iPhone ، ولكنه ليس الخيار الوحيد. تحقق من أفضل متصفحات iOS للحصول على شيء أفضل. اقرأ أكثر .
بالإضافة إلى نصائح Chrome هذه ، لا تفوتها نصائح سفاري الأساسية لمستخدمي iPhone 15 تلميحات ونصائح أساسية حول iOS لمستخدمي iPhoneيتم إخفاء عدد مذهل من الإجراءات المفيدة في Safari على iOS خلف الضغطات الطويلة والإيماءات واللمس ثلاثي الأبعاد. اقرأ أكثر .
تدرب أكشاتا على الاختبار اليدوي والرسوم المتحركة وتصميم تجربة المستخدم قبل التركيز على التكنولوجيا والكتابة. جمع هذا بين اثنين من أنشطتها المفضلة - فهم الأنظمة وتبسيط المصطلحات. في MakeUseOf ، يكتب Akshata حول تحقيق أفضل أداء من أجهزة Apple الخاصة بك.

