الإعلانات
للحفاظ على بياناتك آمنة حقًا ، تحتاج إلى تشفيرها. لست متأكدا كيف تبدأ؟ تحتاج إلى قراءة دليل مستخدم TrueCrypt الخاص بنا بواسطة Lachlan Roy ، وتعلم كيفية استخدام برنامج تشفير TrueCrypt.
يتم استخدام التشفير طوال الوقت ، غالبًا بدون إدراك ذلك. عندما تشتري شيئًا عبر الإنترنت وتجري معاملة ، يتم تشفير جميع التفاصيل الخاصة بك بشكل كبير حتى تصل إلى الطرف الآخر ، مع التأكد من أنه لا يمكن لأي طرف ثالث الاستماع. إذا كنت تستخدم برامج المراسلة الفورية ، فمن الممكن إنشاء نفق تشفير للتأكد من أنه يمكنك أنت والشخص الذي تتحدث معه فقط مشاهدة الرسائل.
استمتع!
§1 المقدمة
§2 - ما هو التشفير؟
§3 – ما هو تروكربت؟
§4 –تثبيت واستخدام تروكربت
§5 - عادات أمنية جيدة أخرى
§6 - الخلاصة
1. المقدمة
سوق الكمبيوتر المحمول المتغير
تمت سرقة الكمبيوتر المحمول الخاص بك.
تركتها هناك لثانية واحدة وكان هناك الكثير من الناس حولها ، لكنك عدت وذهبت. يستغرق لحظة لتغرق.
انها ذهب.
تأتي أولاً الصدمة الأولى ، ثم الكفر. ربما أنا فقط وضعته على الكرسي بحيث كان بعيدًا عن الطريق... كلا. إنه ليس هناك أيضًا. تم أخذها.
"اللعنة" ، تعتقد. "لن أستعيد ذلك". لكنها ليست بهذا السوء. كان جهاز كمبيوتر محمول قديمًا ، مخلصًا ولكن بسبب التقاعد.
ولكن بعد ذلك يضربك.
حساب بريدي الإلكتروني.
تفاصيل حسابي المصرفي.
بياناتي الشخصية وتفاصيل جميع أصدقائي وعائلتي.
التقارير المالية لعملي.
صور عائلتي.
لقد قمت بنسخها جميعًا ، ولكن هذه ليست المشكلة هنا. إنهم هناك في البرية الآن. من يعرف أين يمكن أن ينتهي بهم الأمر ومن الذي يمكنهم رؤيتهم؟ من يعرف كيف يمكن استغلال هذه المعلومات؟ ماذا سأفعل؟
يتقلص العالم من حولك وأنت تدرك ضخامة ما حدث للتو. إذا كنت قد قمت بتشفير بياناتك فقط.
2. ما هو التشفير؟
التشفير هو عملية حماية البيانات باستخدام خوارزمية لتخليطها. البيانات غير مفهومة وغير قابلة للكشف وغير قابلة للقراءة وغير قابلة للاسترداد ما لم يتم استخدام مفتاح لعكس تشفير البيانات أو فك تشفيرها.
يتم استخدام التشفير طوال الوقت ، غالبًا بدون إدراك ذلك. عندما تشتري شيئًا عبر الإنترنت وتجري معاملة ، يتم تشفير جميع التفاصيل الخاصة بك بشكل كبير حتى تصل إلى الطرف الآخر ، مع التأكد من أنه لا يمكن لأي طرف ثالث الاستماع. إذا كنت تستخدم برامج المراسلة الفورية ، فمن الممكن إنشاء نفق تشفير للتأكد من أنه يمكنك أنت والشخص الذي تتحدث معه فقط مشاهدة الرسائل.
سنتحدث في هذا الدليل عن تشفير الملفات المحلية - أي تشفير الملفات على محرك أقراص ثابتة (أو تشفير محرك الأقراص الثابتة بالكامل ؛ المزيد عن ذلك لاحقًا). الملفات آمنة طالما أنها محفوظة في المنطقة المشفرة.
2.1 ما الذي أحتاجه للتشفير؟
إذا كانت لديك ملفات لا تريد (أو لا يمكنك تحملها) أن يراها أي شخص آخر ، فيمكنك استخدام تشفير الملفات. الغرض كله هو الحفاظ على الملفات المخفية والآمنة.
2.2 مزايا التشفير
أكبر ميزة لتشفير ملفاتك هي معرفة أن بياناتك ستكون آمنة إذا تمت سرقة جهاز الكمبيوتر الخاص بك. بمجرد إيقاف تشغيل جهاز الكمبيوتر الخاص بك ، ستعرف أن جميع ملفاتك لا يمكن الوصول إليها ، وقد تكون موجودة حقيقة أن يتم قفلها في وقت سابق اعتمادًا على نوع ومستوى التشفير الذي تستخدمه (المزيد عن ذلك في وقت لاحق).
عندما تبيع الكمبيوتر (أو تتخلص منه بوسائل أخرى) ، من الجيد دائمًا التأكد من ذلك يتم مسح بياناتك بأمان لمنع استرداد الملفات المحذوفة من قبل أي شخص يأتي عبر الكمبيوتر التالى.
إن الشيء العظيم في تشفير البيانات هو أنه بدون مفتاح فك التشفير ، تظهر البيانات كضوضاء عشوائية. ما لم يحدث أن يعرف الشخص مفتاح فك التشفير (وهو أمر غير مرجح إلى حد كبير) ، فربما قمت أيضًا بمسح محرك الأقراص بأمان.
2.3 مساوئ التشفير
لسوء الحظ ، فإن قوة التشفير هي أيضًا ضعفها. يعد التشفير أمرًا رائعًا في إبقاء الأشخاص بدون مفتاح فك التشفير. المشكلة: إذا نسيت كلمة المرور التي تشملك أيضًا. بمجرد تشفير تلك البيانات وفقدان المفتاح ، ربما تكون قد قمت أيضًا بحذف الملفات بأمان ، ولن تحصل عليها مرة أخرى.
في حين أنه لا يوجد مكان رهيبة مثل فقدان الملفات إلى الأبد ، فإن العيب الآخر للتشفير هو أنك ستفقد بعضًا أداء القراءة / الكتابة عند العمل مع الملفات المشفرة (أي فتح الملفات وحفظها و / أو نقلها حول). في حين أن هذا الانخفاض غير محسوس عند العمل مع عدد قليل من الملفات الصغيرة ، والعمل مع الآلاف من الملفات الصغيرة ستستغرق الملفات أو بعض الملفات الكبيرة حقًا وقتًا أطول بكثير حيث يتم فك تشفير كل ملف قبل أن يكون مستخدم.
لحسن الحظ ، يدعم TrueCrypt التوازي (تقسيم البيانات بين النوى المتعددة لمعظمها المعالجات الحديثة) ، مما يعني أنه حتى في هذه الظروف ، تكون الانخفاضات في الأداء مصغر.
3. ما هو تروكربت؟
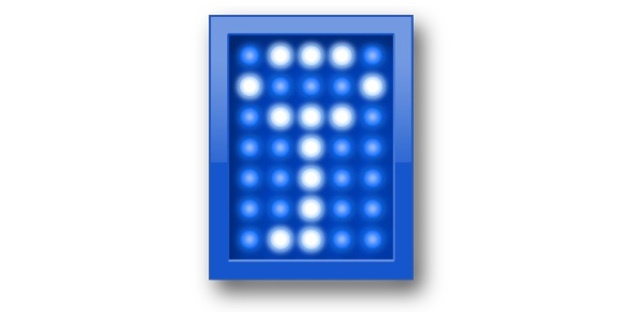
TrueCrypt هو برنامج مجاني متعدد الأنظمة (بمعنى أنه يعمل في توزيعات Windows و Mac OS X و Linux بما في ذلك Ubuntu) يمكنك استخدامه لتشفير بياناتك. يتم تصنيفها على أنها برنامج "On The Fly Encryption" (OTFE) ، مما يعني بشكل أساسي أنها تقوم بتشفير وفك تشفير الملفات كما يمكنك الوصول إليها وتعديلها وأن جميع الملفات الموجودة في منطقة التشفير متاحة بمجرد دخولك إلى مفتاح.
3.1 أنواع مختلفة من التشفير
هناك ثلاثة أنواع رئيسية من التشفير ، لكل منها مستوى مختلف من الصعوبة الفنية في التنفيذ ومع مزاياها وعيوبها. سنلقي نظرة على كل منها ونكتشف في النهاية كيفية إعداد كل منها.
3.2 قرص مشفر افتراضي
القرص المشفر الافتراضي (VED) هو أسرع وأسهل أنواع التشفير لإعداده. يعمل عن طريق إنشاء ملف بحجم محدد يمكن تحميله بعد ذلك. في الأساس ، يعمل تمامًا مثل محرك الأقراص الصلبة الخارجي. عند إلغاء تحميل VED ، تكون الملفات الموجودة في الداخل غير مرئية - فقط ملف VED نفسه مرئي ويظهر كبيانات عشوائية عند تحليله على مستوى الأجهزة.
استخدام قرص مشفر افتراضي له سلبيات. الأول هو أنه نظرًا لأن الملف عبارة عن ملف منفصل خاص به يتم تخزينه في مجلد مثل أي ملف آخر ، فيمكن أن يكون واضحًا للغاية ويبرز بسهولة. من السهل أيضًا حذف الملف وجميع الملفات الموجودة فيه عن طريق الخطأ. ومع ذلك ، فإن كونه ملفًا منفصلاً له أيضًا ميزة أنه يمكن نقله بسهولة.
العيب الرئيسي الآخر لقرص التشفير الافتراضي هو أنه يجب عليك اختيار الحجم الذي تريده عند إنشاء الملف. لا يمكن تغيير حجم هذا الملف بسهولة ويستهلك مساحة كاملة على الفور ، وهو ما قد يكون مزعجًا إذا جعلته كبيرًا جدًا أو صغيرًا جدًا في البداية. كبير جدًا ، وستضيع مساحة القرص الصلب ؛ صغير جدًا ، وستفقد الغرفة عندما تذهب لتخزين المزيد من المستندات.
إذا كنت تستخدم Windows ، فمن الممكن إنشاء VED ديناميكي ؛ أي أن يبدأ حجمًا صغيرًا ويزداد حجمه فقط عند إضافة الملفات إليه. ومع ذلك ، فإن VED الديناميكي أبطأ كثيرًا من معيار قياسي ، ولم يعد عبر الأنظمة الأساسية ، كما أنه أسهل بكثير في الكشف عنه مما سيكون عليه خلاف ذلك.
3.3 تشفير القسم / محرك الأقراص
يغطي تشفير القسم / محرك الأقراص محرك أقراص بالكامل (أو أحد أقسامه ، إذا تصادف تقسيم محرك الأقراص). إن إعداده أكثر تعقيدًا من VED ، لكن له مكافآته الخاصة. على سبيل المثال ، نظرًا لأن التشفير يغطي محرك الأقراص الثابتة بأكمله ، يمكن القول إنه أقل وضوحًا أثناء استعراض الملفات بشكل عرضي ، ومن الصعب جدًا حذف ملفاتك المهمة عن طريق الخطأ. لا داعي للقلق بشأن حجم محرك الأقراص الظاهري ، حيث يتم تشفير القسم بأكمله.
العيب الكبير في تشفير محرك الأقراص بأكمله هو أنه يستغرق وقتًا طويلاً جدًا لإعداده ، ويرجع ذلك أساسًا إلى أن TrueCrypt يجب أن ينشئ بيانات عشوائية ويكتبها على محرك الأقراص الصلبة بأكمله. الشيء الآخر الذي يجب أخذه في الاعتبار هو أنه نظرًا لأنك تقوم بتشفير محرك الأقراص بالكامل ، فلن تتمكن من استخدام أي منه بدون المفتاح. إذا فقدت كلمة المرور الخاصة بك ، فلن تتمكن من استخدام محرك الأقراص دون فقدان كل شيء.
3.4 تشفير النظام
يذهب آخر نموذج رئيسي للتشفير خطوة أبعد من تشفير بياناتك - فهو يشفر نظام التشغيل بأكمله وجميع البيانات الموجودة على هذا القسم معه ، يتطلب منك إدخال كلمة المرور الخاصة بك قبل الوصول إلى نظام التشغيل (يُعرف هذا بمصادقة ما قبل التمهيد). ومع ذلك ، فإن هذا النوع الخاص من التشفير من خلال TrueCrypt متوافق فقط مع Windows. لا تخف أبدًا! يحتوي نظام التشغيل Mac OS X ومعظم توزيعات Linux على شكل من أشكال تشفير النظام المدمج في نظام التشغيل نفسه ، لذلك يطلبون منك فقط تشغيله في تفضيلات النظام.
يعد تشفير النظام هو الأكثر أمانًا ، ولكنه أيضًا على المحك. إذا فقدت كلمة مرورك ، فلن تفقد الوصول إلى بياناتك المشفرة فحسب ، بل ستفقد أيضًا تطبيقاتك وبقية جهاز الكمبيوتر الخاص بك. هذا جيد إذا كان لديك نظام تشغيل آخر على محرك أقراص منفصل أو قسم يمكنك الرجوع إليه (أو إذا كان لديك Linux Live CD) ، ولكن إذا لم يكن لديك ، فسوف تكون عالقًا بدون جهاز الكمبيوتر الخاص بك. في كلتا الحالتين ، ستضطر إلى محو كل شيء على محرك الأقراص وإعادة تثبيت كل شيء من البداية.
هذه ليست مشكلة طالما قمت بتدوين كلمة المرور الخاصة بك في مكانين حتى لا تنساها ، ولكن من الجدير بالتأكيد أخذها بعين الاعتبار.
الشيء الآخر الذي يجب أخذه في الاعتبار هو أن تشفير نظام التشغيل هو الأكثر تعقيدًا نوع التشفير لذلك سيستغرق وقتًا أطول بكثير من الأنواع الأخرى لإعداده ومن المرجح أن يكون هناك شيء ما خطأ. من المحتمل أن يستلزم ذلك محمل BootCrypt التمهيد (الذي يأتي قبل تشغيل Windows وهو المكان الذي تتواجد فيه أدخل كلمة المرور الخاصة بك لفك تشفير النظام) وتلف وفشل في التحميل (وحجبك من النظام).
مع وضع هذا في الاعتبار ، يتطلب TrueCrypt إنشاء قرص إنقاذ يمكنك استخدامه لفك تشفير التثبيت في حالة حدوث خطأ ما.
3.5 ما هو نوع التشفير الأفضل بالنسبة لي؟
ستريد الغالبية العظمى من المستخدمين استخدام القرص الظاهري المشفر أو تشفير محرك أقراص كامل أو قسم. يعتمد الخيار "الأفضل" على المقدار الذي تريد تشفيره. إذا كان لديك فقط بضع غيغابايت أو أقل من البيانات الحساسة ، فلا فائدة من تشفير محرك أقراص بأكمله ، خاصة أنه يجعل نقل البيانات المشفرة أكثر صعوبة.
هناك عدد قليل جدًا من السيناريوهات التي يوصى فيها بتشفير نظام التشغيل بالكامل الاختيار ، مع الأخذ في الاعتبار عدد الأشياء التي يمكن أن تسير بشكل خاطئ والعواقب إذا كانت كلمة المرور ضائع. إذا كنت تعمل مع بيانات حساسة بما يكفي لتطلب تشفير نظام التشغيل بالكامل ، فمن المحتمل أنك لا تقوم بإعداده بنفسك.
لتلخيص: من الأفضل أن تستخدم قرصًا مشفرًا افتراضيًا إلا إذا كان لديك الكثير من الملفات البيانات الحساسة أو محرك / قسم صغير جدًا ، وفي هذه الحالة يمكنك أيضًا تشفير الكل شيء.
4. تثبيت واستخدام تروكربت
4.1 تنزيل تروكربت
أول ما عليك فعله هو الانتقال إلى صفحة تنزيل TrueCrypt على http://www.truecrypt.org/downloads، واختر التنزيل لنظام التشغيل الذي تستخدمه.
يحتوي كل نظام أساسي على مثبت مختلف قليلاً. بالنسبة لنظام التشغيل Windows ، يمكنك تنزيل ملف exe. المثبت الفعلي. بالنسبة لنظام التشغيل OS X ، يمكنك تنزيل ملف صورة .dmg يتم تثبيته لكشف ملف التثبيت (وهو ملف .pkg). بالنسبة إلى Linux ، عليك اختيار الإصدار 32 بت أو 64 بت (إذا كنت لا تعرف ما هذا ، فقم بتنزيل الإصدار 32 بت). سيؤدي هذا إلى تنزيل ملف .tar.gz (والذي يشبه ملف zip.) الذي يحتوي على ملف المثبت الذي يمكنك استخراجه ثم تشغيله.
4.2 تثبيت تروكربت
تتشابه عملية تثبيت TrueCrypt إلى حد كبير مع نظامي التشغيل Windows و OS X وهي مجرد حالة من اتباع الإرشادات الموجودة على كل شاشة. إنه مثل تثبيت أي تطبيق آخر ، لذلك لا يجب أن تواجه أي مشاكل.
إذا كنت تستخدم Linux ، فستكون العملية مختلفة قليلاً ، لكنها لا تزال واضحة للغاية. بمجرد استخراج المثبت في مكان ما (سطح المكتب ، على سبيل المثال) ، سترى ما يلي: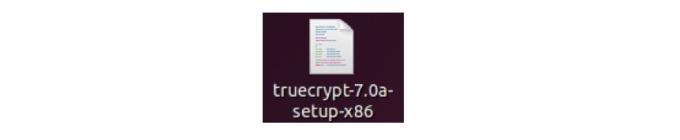
عندما تنقر عليه مرتين ، ستقابل مربع الحوار هذا: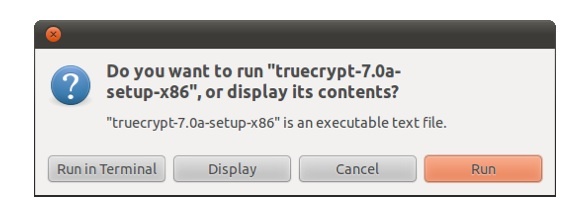
من الواضح أنك تريد تشغيله ، لذا انقر على "تشغيل".
بعد ذلك ، سيتم مقابلتك بمثبت أبيض وأسود يبدو كما يلي: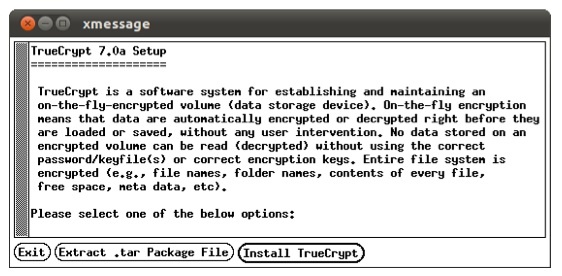
ما عليك سوى اتباع المطالبات كما تفعل مع المثبت العادي. الشيء الوحيد الذي يحتاج إلى ذكره هو أنك سترى هذا وربما تحصل على الخلط لثانية: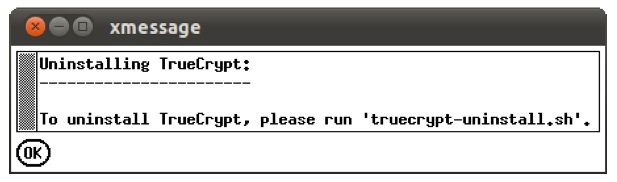
استرخ ، لا يتم إلغاء تثبيت البرنامج بمجرد تثبيته! هذا فقط يخبرك بما عليك القيام به إذا كنت ترغب في إلغاء تثبيت TrueCrypt لاحقًا. انقر فوق موافق ثم سترى هذا ، مما يوضح أنك قمت بتثبيت TrueCrypt بشكل صحيح: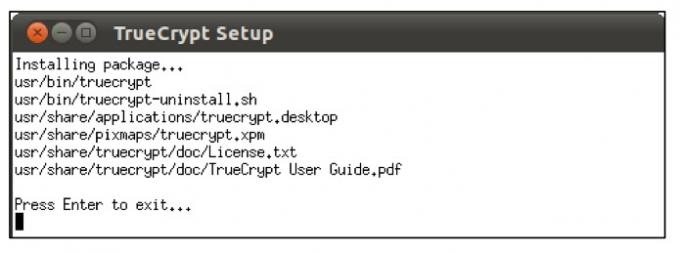
هذا هو! يمكنك العثور على تروكربت في قائمة التطبيقات تحت الملحقات: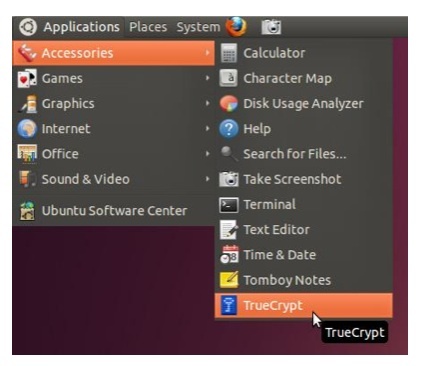
4.3 إنشاء قرص مشفر افتراضي
بغض النظر عن النظام الأساسي الذي تستخدمه ، عندما تفتح TrueCrypt للمرة الأولى سترى هذا النافذة (على الرغم من أن محركات الأقراص في Ubuntu و Mac OS X هي ببساطة أرقام وليست أحرف محركات أقراص كما هي هنا):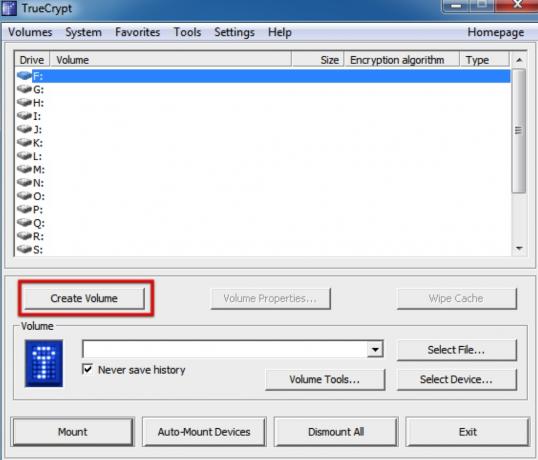
أول شيء نريد القيام به هو إنشاء قرص تشفير افتراضي جديد ، لذلك سنضغط على "إنشاء وحدة تخزين". سيبدأ هذا في معالج إنشاء مجلد تروكربت ، والذي سيرشدنا خلال الخطوات التي نحتاجها لإنشاء VED.
يبدو المعالج كما يلي: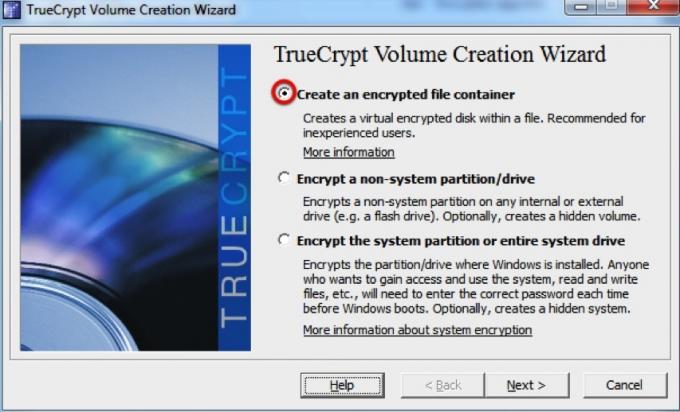
نريد إنشاء حاوية ملفات مشفرة ، لذلك سنحدد هذا الخيار ثم نضغط على "التالي". ثم سنتأكد من تحديد "حجم Truecrypt القياسي" ثم انقر فوق "التالي" مرة أخرى.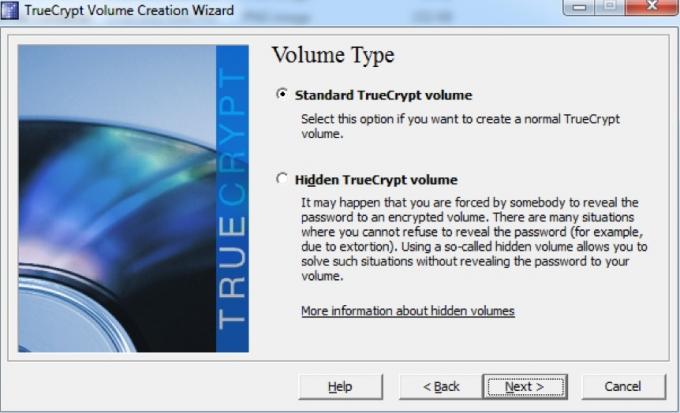
من الممكن إنشاء مجلد تروكربت مخفي ولكن هناك أسباب قليلة لذلك تريد إنشاء واحدة (أي ، ما لم تكن عرضة للابتزاز للملفات التي أنت عليها إخفاء!). إذا كنت تريد معرفة المزيد يمكنك قراءة وثائق المجلدات المخفية على موقع تروكربت.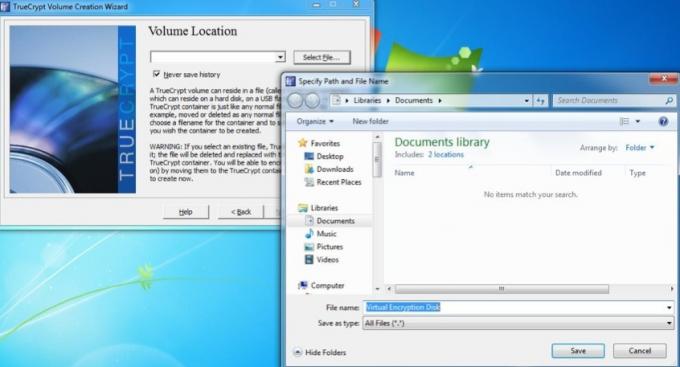
بعد ذلك ، يُطلب منا تحديد موقع واسم VED. لقد دعوتها هنا "قرص التشفير الظاهري" وقمت بتخزينها للتو في مجلد "المستندات". حان الوقت للنقر فوق "التالي" مرة أخرى!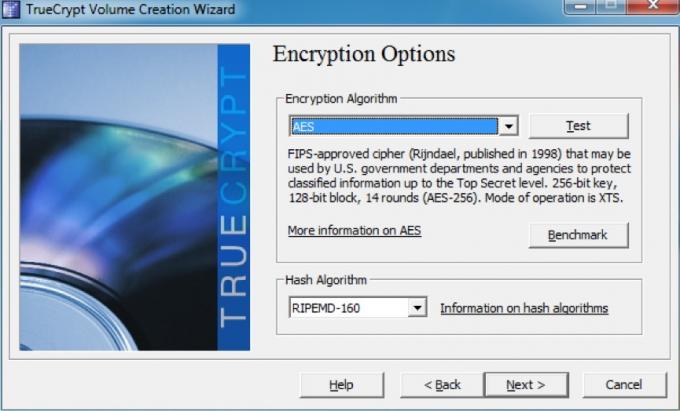
لا داعي للقلق بشأن أي من خيارات التشفير - حتى الإعدادات الافتراضية آمنة بدرجة كافية لاحتياجاتنا! يجب أن تكون الإعدادات الافتراضية "AES" و "RIPEMD-160" للقوائم المنسدلة المعنية ، ولكن لا يهم حقًا أيًا من الحالتين. إلى الخطوة التالية!
سنختار الآن مقدار المساحة التي نريد تخصيصها لـ VED. لقد اخترت أن أعطي 250 ميغابايت لهذا: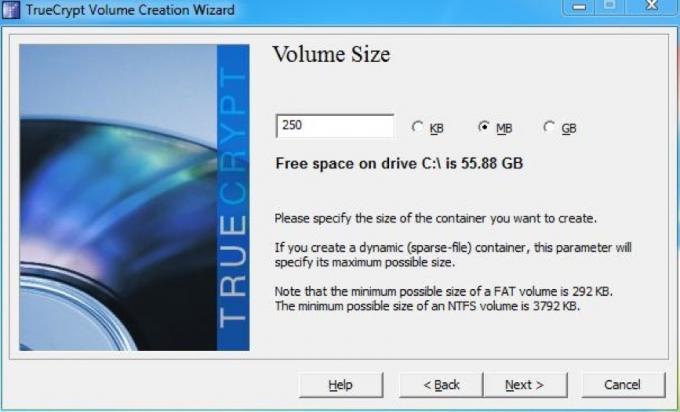
بعد النقر على "التالي" مرة أخرى ، حان الوقت لاختيار كلمة مرور VED. يعتمد طول كلمة المرور على مدى أماننا ، ولكن يجب أن نكون قادرين على تذكرها! لقد اخترت كلمة مرور معقدة مكونة من 9 أحرف (المزيد عن ذلك لاحقًا) ، والتي يجب أن تكون أكثر من آمنة بما يكفي للبيانات التي سأخزنها فيها.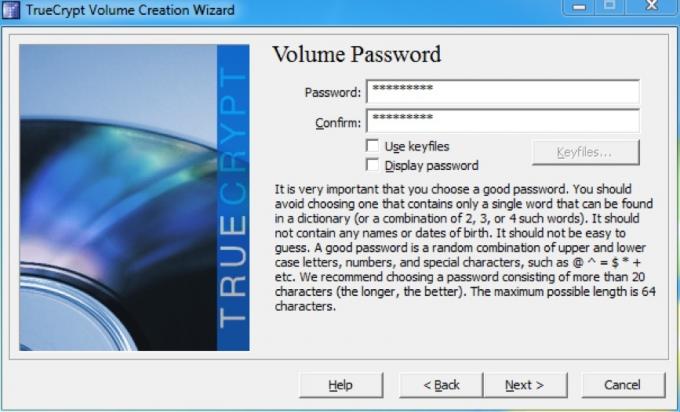
سيظهر خطأ إذا كانت كلمة المرور أقل من 20 حرفًا ؛ لا تقلق بشأن ذلك ، واستمر فقط. فصاعدا!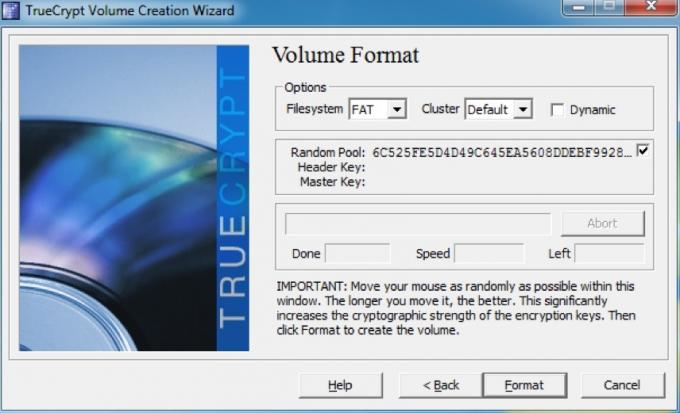
الشاشة التالية هي المكان الذي ننسق فيه الصوت وننشئ مفاتيح التشفير لـ VED. يستخدم TrueCrypt حركة الماوس للمساعدة في زيادة قوة التشفير للمفاتيح ، لذا تأكد من تحريك الماوس بشكل عشوائي فوق النافذة لفترة من الوقت قبل النقر فوق "تنسيق". عند الانتهاء ، سترى مربع حوار منبثق: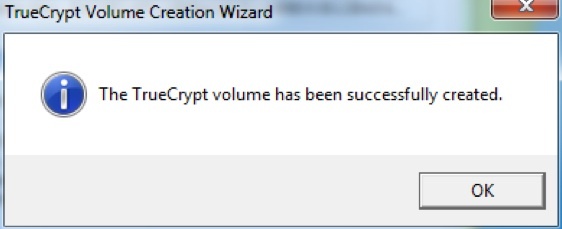
هذا هو! جهاز VED جاهز للعمل. الخطوة التالية هي تركيبه ، لكننا سنتحدث عن ذلك لاحقًا.
4.4 تشفير محرك أو قسم
تمامًا مثل إنشاء VED ، فإن الخطوة الأولى هي النقر على "وحدة تخزين جديدة" في نافذة TrueCrypt الرئيسية. ومع ذلك ، بدلاً من تحديد "إنشاء حاوية ملف مشفرة" ، سنحدد "تشفير قسم / محرك أقراص غير نظام" قبل النقر على الزر "التالي".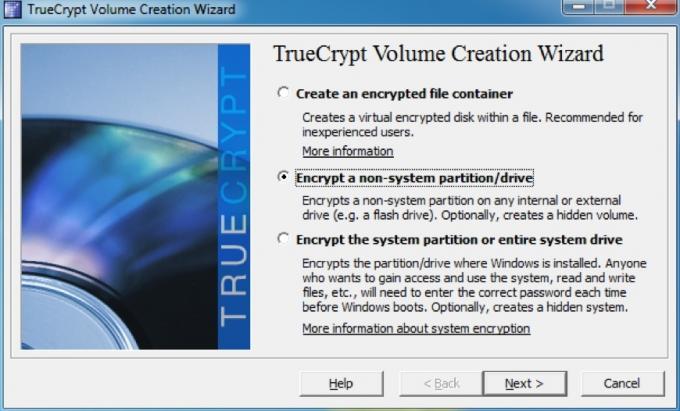
في حين أنه من الممكن إنشاء مجلد مخفي ، سنقوم فقط بإنشاء مجلد قياسي مشفر هذه المرة. تأكد من تحديد "حجم تروكربت القياسي" ثم انقر على "التالي" مرة أخرى.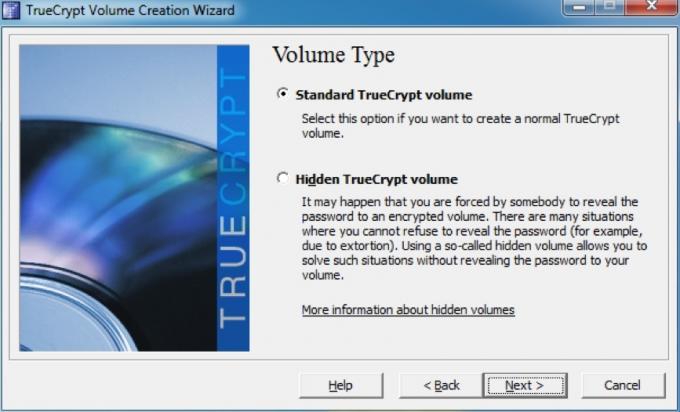
الآن نحن بحاجة إلى اختيار القسم الذي نرغب في تهيئته. لدي محرك أقراص افتراضي قمت بإنشائه لهذا المثال ، لذلك سأختار ذلك: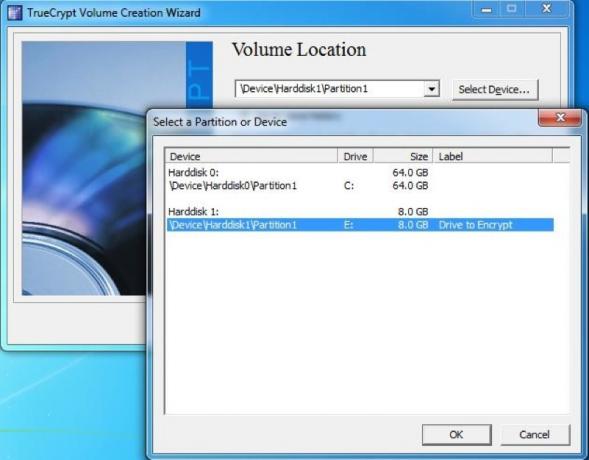
بعد ذلك نحتاج إلى اختيار كيفية إنشاء المجلد. هذا يتلخص بشكل أساسي في ما إذا كان لديك بالفعل بيانات على محرك الأقراص الذي تريد تشفيره أو ما إذا كان قد تم إنشاؤه حديثًا. لقد حصلت بالفعل على بعض الملفات في هذا القسم ، لذلك حددت خيار "تشفير القسم في مكانه".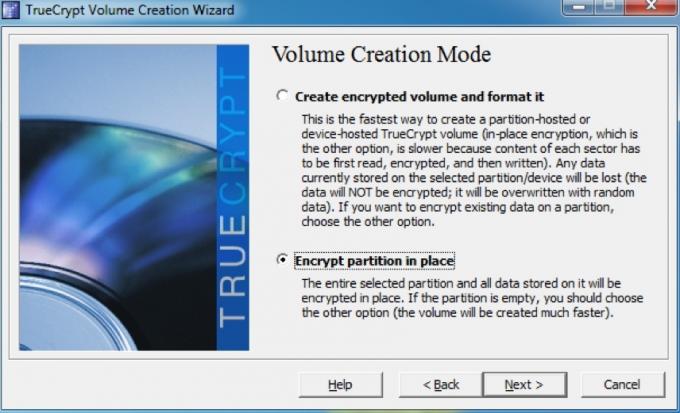
التالي هو اختيار خيارات التشفير. تمامًا كما هو الحال مع VED ، لا نحتاج حقًا إلى تغيير أي من هذه الإعدادات لأنها ستكون أكثر من آمنة بما يكفي لما نستخدمه من أجله. فقط انقر على "التالي" للمضي قدما.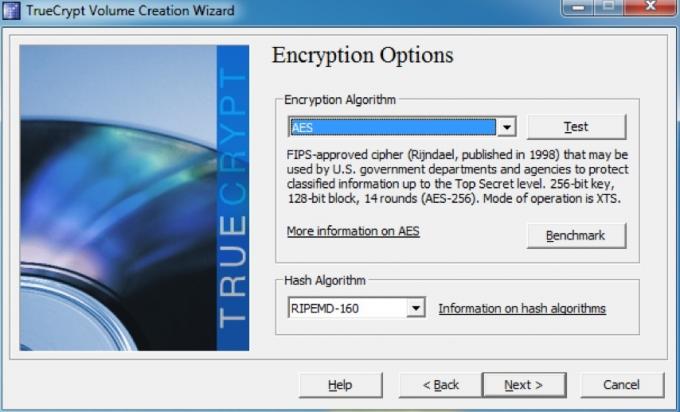
حان الوقت الآن لاختيار كلمة مرور جديدة. مرة أخرى ، لا فائدة من امتلاك كلمة مرور طويلة بشكل مثير للسخرية إذا كنت لا تستطيع تذكرها (المزيد عن ذلك في قسم "تحديد كلمات المرور الجيدة" أدناه). بمجرد إدخال كلمة المرور وتأكيدها ، انقر فوق "التالي" مرة أخرى.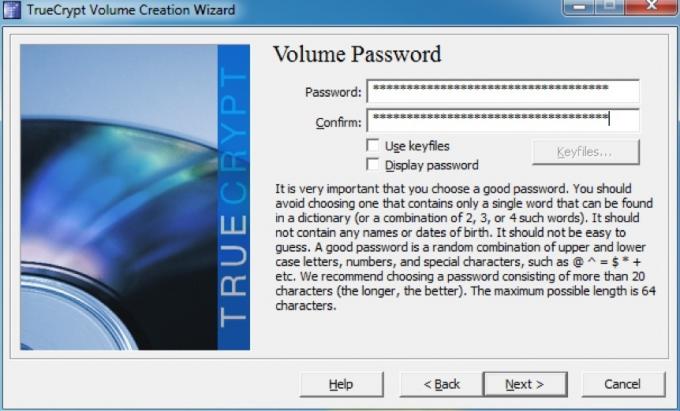
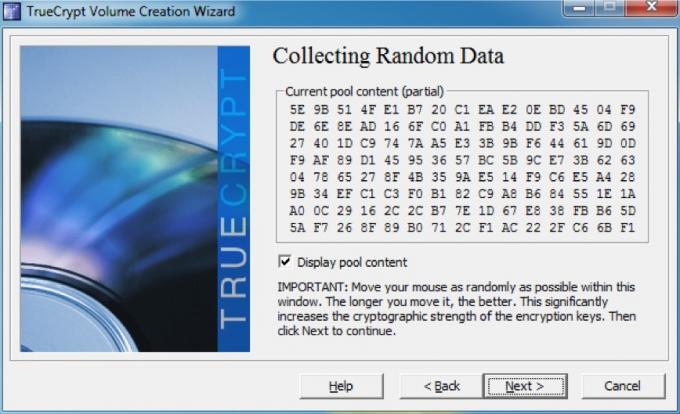
هنا نقوم بتوليد مفاتيح التشفير. تحريك الماوس بشكل عشوائي في النافذة يجعل المفاتيح أقوى ، لذا تأكد من القيام بذلك قبل النقر فوق "التالي"!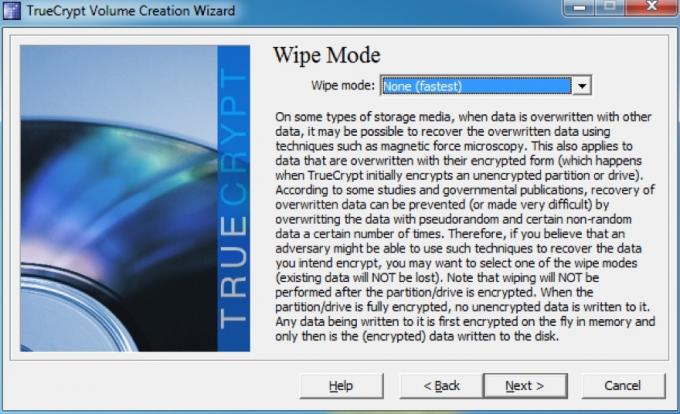
إذا كانت هناك بيانات قمت بحذفها من محرك الأقراص وتريد أن تكون غير قابلة للاسترداد ، فستحتاج إلى اختيار وضع مسح يستبدل البيانات الأولية. في هذه الحالة ، لا يوجد شيء للكتابة فوقه ، لذا سأختار الخيار بدون استبدال ، ولكن إذا كانت هناك بيانات تريد إخفاءها ، فربما ترغب في تحديد خيار التمرير 3. هناك أيضًا خيارات 7 تمريرات و 35 تمريرات ، ولكنها ستستغرق وقتًا طويلاً جدًا لتكون جديرة بالاهتمام.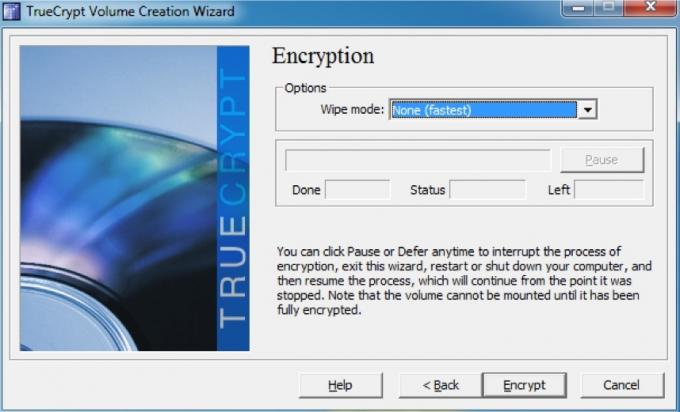
الآن نحن على وشك الوصول إلى المرحلة النهائية - فقط اضغط على "تشفير"! ستحصل على مربع حوار يذكرك بأنك لن تتمكن من الوصول إلى البيانات على الإطلاق حتى ينتهي محرك الأقراص بأكمله من التشفير. هناك أيضًا تحذير بأنه إذا تم إيقاف تشغيل الكمبيوتر لأي سبب دون منحه فرصة للتوقف مؤقتًا ، فمن شبه المؤكد أنك ستفسد بعض البيانات التي تنسخها (إذا كنت). حتى إذا لم تكن كذلك ، فسيتعين عليك أيضًا بدء عملية التشفير مرة أخرى من البداية.
احصل على فنجان قهوة - هذا سيستغرق بعض الوقت. بمجرد الانتهاء من تشفير محرك الأقراص ، ستظهر لك بعض مربعات الحوار المنبثقة لمنحك بعض الإرشادات المهمة فيما يتعلق بتركيب محرك الأقراص.
بمجرد اصطحابك إلى الطائرة ، سيتم استقبالك بالنافذة الأخيرة: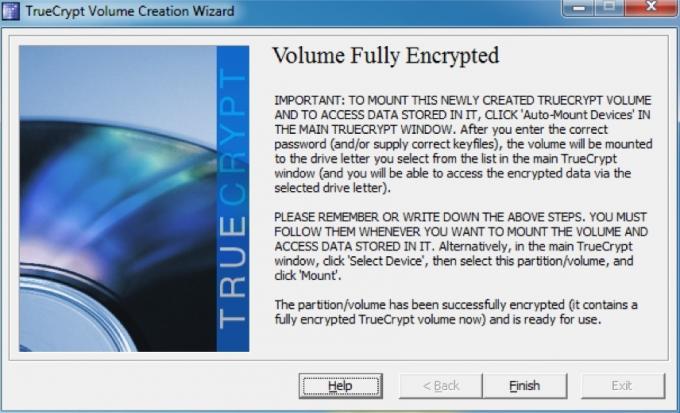
4.5 تركيب وفك الأقراص المشفرة
إن تركيب قرص مشفر سهل إلى حد ما. سننظر أولاً في تركيب جهاز VED. في النافذة الرئيسية ، سننقر على "تحديد ملف ..." ونختار VED الذي أنشأناه سابقًا. سيُطلب منا بعد ذلك إدخال كلمة المرور للأرشيف. سيبدو قليلا مثل هذا: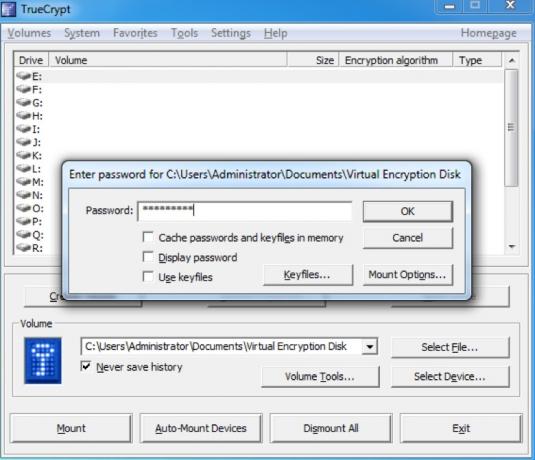
هذا هو! بمجرد إدخال كلمة المرور والنقر فوق "موافق" ، سيتم تحميل محرك الأقراص وسيبدو تمامًا مثل أي محرك أقراص ثابت آخر: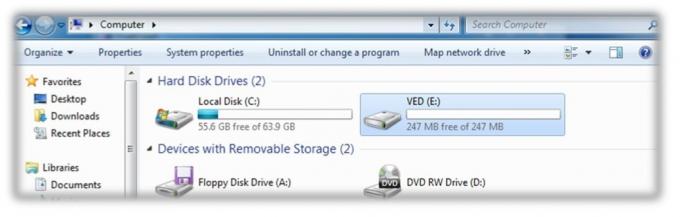
يعد تركيب قسم مشفر أسهل - كل ما نحتاجه هو النقر على "التثبيت التلقائي للأجهزة" على الجزء السفلي من النافذة ، والذي سيعطينا مربع حوار لإدخال كلمة المرور المشفرة تقسيم. عندما نضغط على "موافق" ، سيتم تركيبه كمحرك أقراص بنفس طريقة VED: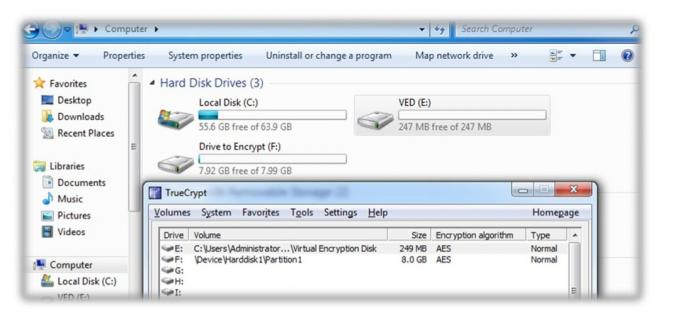
عند الانتهاء من العمل مع الملفات ، ما عليك سوى الرجوع إلى نافذة TrueCrypt الرئيسية والنقر على "إلغاء الكل".
5. عادات أمنية جيدة أخرى
5.1 اختيار كلمات مرور جيدة
من المهم جدًا اختيار كلمات مرور جيدة للحفاظ على أمان كل شيء. هناك بعض الأشياء التي يجب وضعها في الاعتبار عند تحديد كلمات المرور لاستخدامها. قد يبدو أول شيء واضحًا ، ولكن يجب أن يقال: تأكد من استخدام كلمات مرور مختلفة لكل شيء! لا يهم مدى أمان كلمة المرور الخاصة بك ؛ إذا كنت تستخدم نفس كلمة المرور لكل شيء وتمكن شخص ما من تعلمها ، فسيكون بإمكانهم الوصول إلى حياتك الرقمية بالكامل. هذا ليس ممتعا.
ثانيًا ، يجب أن تكون كلمة المرور آمنة. قد يكون من السهل تذكر تعيين كلمة المرور على أنها "كلمة مرور" أو اسم قطتك ، ولكنها أيضًا أول الأشياء التي يحاول شخص ما الوصول إلى بياناتك.
كلمة المرور الجيدة هي كلمة مرور يسهل تذكرها ولكن يصعب تخمينها أو اختراقها. هذا يعني أنه يمكنك واحد من طريقين:
• اختر كلمة مرور طويلة حقًا. على سبيل المثال ، تتكون كلمة المرور "TheRainInSpainStaysMainlyInThePlain" من 35 حرفًا - طويلة بما يكفي بحيث لن يتمكن أي متسلل من اكتشافها ومحاولة كسرها بالقوة الغاشمة (باستخدام جهاز كمبيوتر للذهاب إلى جميع التركيبات الممكنة) سيستغرق الكثير أيضًا طويل. المشكلة الوحيدة هي أن بعض مواقع الويب أو البرامج قد تضع حدًا لعدد الأحرف التي يمكنك استخدامها.
• اذهب إلى كلمة مرور معقدة. يجب أن تحتوي هذه الأحرف على ما لا يقل عن 8 أحرف ولكنها تتضمن أحرفًا كبيرة وصغيرة وأرقامًا ورموزًا لجعل عدد المجموعات الممكنة لكلمة مرور أقصر أكبر بكثير. "nES + = 3ux" مثال على كلمة المرور المعقدة.
أنا شخصياً أفضل المسار المعقد لأنه أسرع في الكتابة. "لكن لاتشلان!" أسمعك تقول ، "كيف سأخرج بكلمة مرور عشوائية تحتوي على رموز وأرقام ، ناهيك عن تذكرها؟"
عندما أحتاج إلى كلمة مرور جديدة ، عادةً ما أحصل على جملة يسهل تذكرها ، على سبيل المثال "الكل مقابل واحد والآخر للجميع". ثم سآخذ الحرف الأول من كل كلمة - "afoaofa". الآن ليست كلمة مرور معقدة ، لكننا سنصل إلى هناك.
بعد ذلك يمكننا تغيير علامة "a" لكلمة "and" إلى علامة "&". هذا يعطينا "afo & ofa". الآن نحن بحاجة إلى رقم أو اثنين. الرقم 4 يبدو كحرف كبير "A" ، حتى نتمكن من تغيير واحد منهم ، ويمكننا تغيير كلمة "واحد" لكلمة "1". وبذلك ينتهي الأمر بـ "afo & 1f4". البدء في الظهور بشكل أفضل ، أليس كذلك؟
إذا جعلنا الحرف "a" الأول (كما في بداية الجملة) ، وأضفنا بعض علامات الترقيم في بداية ونهاية كلمة المرور ، فإننا ننتهي بشيء مثل "! Afo & 1f4؟". استمتع بمحاولة كسر ذلك! لا يزال من السهل تذكره ، على الرغم من:
كل واحد وواحد للجميع ->! Afo & 1f4؟
إذا لم تكن مبدعًا بشكل خاص ، فيمكنك دائمًا استخدام منشئ كلمات مرور عبر الإنترنت ؛ لقد وجدت شخصيا مولد كلمة المرور pctools.com لتكون الافضل. بغض النظر عن كلمة المرور التي تستخدمها أو كيفية التوصل إليها ، من الجيد اختبار مدى قوة كلمة المرور الخاصة بك ؛ passwordmeter.com أمر رائع لذلك.
5.2 قفل جهاز الكمبيوتر وتسجيل الخروج من الخدمات
وغني عن القول أن كلمة المرور لا معنى لها إذا لم يتم استخدامها. قد يكون جهاز الكمبيوتر الخاص بك محميًا بكلمة مرور رائعة تمنع الأشخاص من تسجيل الدخول. ولكن ماذا يحدث إذا قمت بتسجيل الدخول ثم ذهبت بعيدًا لجهاز الكمبيوتر الخاص بك لفترة من الوقت؟ يمكن لأي شخص الجلوس والوصول إلى أي من ملفاتك (ما لم يكن لديك في قرص مشفر افتراضي ، هذا هو!)
الحل السريع والسهل لهذا هو قفل جهاز الكمبيوتر الخاص بك كلما تركته وانتقل إلى مكان آخر. إذا كنت تستخدم Windows ، يمكنك الضغط على مفتاح "Windows" + L لقفل الشاشة ؛ إذا كنت تستخدم Ubuntu ، يمكنك الضغط على "Ctrl" + "Alt" + L.
إذا كنت تستخدم جهاز Mac ، فلا يوجد اختصار لوحة مفاتيح ، ولكن لا يزال من الممكن قفل الشاشة. هناك طريقتان للقيام بذلك:
5.3 قفل شاشة التوقف
ما عليك سوى الانتقال إلى تفضيلات النظام ، والنقر فوق "الأمان" ، ثم تحديد الخيار الأول: "طلب كلمة مرور بعد بدء السكون أو شاشة التوقف". يمكنك تحديد فترة زمنية قبل أن تطلب كلمة المرور تتراوح من القفل الفوري حتى 4 ساعات. إذا كنت ترغب في قفل الشاشة بسرعة ، فيمكنك حينئذٍ تعيين أحد "الزوايا الساخنة" لبدء شاشة التوقف. الإعداد لهذا هو تحت "Exposé" في تفضيلات النظام.
5.4 نافذة تسجيل الدخول
بدلاً من ذلك ، يمكنك الانتقال إلى تفضيلات النظام ثم النقر فوق "الحسابات". بعد ذلك ، حدد "خيارات تسجيل الدخول" باتجاه أسفل النافذة وحدد "إظهار قائمة التبديل السريع بين المستخدمين". يؤدي ذلك إلى وضع رمز أو اسم المستخدم الخاص بك في شريط القائمة. يمكنك النقر فوق هذا ثم النقر فوق "نافذة تسجيل الدخول ..." لقفل الشاشة.
يمكنك أيضًا ضبط الشاشة لقفلها بعد الخروج من شاشة التوقف على أنظمة التشغيل الأخرى - يكون الخيار عادة تحت إعدادات شاشة التوقف.
كل هذا جيد وجيد إذا كنت تستخدم جهاز الكمبيوتر الخاص بك ، ولكن ماذا لو كنت تستخدم جهاز كمبيوتر صديق أو جهاز كمبيوتر عام؟
تأكد فقط من أنك لا تخبر المتصفح بتذكر أي من كلمات المرور الخاصة بك وأن تقوم بتسجيل الخروج عند الانتهاء. وبهذه الطريقة ، ليس هناك فرصة أن يتمكن أي شخص من الوصول إلى بياناتك دون علمك بذلك!
6. استنتاج
تمت سرقة الكمبيوتر المحمول الخاص بك.
تركتها هناك لثانية واحدة وكان هناك الكثير من الناس حولها ، لكنك عدت وذهبت. يستغرق لحظة لتغرق.
انها ذهب.
تأتي أولاً الصدمة الأولى ، ثم الكفر. ربما أنا فقط وضعته على الكرسي بحيث كان بعيدًا عن الطريق... كلا. إنه ليس هناك أيضًا. تم أخذها.
"اللعنة" ، تعتقد. "لن أستعيد ذلك". لكنها ليست بهذا السوء. كان جهاز كمبيوتر محمول قديمًا ، مخلصًا ولكن بسبب التقاعد.
ولكن بعد ذلك يضربك.
حساب بريدي الإلكتروني.
تفاصيل حسابي المصرفي.
بياناتي الشخصية وتفاصيل جميع أصدقائي وعائلتي.
التقارير المالية لعملي.
صور عائلتي.
لقد قمت بنسخها جميعًا ، ولكن هذه ليست المشكلة هنا. إنهم هناك في البرية الآن. من يعرف أين يمكن أن ينتهي بهم الأمر ومن الذي يمكنهم رؤيتهم؟ من يعرف كيف يمكن استغلال هذه المعلومات؟
ولكن شنق على الثانية. جميع ملفات العمل الخاصة بي موجودة في قرص مشفر افتراضي والباقي موجود في القسم الثاني الذي قمت بتشفيره ، وقمت بتأمين الشاشة قبل أن أضعها. حتى إذا تمكنوا من تجاوز كلمة المرور المعقدة المكونة من 15 حرفًا ، فلن يتمكنوا من الحصول على بياناتي الشخصية.
أعتقد أن الأمر ليس بهذا السوء بعد كل شيء.
شكرا لله لقد قمت بتشفير بياناتي!
قراءة إضافية
- كيفية إنشاء مجلدات مشفرة لا يمكن للآخرين عرضها باستخدام Truecrypt 7 كيفية إنشاء مجلدات مشفرة لا يمكن للآخرين العرض باستخدام Truecrypt 7 اقرأ أكثر
- تشفير عصا USB الخاص بك مع Truecrypt 6.0 تشفير عصا USB الخاص بك مع Truecrypt 6.0 اقرأ أكثر
- كيفية إنشاء قسم مخفي حقا مع تروكربت 7 كيفية إنشاء قسم مخفي حقا مع تروكربت 7 اقرأ أكثر
- 5 طرق لتشفير ملفاتك بأمان في السحابة 5 طرق لتشفير ملفاتك بأمان في السحابةقد يتم تشفير ملفاتك أثناء النقل وعلى خوادم مزود الخدمة السحابية ، ولكن يمكن لشركة التخزين السحابي فك تشفيرها - ويمكن لأي شخص يمكنه الوصول إلى حسابك عرض الملفات. جانب العميل ... اقرأ أكثر
تم نشر الدليل: يونيو 2011


