الإعلانات
بعد أن أصبح OneNote مجانيًا بنسبة 100٪ OneNote مجاني الآن مع ميزات أكثر من ذي قبللم يعد Evernote يحكم تجميد تطبيقات تدوين الملاحظات. أعلنت Microsoft مؤخرًا أن OneNote سيكون مجانيًا أكثر من أي وقت مضى. دعنا نوضح لك ما يعنيه هذا من حيث الميزات والوظائف. اقرأ أكثر ، تخلى الكثير من الناس - بما فيهم أنا - عن أي تطبيق لتدوين الملاحظات كانوا يستخدمونه وتوافدوا لتجربة ما تقدمه Microsoft. أحب معظمهم ما رأوه ولم ينظروا إلى الوراء أبدًا.
أفضل شيء في OneNote هو أنه مليء بالميزات. وبينما يمكن لبدائل مثل Evernote أن تقول الشيء نفسه ، فإن OneNote فقط يقدم كل شيء مجانًا ، وهذه الميزات هي الخبز والزبدة. (إلا إذا كنت على إصدار Mac من OneNote دليل OneNote for Mac الأساسيMicrosoft OneNote هو تطبيق مجاني لتدوين الملاحظات لأجهزة Mac و iPad و iPhone. إليك كل ما تحتاجه لتصبح أكثر إنتاجية. اقرأ أكثر ، والذي يحتاج إلى اللحاق بالركب.)
لكن دعونا نلقي نظرة على الجوانب المعروفة لـ OneNote - مثل قوائم المهام الرائعة 6 نصائح لاستخدام OneNote كقائمة مهامهل تحقق أقصى استفادة من قائمة مهام OneNote؟ تطبيق نصائحنا للحصول على قوائم تحقق OneNote أفضل. اقرأ أكثر
- وتحقق من بعض الميزات الأعمق التي ربما فاتتك. إذا لم تكن مشتركًا في OneNote بعد ، فقد تقنعك هذه فقط بالقفز.1. ملاحظات سريعة
OneNote جيد بالفعل عندما يتعلق الأمر بتدوين الملاحظات المرتجلة. على الأكثر ، عليك فقط اختيار دفتر ملاحظات واختيار قسم وإنشاء صفحة جديدة باستخدام الزر المقدم. ولكن إذا كنت تحتاج فقط إلى تدوين ملاحظة غير ضرورية ، فيجب عليك الرجوع إلى ملاحظات سريعة خاصية.
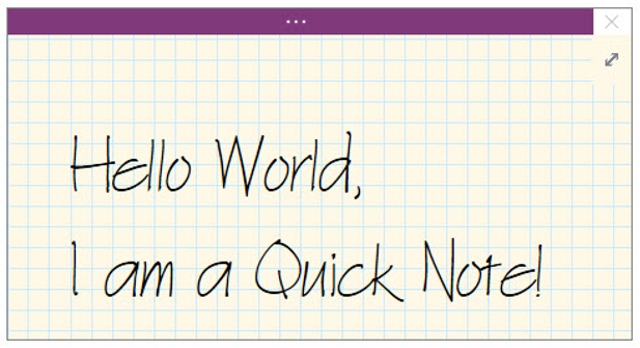
الملاحظات السريعة تشبه Post-It Notes: إنها نوافذ ملاحظة منفصلة ، وتعمل بحد أدنى وتعمل بشكل مستقل عن نافذة OneNote الرئيسية. لا ينتمون إلى أي دفتر ملاحظات خاص أيضًا. بدلاً من ذلك ، يجلسون فقط في مجموعة من الملاحظات السريعة ، على الرغم من أنه يمكنك تحريكها إذا أردت.
يمكنك تشغيل ملاحظة سريعة جديدة حتى عندما يتم إغلاق OneNote باستخدام Windows + N اختصار لوحة المفاتيح. إذا كنت بحاجة إلى إطلاق برامج إضافية ، فاستخدم Windows + Alt + N اختصار لوحة المفاتيح.
2. قوالب الصفحة
واحد آخر من هؤلاء الميزات التي يجب أن تستخدمها في كل وقت 10 نصائح رائعة لـ OneNote يجب أن تستخدمها طوال الوقتMicrosoft OneNote جيد تمامًا مثل Evernote. OneNote هو المكافئ الرقمي للموثق ، مما يمنحك المزيد من التحكم التنظيمي. نعرض لك تعديلات فعالة في تدوين الملاحظات ستحبها. اقرأ أكثر في OneNote هو قالب الصفحة. لفهم سبب روعة قوالب الصفحة ، دعنا نلقي نظرة على أمثلة عن الوقت الذي تكون فيه في متناول اليد.
ربما تكون محضر الدقائق لاجتماعات مكتبك ولديك طريقة معينة تريد أن تأخذ تلك الدقائق. أو ربما تكون في صف في الفيزياء وترغب في تنظيم ملاحظاتك إلى نصية ومعادلة. أو ربما لديك نوع معين من قائمة المراجعة التي تستخدمها لتكرار معالم المشروع.
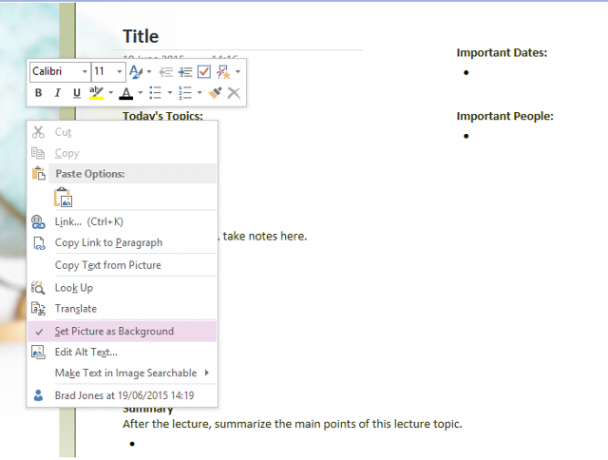
بدلاً من إعادة إنشاء تخطيطات تلك الملاحظات في كل مرة ، يمكنك إعداد قالب صفحة يمكنك استدعاؤه عند إنشاء ملاحظات جديدة ، مما يوفر لك الكثير من الوقت والطاقة. تحقق من توجه إلى قوالب OneNote كيفية استخدام قوالب OneNote: كل ما تحتاج إلى معرفتهتعد قوالب OneNote ضرورية للإنتاجية الحقيقية. إليك كل ما تحتاج إلى معرفته لتحرير وإنشاء قوالب OneNote الخاصة بك. اقرأ أكثر لمزيد من التفاصيل.
3. العلامات المخصصة
نظام التنظيم في OneNote جيد بالفعل مع منهج دفتر الملاحظات / القسم / الصفحة للملاحظات ، ولكن يمكنك الحصول على مزيد من التفاصيل باستخدام العلامات. العلامات جيدة لربط الملاحظات الموجودة عبر الأقسام المختلفة أو دفاتر الملاحظات.
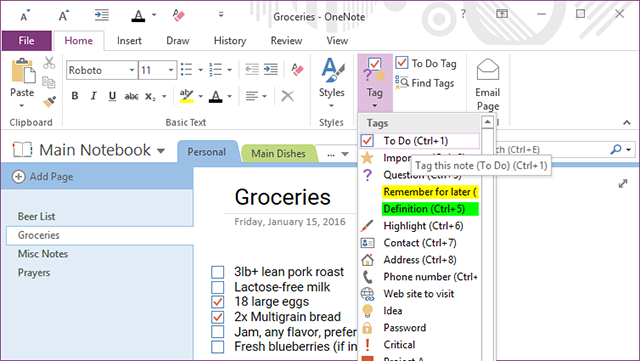
على سبيل المثال ، لدي دفتر وصفات يحتوي على قسم للغداء وقسم لتناول العشاء. لدي أيضًا علامات للدجاج ولحم البقر ولحم الخنزير والنباتي والتي يمكنني تطبيقها على الملاحظات في أقسام الغداء والعشاء - وهذه العلامات مفيدة عندما أحتاج إلى البحث.
يأتي OneNote مع مجموعة من العلامات الافتراضية (على سبيل المثال ، مهم ، المهام ، وما إلى ذلك) ولكن يمكنك إنشاء أكبر عدد ممكن العلامات المخصصة كما تريد. استفد من هذا لأنه مفيد أكثر بكثير مما قد تتوقعه أولاً.
4. الروابط الداخلية
ميزة تنظيمية رائعة أخرى في OneNote هي القدرة على الإنشاء الروابط الداخليةأو الروابط القابلة للنقر التي تنقلك إلى دفاتر ملاحظات وأقسام وصفحات أخرى. كلما زاد حجم دفاتر ملاحظاتك والمزيد من الملاحظات لديك ، أصبحت هذه الميزة أكثر فائدة.
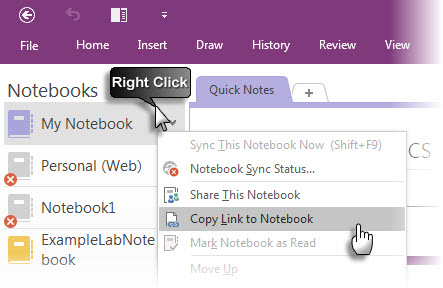
لإنشاء رابط ، ما عليك سوى النقر بزر الماوس الأيمن على أي علامة تبويب - سواء كان دفتر ملاحظات أو قسم أو صفحة - وحدد خيار نسخ الرابط. الآن كل ما عليك فعله هو لصقه في مكان ما (نوصي بكتابة عبارة وتحويلها إلى رابط بعد ذلك).
ولكن إذا كنت تريد ربط صفحة ، فهناك طريقة أسهل. فقط اكتب [[، اسم الصفحة حرفيا ، ثم ]]. سيؤدي ذلك إلى تحويله تلقائيًا إلى رابط صفحة داخلي. هل أردت أن يكون OneNote أشبه بـ wiki؟ ها أنت ذا!
5. شريط أدوات الوصول السريع
في أعلى نافذة OneNote على طول شريط العنوان ، إذا نظرت إلى اليسار ، سترى حفنة من أزرار الاختصارات. هذه تشكل شريط أدوات الوصول السريع، وأفضل جزء هو أنه يمكنك تخصيص الأزرار التي تظهر عليه.
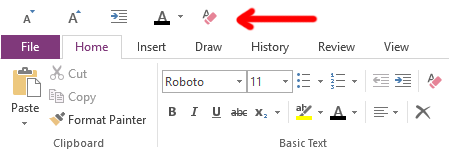
ما الذي يمكنك إضافته إليه؟ إلى حد كبير أي إجراء يمكنك القيام به في OneNote. كل شيء بدءًا من وضع علامات الملاحظات إلى إدراج تفاصيل الاجتماع ، من تغيير أحجام الخطوط إلى مسح جميع التنسيقات. بجدية ، هذا مفيد.
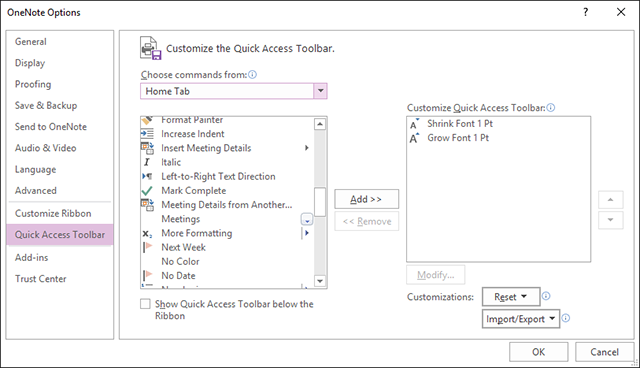
إذا كانت هناك أي إجراءات تقوم بها بشكل متكرر في OneNote ، فاجعل حياتك أسهل إلقاءها في شريط أدوات الوصول السريع تعزيز إنتاجية OneNote باستخدام شريط أدوات الوصول السريعإذا كنت لا تستخدم شريط أدوات الوصول السريع في OneNote ، فيجب عليك! يمكن أن يسرع بالفعل سير عملك إذا كان لديك الكثير من الإجراءات المتكررة للغاية. اقرأ أكثر . لن تندم على ذلك.
6. إرساء تدوين الملاحظات
إذا كان هناك شيء واحد يقدمه OneNote لا تقدمه البدائل مثل Evernote ، فهو إرساء تدوين الملاحظات خاصية. باختصار ، يمكنك إرساء OneNote إلى أي جانب من الشاشة ، مما يمنع كل النوافذ الأخرى من التداخل معه.

إنه مفيد لأنه يمكنك تدوين الملاحظات أثناء قراءة ملف PDF أو مشاهدة مقطع فيديو في نافذة أخرى دون الحاجة إلى التقليب ذهابًا وإيابًا. عند الاستخدام بشكل جيد ، يعد الإرساء ميزة يمكن ذلك جعل OneNote أداة أكثر إنتاجية من Evernote هذه الميزة يمكن أن تجعل OneNote أكثر إنتاجية من Evernoteيمكن أن يكون الاختيار بين OneNote و Evernote أمرًا صعبًا ، ولكن إليك إحدى الميزات التي قد تدفعك نحو جانب واحد للأبد. اقرأ أكثر .
ولتسهيل استخدامه ، لا تنس أن تستخدمه Ctrl + Alt + D اختصار لوحة المفاتيح لتبديل الإرساء. في الواقع ، بينما كنت في ذلك ، اللحاق بهذه اختصارات OneNote المفيدة التي يجب أن يعرفها الجميع 11 اختصارات لوحة المفاتيح المفيدة لـ OneNote لبدء الاستخدام الآنإذا كنت حديث العهد بـ OneNote ، فقد تعمل هذه الاختصارات على تعزيز إنتاجيتك ، لذا تعلمها عاجلاً وليس آجلاً! اقرأ أكثر لزيادة إنتاجيتك حقًا.
7. تاريخ النسخة
الميزة الأخيرة الجديرة بالتمييز هي القدرة على عرض أي ملاحظة بالكامل تاريخ النسخة. في الواقع ، في كل مرة تقوم فيها بإجراء تغييرات على ملاحظة وحفظها ، فإن OneNote يتتبع الإصدارات السابقة بدلاً من تجاوزها بالكامل.
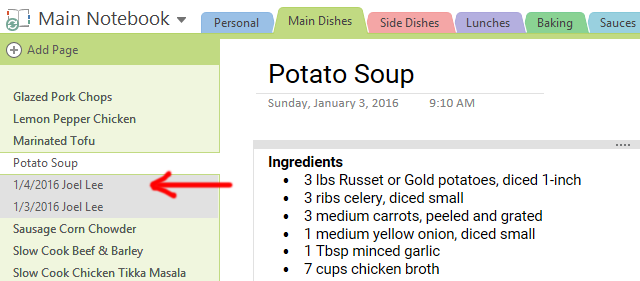
تحت علامة التبويب المحفوظات في الشريط ، يمكنك استخدام التعديلات الأخيرة القائمة لتحديد فترة زمنية معينة والاطلاع على جميع التغييرات التي تم إجراؤها خلال تلك الفترة. لسوء الحظ ، يعود هذا الخيار إلى ستة أشهر فقط.
أو يمكنك استخدام إصدارات الصفحة القائمة للنظر في كل نسخة سابقة من الصفحة الحالية. على الرغم من ذلك ، تشغل سجلات الإصدارات مساحة البيانات ، لذا يتيح لك OneNote حذف أي منها. يمكنك أيضًا تعطيل إصدارات الصفحة على أساس كل كمبيوتر محمول.
ما هي ميزة OneNote الأفضل؟
هذه الميزات ليست سوى غيض من فيض عندما يتعلق الأمر OneNote يجعل حياتك أكثر إنتاجية 5 طرق للحصول على الإنتاجية مع Microsoft OneNoteهل تشعر بالحاجة إلى أداة تنظيم غير متصلة بالإنترنت موجودة أيضًا على الويب؟ والمثير للدهشة أن Microsoft قد توصلت إلى الحل المثالي - OneNote. اقرأ أكثر . في الواقع ، يمكن أن يكون OneNote مفيدًا للعديد من الأشياء ، بما في ذلك إدارة المشاريع البسيطة كيفية استخدام Microsoft OneNote لإدارة المشاريعOneNote هو أداة التعاون المثالية لإدارة المشاريع البسيطة في فرق صغيرة. وهي مجانية تمامًا. تعرف على كيفية مساعدة OneNote لمشاريعك في الإقلاع! اقرأ أكثر و الأنشطة التي لا علاقة لها بتدوين الملاحظات 10 طرق فريدة لاستخدام Microsoft OneNoteيعد OneNote أحد أكثر تطبيقات Microsoft استخفافًا. إنه متاح على كل منصة تقريبًا ويمكنه القيام بالعديد من الحيل التي لا تتوقعها من تطبيق حفظ الملاحظات. اقرأ أكثر .
ومع ذلك ، فإننا ندرك أن OneNote ليس مثاليًا للجميع. تحقق من مقارنة متعمقة لـ OneNote مقابل إيفرنوت إيفرنوت ضد. OneNote: ما هو تطبيق تدوين الملاحظات المناسب لك؟Evernote و OneNote تطبيقات رائعة لتدوين الملاحظات. من الصعب الاختيار بين الاثنين. قارنا كل شيء من الواجهة إلى الملاحظة المنظمة لمساعدتك في الاختيار. ما هو الأفضل لك؟ اقرأ أكثر لمعرفة أيها مناسب لك. في كلتا الحالتين ، استخدم أكثرها فاعلية بالنسبة لك.
هل تعتقد أن هذه الميزات مفيدة؟ أيهما تفضل أكثر؟ هل هناك أي شيء آخر فاتنا؟ شارك معنا في التعليقات أدناه! نود أن نسمع منك.
جويل لي لديه بكالوريوس. في علوم الكمبيوتر وأكثر من ست سنوات من الخبرة في الكتابة المهنية. وهو رئيس تحرير MakeUseOf.
