الإعلانات
هل تعبت من تتبع جميع مهامك وخططك وملاحظاتك في رأسك؟ لا أحد يستطيع أن يتذكر كل شيء. لهذا السبب يجب عليك كتابة الأشياء. وبدلاً من استخدام القلم والورق ، يعد تطبيق تدوين الملاحظات مثل OneNote أكثر ملاءمة وموثوقية.
يعد OneNote رائعًا لمتابعة جميع معلوماتك وتنظيمها وإتاحتها على جميع أجهزتك. تقدم Microsoft حاليًا إصداران من OneNote:
- OneNote لـ Windows 10 (تطبيق متجر Microsoft)
- OneNote 2016 (تطبيق Microsoft Office لسطح المكتب)
كان السابق محدودًا جدًا ، لكن الأمور تغيرت بالتأكيد على مر السنين.
لا يزال OneNote 2016 أقوى من OneNote لنظام التشغيل Windows 10 ، ولكن يتم التخلص منه أيضًا. سنشرح ما سيحدث لـ OneNote 2016 وسنعرض لك بعض الفوائد الرائعة للتبديل إلى OneNote for Windows 10.
ماذا سيحدث لتطبيق OneNote 2016 Desktop؟
فقط في حالة بدء الذعر ، لن يختفي OneNote 2016. على الأقل ، ليس على الفور.
اعتبارًا من Office 2019 ، لن يتم تثبيت OneNote 2016 بشكل افتراضي. إذا اشتركت في Office 365 ، فلا يزال بإمكانك اختيار تثبيت OneNote 2016. ويمكنك قم بتنزيل OneNote 2016 مجانًا حتى إذا لم تشترك في Office 365.
ولكن لن يتلقى OneNote 2016 ميزات جديدة بعد الآن.
بدلاً من ذلك ، ستقوم Microsoft بتحديث OneNote لنظام التشغيل Windows 10 (يُشار إليه أيضًا باسم OneNote) بميزات من OneNote 2016 بالإضافة إلى ميزات جديدة. لهذا السبب ، تشجع Microsoft الجميع على البدء في استخدام OneNote لـ Windows 10 حتى تكون كذلك دائمًا باستخدام أحدث إصدار من خلال Microsoft Store والاستفادة من الجديد الرائع الميزات.
إذا كنت بحاجة إلى بعض الميزات الموجودة في OneNote 2016 والتي لم تتم إضافتها بعد إلى OneNote لـ Windows 10 ، فلا يزال بإمكانك استخدام OneNote 2016. ستستمر Microsoft في تقديم الدعم وإصلاح الأخطاء وتحديثات الأمان لـ OneNote 2016 حتى أكتوبر 2020 للدعم السائد وفي أكتوبر 2025 للدعم الموسع.
إذا كان لديك أي أسئلة حول OneNote في Office 2019 ، فراجع قائمة الأسئلة الشائعة لـ Microsoft.
كيف تبقيك OneNote منظمة

يحاكي هيكل OneNote رابط ثلاثي الحلقات. يمكنك إنشاء دفاتر ملاحظات تحتوي على أقسام مثل علامات التبويب في غلاف ثلاثي الحلقات. يحتوي كل قسم على صفحات مثل أوراق الورق التي تضعها بين علامات التبويب في الموثق.
يمكن أن تحتوي كل صفحة أو ملاحظة على أنواع مختلفة من المحتوى مثل النص المكتوب والجداول والصور والملفات المرفقة وروابط الويب وحتى النصوص والرسومات المكتوبة بخط اليد.
تمامًا كما هو الحال عندما تكتب على قطعة من الورق ، يمكنك إدراج محتوى في أي مكان على صفحة في OneNote ونقل العناصر.
يعمل OneNote for Windows 10 مثل OneNote 2016 عندما يتعلق الأمر بالعمليات الأساسية. لنا دليل OneNote دليل OneNote الوحيد الذي ستحتاجه على الإطلاقOneNote هو تطبيق قوي لتدوين الملاحظات. إنه متعدد المنصات ومدمج بشكل جيد في Microsoft Office. اقرأ هذا الدليل لتصبح محترف OneNote! اقرأ أكثر يغطي OneNote 2016. تعمل بعض الأشياء بشكل مختلف قليلاً في OneNote for Windows 10 مقارنة بـ OneNote 2016 ، ولكن ستحصل على فكرة عن كيفية عمل OneNote.
لماذا OneNote لـ Windows 10 أفضل من OneNote 2016
فلماذا يجب عليك التبديل إلى OneNote لـ Windows 10؟ تواصل Microsoft إضافة ميزات جديدة إلى OneNote وترحيل الميزات من OneNote 2016 إلى تطبيق Windows 10.
إليك بعض الفوائد الرائعة التي ستحصل عليها من التبديل إلى OneNote لنظام التشغيل Windows 10. والأشخاص المدرجون هنا ليسوا جميعًا. ستجد قائمة بالميزات المتوفرة فقط في OneNote لـ Windows 10 على موقع Microsoftو يتم إضافة ميزات جديدة كل شهر.
مشاركة الملاحظات مع أي تطبيق Windows 10
يتيح لك OneNote for Windows 10 مشاركة الملاحظات مع تطبيقات Windows 10 الأخرى مثل البريد و Skype و Twitter.
افتح الملاحظة التي تريد مشاركتها وانقر شارك في الزاوية العلوية اليمنى من نافذة OneNote. ثم اضغط أرسل نسخة.
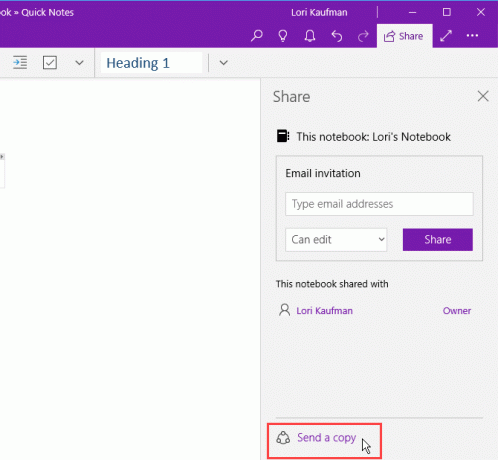
ال شارك يظهر مربع الحوار تطبيقات Windows 10 المثبتة على جهاز الكمبيوتر الخاص بك والتي تناسب مشاركة ملاحظتك معها. إذا كنت لا ترى التطبيق الذي تريد مشاركة ملاحظتك معه ، فانقر احصل على التطبيقات في المتجر أسفل مربع الحوار. يعرض لك متجر Microsoft قائمة بالتطبيقات المتاحة التي يمكنك استخدامها لمشاركة ملاحظتك.
يمكنك أيضًا مشاركة ملاحظتك مع الأشخاص من خلال النقر على شخص أعلى قائمة التطبيقات أو النقر المزيد من الناس واختيار شخص من دفتر العناوين الخاص بك.

رسم باستخدام إصبعك أو الماوس
يمكنك رسم الملاحظات أو رسمها باستخدام قلم Surface (إذا كان لديك Surface) أو إصبعك إذا كان لديك جهاز كمبيوتر مزود بشاشة تعمل باللمس. إذا لم يكن لديك شاشة تعمل باللمس أو Surface ، فلا يزال بإمكانك الرسم باستخدام الماوس.
لرسم ملاحظة ، افتح الملاحظة التي تريد رسمها. يمكن أن تحتوي الملاحظة المحددة على محتوى آخر مثل النص والصور المكتوبة.
على ال رسم علامة التبويب ، انقر فوق نوع القلم الذي تريد استخدامه ، ثم انقر فوق ارسم باستخدام الماوس أو اللمس. ابدأ الرسم في ملاحظتك باستخدام إصبعك أو الماوس.

حل معادلات الرياضيات والرسم البياني
سيعمل OneNote على حل معادلات الرسم البياني نيابة عنك. يمكنك كتابة المعادلات أو كتابتها. سنكتب المعادلة لمثالنا لأنها تكون أسرع عندما تحتوي معادلاتك على عناصر مثل النصوص العلوية. سنوضح لك أيضًا كيفية تحويل معادلة مكتوبة إلى معادلة مكتوبة.
لاستخدام Math Assistant لحل المعادلة ، انقر فوق رسم التبويب. ثم ، انقر فوق نوع القلم الذي تريد استخدامه وانقر فوقه ارسم باستخدام الماوس أو اللمس.
اكتب المعادلة في الملاحظة باستخدام إصبعك أو القلم أو الماوس.

انقر على لاسو أداة واسحب الماوس حول المعادلة. يتم توصيل بداية ونهاية lasso تلقائيًا ، لذلك عندما يظهر الاتصال أن التحديد يتضمن المعادلة بأكملها ، حرر زر الماوس.

انقر الرياضيات على ال رسم التبويب.
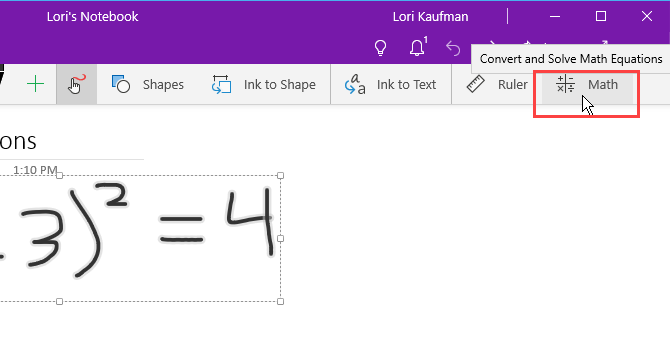
لتحويل المعادلة المكتوبة بخط اليد إلى معادلة مكتوبة ، انقر فوق حبر إلى الرياضيات على ال الرياضيات جزء.

اختر ما إذا كنت تريد حل معادلة غير معروفة في المعادلة أو رسم المعادلة من القائمة المنسدلة الأولى. اسحب الصندوق مع الحل إلى الملاحظة.
يمكنك أيضًا إظهار الخطوات للوصول إلى الحل باستخدام القائمة المنسدلة الثانية. اسحب مربع الخطوات إلى الملاحظة.

الآن لديك حل كامل لمعادلتك.
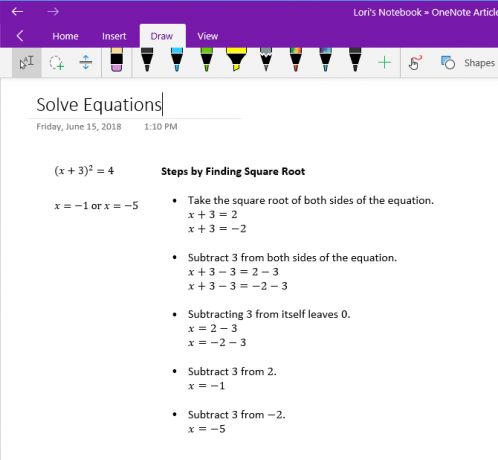
تحويل الرسومات إلى الأشكال
ميزة أخرى رائعة لأدوات الرسم في OneNote هي القدرة على رسم الأشكال وجعلها تتحول إلى أشكال تلقائيًا.
انقر على رسم انقر فوق نوع القلم الذي تريد استخدامه.
انقر ارسم باستخدام الماوس أو اللمس ثم انقر فوق حبر على الشكل. باستخدام إصبعك أو القلم أو الماوس ، ارسم شكلاً في الملاحظة.
تأكد من ربط بداية ونهاية الشكل المرسوم.
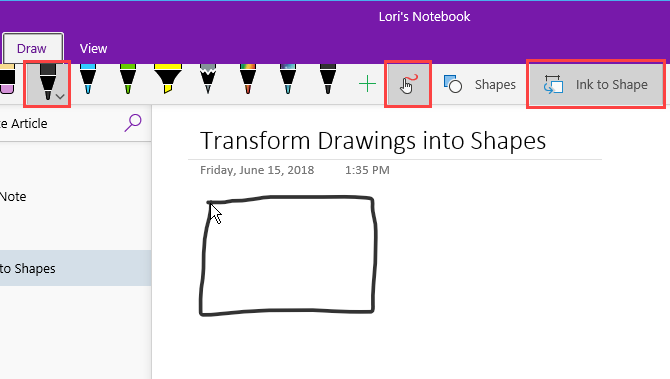
يتحول الرسم تلقائيًا إلى الشكل الذي رسمته.
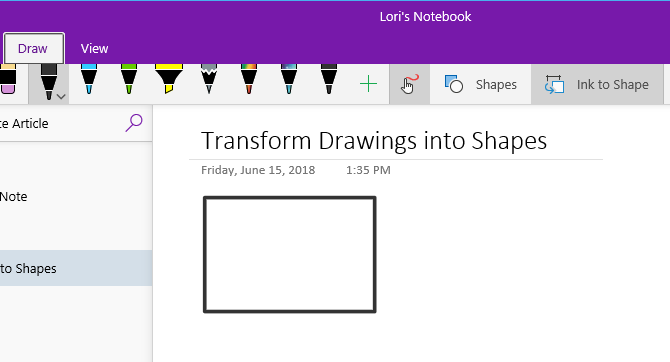
حفظ التعليقات التوضيحية لصفحة الويب في Microsoft Edge إلى OneNote
يسمح لك Microsoft Edge بإضافة التعليقات التوضيحية إلى صفحات الويب وحفظها في OneNote.
لإضافة تعليق توضيحي إلى صفحة وحفظه في OneNote ، افتح Edge وانتقل إلى صفحة الويب التي تريد إضافة تعليق توضيحي لها.
انقر أضف ملاحظات على شريط الأدوات في الزاوية العلوية اليمنى من النافذة.

اختر ما إذا كنت تريد الكتابة على صفحة الويب باستخدام قلم برأس كروي، تمييز النص مع قلم تمييزأو أضف ملاحظة.

اكتب على صفحة الويب ، أو قم بتمييز نص على الصفحة ، أو أضف ملاحظة بالنقر على الصفحة وكتابة ملاحظتك في المربع.

انقر حفظ ملاحظة ويب وتأكد من تحديد OneNote في جزء القائمة المنسدلة.
حدد قسمًا تم استخدامه مؤخرًا لحفظ ملاحظة الويب الخاصة بك من اختر قسم حديث القائمة المنسدلة أو قبول القسم الافتراضي. ثم اضغط حفظ.

تظهر رسالة عند حفظ ملاحظتك بنجاح في OneNote. انقر عرض الملاحظة لفتح OneNote تلقائيًا ورؤية الملاحظة الجديدة.
إذا كان لديك كلا الإصدارين من OneNote على جهاز الكمبيوتر الخاص بك ، فقد يكون OneNote 2016 هو الإصدارات التي يتم فتحها تلقائيًا. إذا حدث ذلك ، فسيتعين عليك تغيير الإصدار الافتراضي من OneNote المستخدم في Windows.

تتم إضافة لقطة شاشة لصفحة الويب وملاحظة الويب إلى ملاحظة جديدة في القسم المحدد.

قم بتثبيت الصفحات في قائمة ابدأ للوصول السريع
إذا كانت لديك بعض الصفحات التي تدخل إليها كثيرًا ، فيمكنك تثبيتها في قائمة "ابدأ" للوصول السهل والسريع.
انتقل إلى الصفحة التي تريد تثبيتها ، وانقر بزر الماوس الأيمن على الصفحة ، وحدد تثبيت الصفحة للبدء.
ثم اضغط نعم في مربع حوار التأكيد.

تمت إضافة الصفحة كلوحة في قائمة "ابدأ". انقر فوق المربع لفتح الملاحظة في OneNote.

إذا قررت أنك لا تريد تثبيت هذه الملاحظة في قائمة "ابدأ" بعد ذلك ، فانقر بزر الماوس الأيمن فوق مربع الملاحظة وحددها إلغاء التثبيت من البداية.

انطق ملاحظاتك بدلاً من كتابتها
هل سئمت من كتابة كل ملاحظاتك؟ خفف يديك وابدأ في نطق ملاحظاتك باستخدام Cortana.
للتحدث بملاحظة ، افتح Cortana وانقر فوق رمز الميكروفون في مربع البحث.
انطق ما تريد إضافته إلى ملاحظتك. يقوم Cortana بتحويل ما قلته إلى نص ويعرضه. انقر فوق النص المحول لفتح الملاحظة في OneNote.
مرة أخرى ، إذا كان لديك كلا الإصدارين من OneNote على جهاز الكمبيوتر ، فقد يكون OneNote 2016 هو الإصدارات التي يتم فتحها تلقائيًا. لجعل تطبيق OneNote هو الافتراضي ، يجب عليك ذلك تغيير الإصدار الافتراضي من OneNote المستخدمة في Windows.

ال الملاحظات الأخيرة تظهر القائمة مع ملاحظتك المنطوقة في الأعلى. يتم أيضًا عرض دفتر الملاحظات والقسم الذي يحتوي على الملاحظة الجديدة.
قد تضطر إلى تعديل ملاحظتك اعتمادًا على مدى فهم Cortana لما قلته.

قم بالتبديل إلى OneNote لـ Windows 10 اليوم
يوفر OneNote for Windows 10 العديد من الفوائد لتحسين إنتاجيتك مثل الرسم والحل المعادلات في الملاحظات ، وتحويل خط يدك إلى نص ، وتحدث الملاحظات بدلاً من الكتابة معهم.
هناك أيضا أخرى ميزات OneNote المفيدة التي ربما لم تجربها بعد أفضل 13 ميزة جديدة في OneNote لم تجربها بعدأضافت Microsoft العديد من الامتيازات الجديدة إلى OneNote لنظام التشغيل Windows 10. فيما يلي أفضل ميزات OnenNote الجديدة في OneNote التي ربما فاتتك. اقرأ أكثر ، مثل تحويل النص المكتوب بخط اليد إلى نص مكتوب ، ميزة البحث في "أخبرني المزيد" ، والتنقل للخلف والأمام ، وفتح نوافذ OneNote متعددة ، وإنشاء صفحات فرعية وإخفائها.
لوري كوفمان كاتبة فنية مستقلة تعيش في منطقة ساكرامنتو ، كاليفورنيا. إنها أداة ومتخصصة في مجال التكنولوجيا تحب كتابة مقالات إرشادية حول مجموعة واسعة من المواضيع. كما تحب لوري قراءة الألغاز ، والتطريز ، والمسرح الموسيقي ، و Doctor Who. تواصل مع لوري على LinkedIn.