الإعلانات
لقد قطعت المزامنة والنقل طريقًا طويلاً ، ولكن في بعض الأحيان يكون الحصول على الملفات وإيقاف تشغيلها على جهاز iOS أصعب مما ينبغي. لقد ولت أيام الحاجة إلى توصيل جهاز iPhone الخاص بك للقيام بكل شيء تقريبًا ، ولكن تم استبدالها بزيادة التعقيد. يمكنك استخدام خدمات المزامنة مثل iCloud أو Dropbox ، لكن هذا لن يغطي احتياجات الجميع.
FileApp هو أحد خيارات البرامج الأكثر شيوعًا لمساعدتك في نقل الملفات من وإلى جهاز iPhone الخاص بك. يستغرق الإعداد القليل ، ولكن بمجرد أن تكون مستعدًا ، يمكن أن يجعل حياتك أسهل بكثير.
ماذا عن نقل الملفات باستخدام AirDrop؟
عندما قدمت Apple لأول مرة AirDrop ، كانت محدودة مقارنة بما ستصبح عليه. لم يكن البروتوكول يعمل بين أجهزة Mac و iOS حتى إصدار OS X Yosemite. هذا عندما بدأ يصبح مفيدًا حقًا. قبل ذلك ، كان البروتوكول يعمل بين جهازي Mac أو جهازي iOS ، ولكنه كان مختلفًا على كل نظام.
في حين أن AirDrop أكثر فائدة الآن ، إلا أنه لا يزال له عيوبه. تكمن المشكلة الرئيسية في أنها تعمل فقط على أنظمة Apple الأساسية. إذا كنت تريد النقل بين جهاز iPhone وجهاز كمبيوتر يعمل بنظام Windows ، فلن تساعدك AirDrop في الخروج.
ما الذي يقدمه FileApp؟
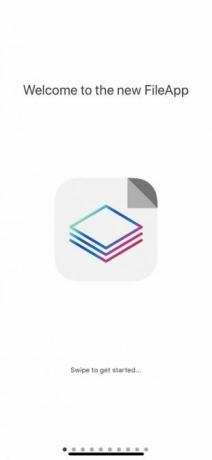
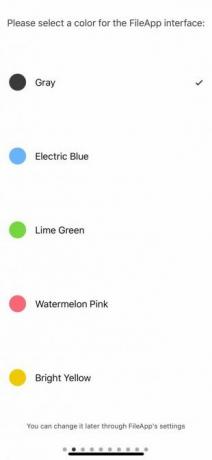
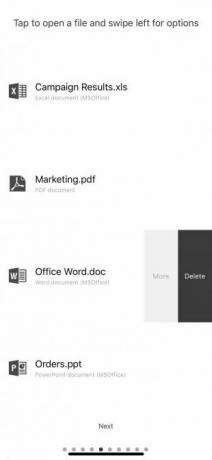
ماذا لو كنت تريد نسخ بعض الملفات من جهاز كمبيوتر صديق ولكنهم يشغلون Windows؟ لا تريد تثبيت مجموعة من البرامج على أجهزة الكمبيوتر الخاصة بهم من أجل نقل سريع فقط. هذا هو المكان الذي يضيء فيه FileApp حقًا.
يقوم FileApp بشكل أساسي بتحويل جهاز iOS الخاص بك إلى خادم من نوع ما ، والتعامل مع كل شيء على نهاية iOS. هذا يعني أنه يمكنك نقل الملفات من iPhone إلى جهاز كمبيوتر بسهولة. من السهل أيضًا نقل الملفات من جهاز كمبيوتر إلى جهاز iPad أيضًا.
قم بإعداد FileApp على جهاز iOS الخاص بك
قبل أن تتمكن من البدء في نقل الملفات ، ستحتاج إلى إعداد FileApp على هاتفك. للبدء ، قم بالتنزيل FileApp من App Store. افتح التطبيق بمجرد تثبيته.
لا يتعامل FileApp مباشرة مع الملفات الموجودة على هاتفك أو في السحابة. بدلاً من ذلك ، يعمل كوسيط. إذا كنت ترغب في نقل الملفات من جهاز iPhone الخاص بك إلى جهاز كمبيوتر ، فستحتاج إلى استيرادها إلى FileApp أولاً.
هذا أمر محرج لكنه ضروري. إذا كنت تسمح لأحد الأصدقاء بتنزيل الملفات من هاتفك ، فأنت لا تريده أن يرى كل شيء على هاتفك - فقط الملفات التي تريد مشاركتها.
مشاركة الملفات من جهاز iOS الخاص بك
بمجرد تثبيت FileApp ، تكون جاهزًا لبدء مشاركة الملفات. يمكنك البدء باستيراد أي ملفات تريد مشاركتها من جهازك.
قم بذلك عن طريق النقر على زائد تسجيل الدخول في الجزء العلوي الأيمن من التطبيق. هنا يمكنك إنشاء مجلدات أو لصق ملفات أو استيرادها من تطبيقات الكاميرا أو الصور. ال استيراد يتيح لك الرمز استيراد أي ملفات أخرى إلى FileApp. هذا القسم هو أيضًا المكان الذي تنتقل إليه لتنزيل أي ملفات شاركتها من جهاز كمبيوتر إلى جهاز iPhone.
بمجرد أن تكون جاهزًا للمشاركة ، انقر على الرمز الموجود في أقصى اليمين للتوجه إلى قائمة FileApp الرئيسية ، ثم انقر فوق مشاركة الملفات. اضغط على مفتاح التبديل في الأعلى للتمكين مشاركة.
أدناه ، يمكنك تغيير اسم المستخدم وكلمة المرور. هذا ما ستستخدمه لتسجيل الدخول من جهاز الكمبيوتر. اتبع هذه الإرشادات الأساسية حول الطرق المختلفة التي يمكنك استخدامها لمشاركة الملفات من وإلى جهاز الكمبيوتر الخاص بك.
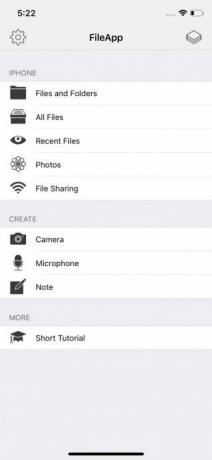
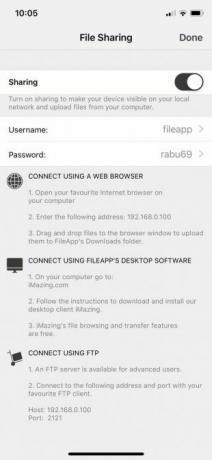

قم بإعداد جهاز الكمبيوتر الخاص بك لاستخدامه مع FileApp
كما تظهر شاشة FileApp ، لديك بعض الخيارات لكيفية نقل الملفات من جهاز الكمبيوتر إلى iPhone أو العكس. يعتمد اختيارك على ما تحتاج إلى نقله ومكانه ، ولكننا سنستعرض كل خيار.
نقل الملفات باستخدام متصفح
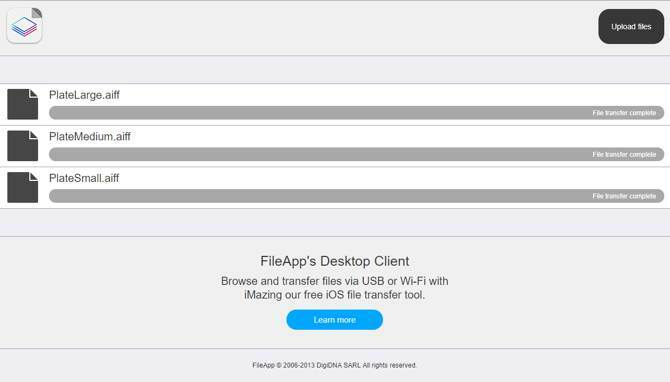
هذه هي أبسط طريقة نظرًا لأن أي جهاز كمبيوتر تستخدمه مضمون بشكل أساسي امتلاك متصفح. ما عليك سوى كتابة عنوان IP المدرج في قائمة FileApp File Sharing. عند المطالبة ، أدخل اسم المستخدم وكلمة المرور المعروضين على نفس الشاشة.
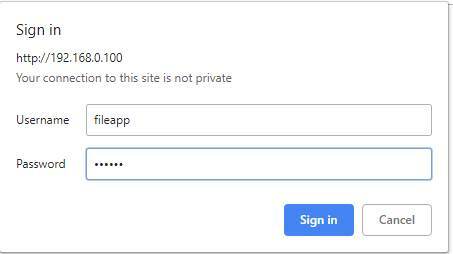
القيد هنا هو أنه يمكنك فقط استخدام متصفح لتحميل الملفات إلى جهاز iPhone أو iPad. إذا كنت تريد تنزيل الملفات ، فستحتاج إلى استخدام خيار آخر. هذا أمر غريب ، حيث كان بإمكان مطوري FileApp تنفيذ المزيد في المتصفح.
نقل الملفات عبر FTP
على الرغم من أن الوصف الموجود في FileApp يسرد هذا بالنسبة إلى "المستخدمين المتقدمين" ، فإن الاتصال عبر FTP ليس صعبًا. ستحتاج فقط إلى تطبيق FTP. سنستخدم CyberDuck، وهو متاح لكل من macOS و Windows. إذا كنت تتساءل عما يجب استخدامه ، فلدينا قائمة عملاء FTP مجاني لنظام التشغيل Windows أفضل 3 عملاء FTP مجاني لنظام التشغيل WindowsFTP هو طريقة مفيدة لتبادل الملفات وطريقة الانتقال لتحميل الملفات إلى مضيف الويب. فيما يلي أفضل عملاء FTP يمكنك الحصول عليهم مجانًا. اقرأ أكثر .
افتح عميل FTP الذي اخترته ، وأدخل عنوان IP المدرج في قائمة FileApp File Sharing. ستحتاج أيضًا إلى إدخال المنفذ للاتصال به ، لأن FileApp يستخدم المنفذ 2121 بدلاً من المنفذ الافتراضي 21. الآن أدخل اسم المستخدم وكلمة المرور الخاصة بك.
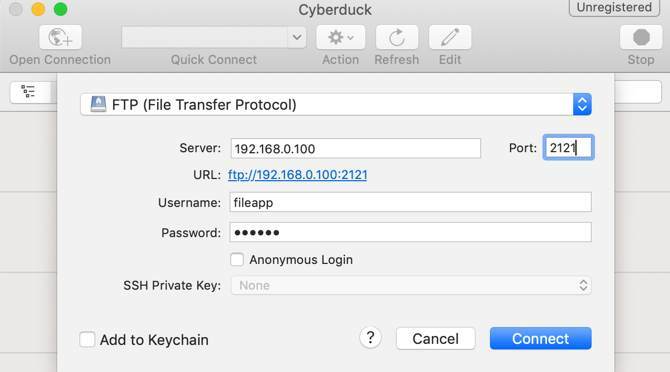
هناك فرصة جيدة أن يحذرك عميل FTP من أن الاتصال غير آمن. إذا كنت على شبكتك المنزلية ، فلا داعي للقلق. ومع ذلك ، إذا كنت قلقًا من أن جيرانك يحاولون التجسس عليك ، فقد ترغب في استخدام طريقة أخرى.
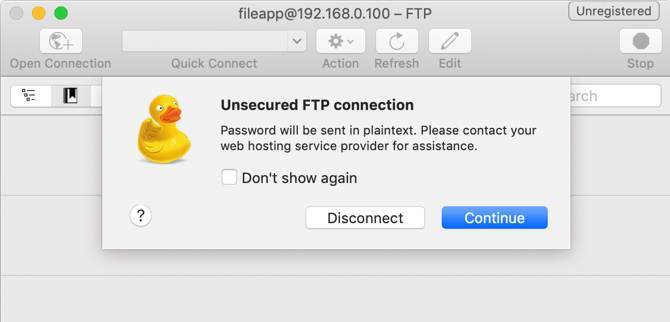
بمجرد الاتصال ، سترى الملفات التي قمت باستيرادها إلى FileApp على جهاز iOS الخاص بك. اعتمادًا على عميل FTP الخاص بك ، قد ترى أيضًا ملفات على جهاز الكمبيوتر الخاص بك. ستكون هذه عادةً على اليسار بينما ستكون الملفات الموجودة في FileApp على اليمين.
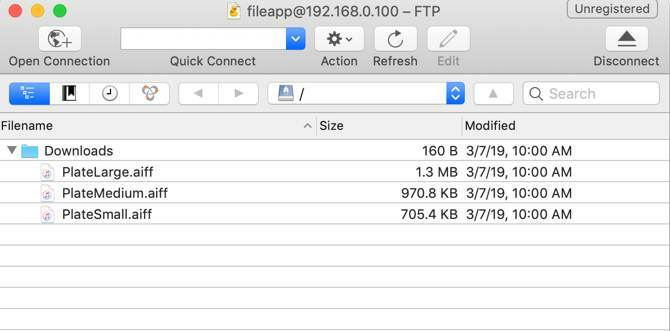
يتيح لك FTP تحميل الملفات على جهاز iOS الخاص بك وتنزيلها أيضًا. ربما تكون هذه هي الطريقة التي تريد الاتصال بها ، لأسباب سنشرحها في القسم التالي.
انقل الملفات باستخدام تطبيق iMazing
هذا التطبيق مذكور في قسم مشاركة الملفات في FileApp. نظرًا لأن نفس الشركة وراء ذلك ، قد تعتقد أنه سيكون الخيار الأفضل. لسوء الحظ ، هذا هو الخيار الوحيد الذي لم نصل إليه أثناء الاختبار.
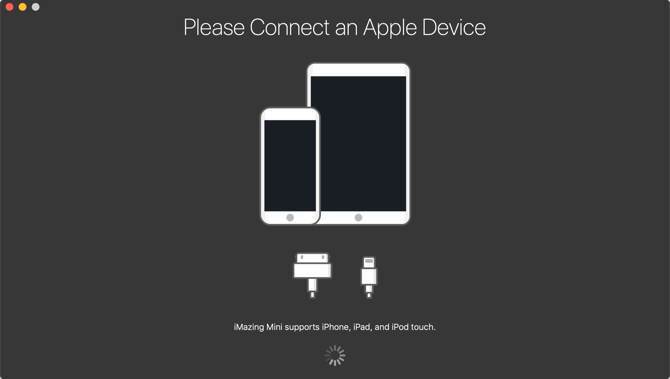
على كل من macOS و Windows 10 ، لم يعثر تطبيق iMazing على iPhone عبر الشبكة اللاسلكية. حتى بعد التحقق من وجود كل من الهاتف والكمبيوتر على نفس الشبكة ، لم يكن لدينا حظ.
يبدو هذا الخيار أنه قد يكون لطيفًا إذا كنت تقوم بتوصيل جهاز iPhone بالكمبيوتر ، ولكن هذا ليس ما نغطيه هنا. لذا نوصي بتخطيها.
طرق أخرى لنقل الملفات بين جهاز الكمبيوتر ونظام iOS
FileApp هو نوع التطبيق الرائع إذا كنت تعلم أنك بحاجة إليه ، ولكن ليس الجميع بحاجة إليه. إذا كنت لا تنقل الملفات كثيرًا ، أو تنتقل فقط من iPhone إلى Mac أو العكس ، فقد يكون ذلك مبالغة.
قد لا تحتاج أبدًا إلى نقل الملفات بين الأجهزة على الإطلاق. إذا قمت بذلك ، سيجد معظم الناس أن AirDrop القديم العادي أكثر من كافٍ. إذا كنت جديدًا في AirDrop ، فلا تقلق. لدينا بعض النصائح لمساعدتك قم بتشغيل AirDrop وتشغيله ما هو Airdrop؟ كيفية مشاركة الملفات بين iOS و MacApple AirDrop هي خدمة ملائمة تسمح لك بنقل الملفات بين أجهزة Mac و iOS. إليك كيفية استخدامه. اقرأ أكثر في أي وقت من الأوقات على الإطلاق.
كريس ووك كاتب وموسيقي وأي شيء يطلق عليه عندما يقوم شخص ما بإنشاء مقاطع فيديو للويب.

