الإعلانات
يمكنك استخدام المؤشر للتنقل في كل مكان على جهاز الكمبيوتر الخاص بك ، ولكن هل تعرف مقدار ما يمكنك تخصيصه؟ من السهل تغيير كل شيء من سرعته ومظهره ووظيفته ، لذلك سنوضح لك كيف.
هناك الكثير الذي تفعله في Windows 10 لضبط الماوس ، ولكن بعض الإعدادات مخفية. سنتناول كل شيء بدوره حتى تتمكن من إتقان الماوس وجعله يتحرك وينظر بالطريقة التي تريدها بالضبط.
إذا كانت لديك نصائح خاصة بتخصيص الماوس لمشاركتها ، فأخبرنا بذلك في التعليقات أدناه.
إعدادات الماوس الأساسية
نظام التشغيل Windows 10 منطقة الإعدادات تتغير باستمرار 9 ميزات إعدادات جديدة في Windows 10 Fall Creators Updateهل يبدو أن تطبيق الإعدادات يتغير في كل مرة تستخدمه؟ سنعرض لك أهم الميزات التي ربما فاتتك منذ آخر تحديث لـ Windows 10! اقرأ أكثر ، مع مايكروسوفت تهدف في النهاية إلى تخلص من لوحة التحكم بالكامل لماذا تقتل Microsoft لوحة تحكم Windowsيتم إيقاف تشغيل لوحة التحكم. في Windows 10 ، اعتمد تطبيق الإعدادات معظم ميزاته في واجهة أكثر أناقة ومتوافقة مع الهاتف المحمول. هل ذلك ضروري؟ اقرأ أكثر . حتى ذلك الوقت ، يتم تقسيم إعدادات الماوس بين منطقتين.
صحافة مفتاح Windows + I لفتح الإعدادات والانتقال إلى الأجهزة> الماوس. هذا هو المكان الذي ستجد فيه بعض التخصيص الأساسي للماوس.
استخدم ال حدد الزر الأساسي الخاص بك القائمة المنسدلة للتبديل بين اليسار و حق. الأول هو المعيار ، ولكن قد تجد أنه من المفيد التبديل إلى الأخير إذا كنت تستخدم الماوس في يدك اليسرى.
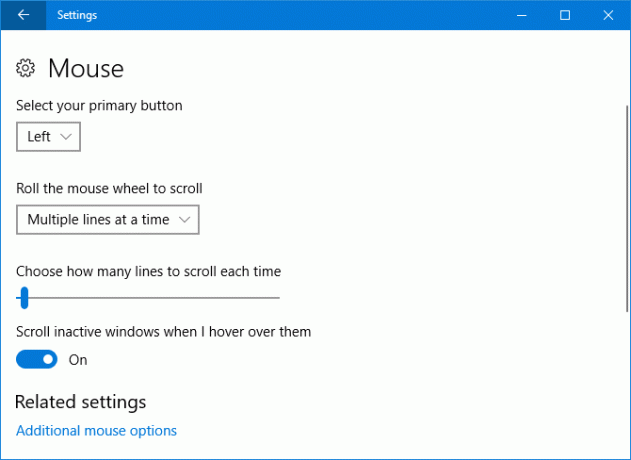
ال حرك عجلة الماوس للتمرير تتيح لك القائمة المنسدلة اختيار كيفية عمل النوافذ عند تمرير الماوس. خطوط متعددة في ذلك الوقت هو الإعداد الافتراضي ، ولكن يمكنك تغييره إلى شاشة واحدة في كل مرة اذا رغب.
إذا حددت خطوطًا متعددة ، فيمكنك استخدام شريط التمرير أدناه لتحديد عدد الخطوط التي يتم تمريرها في كل مرة. كلما كان شريط التمرير يسارًا ، قل عدد خطوط التمرير بالماوس مرة واحدة.
أخيرا، قم بتمرير النوافذ غير النشطة عندما أقوم بتمريرها هو تشغيل / إيقاف مفتاح كهربائي. في حالة التمكين ، ما عليك سوى التمرير فوق نافذة لتتمكن من التمرير ، بدلاً من النقر عليها أولاً.
إعدادات الماوس المتقدمة
للوصول إلى إعدادات الماوس المتقدمة ، انقر فوق خيارات الماوس الإضافية. سيؤدي هذا إلى فتح نافذة منفصلة. يشير كل قسم أدناه إلى علامة تبويب مختلفة في تلك النافذة.
أزرار
القسم الأول هنا ، تكوين الزر، هو نفسه حدد الزر الأساسي الخاص بك الخيار الموجود على شاشة الإعدادات.
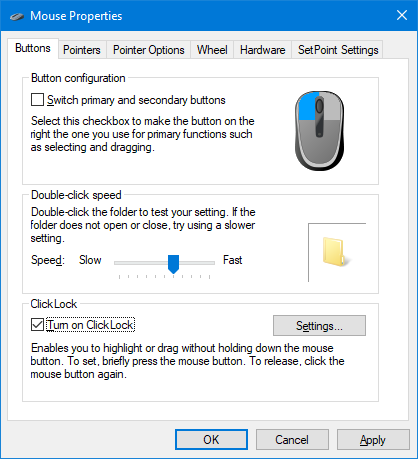
سرعة النقر المزدوج يتيح لك ضبط السرعة التي تحتاجها انقر نقرًا مزدوجًا فوق الماوس حتى يتم التعرف عليه كإجراء واحد كيفية فتح الملفات / المجلدات بنقرة واحدة فقط في ويندوزهل تعلم أن هناك طريقة لفتح الملفات والمجلدات بنقرة واحدة بدلاً من النقر المزدوج؟ اقرأ أكثر . أضبط ال سرعة المنزلق واستخدام رمز المجلد لاختباره.
انقر فوق تأمين هي ميزة تمكنك من إبراز أو السحب (على سبيل المثال ، اختيار ملفات متعددة أو نقل أيقونة سطح المكتب) دون الضغط باستمرار على زر الماوس. إذا اخترت قم بتشغيل ClickLock، ستحتاج فقط إلى الضغط لفترة وجيزة على زر الماوس ، بنقرة أخرى لتحريره. بمجرد تمكينه ، انقر فوق الإعدادات… لضبط المدة التي يجب أن تستغرقها نقرة الماوس قبل تسجيلها كـ ClickLock.
المؤشرات
هنا تستطيع تغيير النمط المرئي للمؤشر تعبت من مؤشر الماوس الخاص بك؟ استبدلها بشيء جديد وجميل [Windows]دعونا نواجه الأمر ، فإن مؤشرات الماوس المضمنة في Windows أصبحت قديمة بعض الشيء. على الرغم من أنها شهدت بعض التعديلات على مر السنين ، إلا أن مؤشر الماوس الأبيض ظل كما هو إلى حد كبير لأكثر من ... اقرأ أكثر وحالاتها المختلفة المختلفة.
ال المخططات تمنحك القائمة المنسدلة القدرة على تغيير مجموعة المؤشر بالكامل مرة واحدة. تتضمن المخططات الافتراضية المتاحة الأسود والمقلوب والقياسي عبر مجموعة متنوعة من الأحجام المختلفة. يمنحك المربع الموجود على اليمين معاينة لما يبدو عليه هذا المخطط.
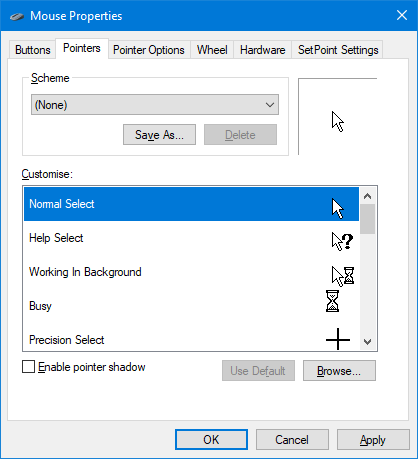
بدلا من ذلك أو بالإضافة إلى ذلك ، يمكنك استخدام يعدل أو يكيف قسم لتغيير حالات معينة. حدده من القائمة ، انقر فوق تصفح… والعثور على .ANI (رسوم متحركة) أو .CUR (ثابت) الملف الذي تريد استبداله به. بمجرد اختياره ، انقر فوق افتح.
تفحص ال افتح مكتبة المؤشر للعديد من المؤشرات المجانية المختلفة. كل ما عليك فعله هو تنزيلها ثم استخدام التعليمات المذكورة أعلاه لتحديد موقعها على نظامك.
خيارات المؤشر
استعمال حدد سرعة المؤشر لتغيير مدى سرعة تحرك المؤشر عبر الشاشة.
قد تميل إلى النقر للتمكين تعزيز دقة المؤشر، ولكن خذ وقفة. يعمل هذا على ضبط مدى تحرك المؤشر الخاص بك اعتمادًا على مدى سرعة تحريكه. إنه جيد إذا كان لديك فأر به مستشعر سيئ دليل ماوس الكمبيوتر: 8 أشياء يجب معرفتها عند شراء ماوسهل تخطط لشراء فأرة جديدة؟ إليك كل ما تحتاج إلى معرفته قبل إجراء عملية الشراء للحصول على أفضل ماوس لاحتياجاتك. اقرأ أكثر ، ولكن أقل فائدة إذا كنت تريد أن تكون حركات الماوس كما هي دائمًا (كما لو كنت تلعب ألعابًا عالية الدقة).
ال انجذاب إلى سينقل الخيار المؤشر الخاص بك تلقائيًا إلى الزر الافتراضي (مثل موافق أو تطبيق) عند فتح مربع حوار.
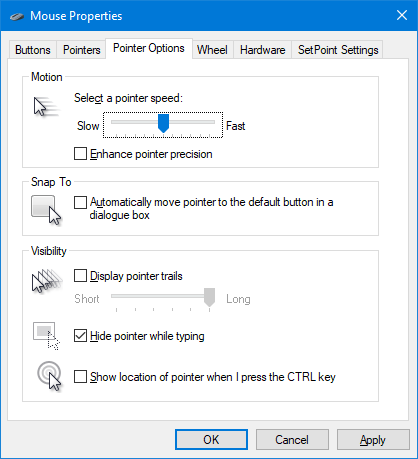
ضع علامة عرض مسارات المؤشر إذا كنت تريد أن يكرر المؤشر نفسه أثناء تحريكه. استخدم شريط التمرير الموجود أدناه لضبط مدى قصر الممر أو طوله.
أخيرًا ، يمكنك وضع علامة على إخفاء المؤشر أثناء الكتابة و إظهار موقع المؤشر عندما أضغط على مفتاح Ctrl. هذا الخيار الأخير مفيد إذا كنت تجد صعوبة في العثور على المؤشر ، ربما بسبب البصر أو حجم الشاشة.
عجلة
ال عامود استعراض قسم تخصيص نفس الشيء كما في قسم الإعدادات ، ولكن هنا يمكنك تحديد عدد معين من الأسطر التي يتم تمريرها ، بدلاً من استخدام شريط التمرير.
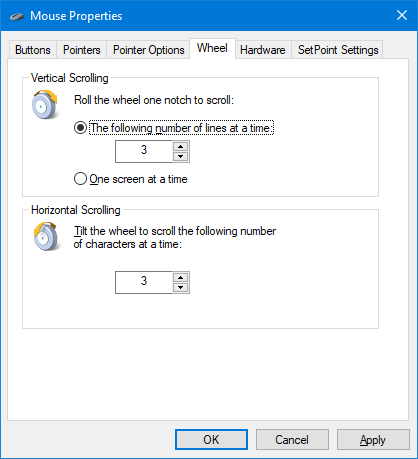
يمكنك أيضًا القيام بشيء مماثل لـ التمرير الأفقي وتعيين عدد الأحرف التي تريد تمريرها عند تحريك العجلة بشكل أفقي.
المعدات
يوضح لك هذا القسم الأخير الأجهزة التي قمت بتثبيتها. هذا أكثر إفادة من أي شيء ، على الرغم من أنك تستطيع نقرتين متتاليتين كل جهاز لفتح خصائصه.
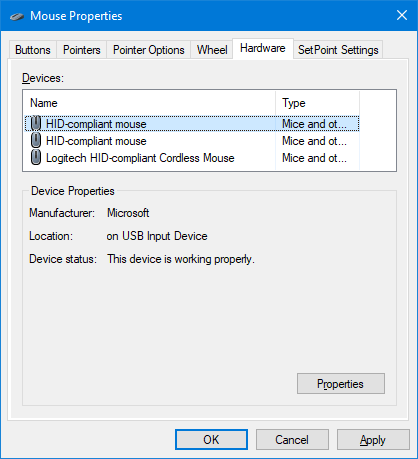
هنا سترى حالة الجهاز ، إلى جانب تاريخ وإصدار محرك الأقراص الذي قمت بتثبيته. يمكن أن يكون ذلك مفيدًا إذا كنت بحاجة إلى استكشاف أخطاء الماوس وإصلاحها ، كما لو كنت بحاجة إلى ذلك تحديث برنامج التشغيل أو استرجاعه كيفية إزالة برامج التشغيل القديمة بسهولة من ويندوزلا يحتفظ Windows فقط بإصدارات برامج التشغيل السابقة للأجهزة الحالية ، بل يقوم أيضًا بتخزين برامج التشغيل للأجهزة التي توقفت عن استخدامها منذ فترة طويلة. سنوضح لك كيفية تنظيف برامج التشغيل القديمة من نظامك. اقرأ أكثر .
سهولة الوصول
صحافة مفتاح Windows + I وتذهب إلى سهولة الوصول> الفأرة. ستجد هنا بعض الخيارات لجعل رؤية الماوس واستخدامه أسهل إذا كنت تعاني من الافتراضات.
على غرار المخططات المفصلة سابقًا ، يمكنك هنا تغيير حجم المؤشر و لون المؤشر بين ثلاثة خيارات.
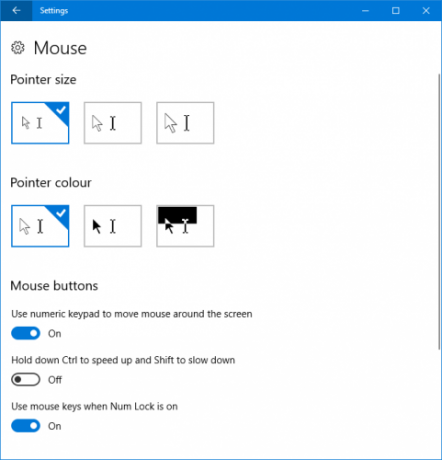
ال أزرار الفأرة القسم يمنحك خيار استخدم لوحة المفاتيح الرقمية لتحريك الماوس حول الشاشة. هذا يحول كل رقم على اللوحة إلى اتجاه. على سبيل المثال ، 8 أعلى و 2 منخفض.
أود أن أقترح تمكين اضغط مع الاستمرار على Ctrl للإسراع و Shift للإبطاء. يمنحك هذا تحكمًا أكبر وهو مفيد بشكل خاص لأن السرعة الافتراضية غالبًا ما تكون بطيئة جدًا.
أخيرا، استخدم مفاتيح الماوس عند تشغيل Num Lock سيتم تبديل ما إذا كانت هذه الميزة يتم تنشيطها عند تشغيل Num Lock أو إيقاف تشغيله.
بيت الفأر
نأمل أن تكون قد تعلمت شيئًا جديدًا حول كيفية تخصيص الماوس على Windows 10 وهو الآن يبدو بشكل مثالي. مثل Windows هو نظام تشغيل دائم التطور كيفية الحصول على تحديث المبدعين ويندوز 10 الآنسيتم طرح تحديث Windows 10 Creators Update في أبريل. هل أنت متشوق لتجربته؟ أم تفضل تجنب ذلك؟ سنوضح لك كيفية الحصول على Windows 10 1703 وفقًا لجدولك الخاص. اقرأ أكثر ، قد تجد أن بعض الميزات المتقدمة الموضحة أعلاه سيتم تضمينها في النهاية في الإعدادات.
إذا كنت بحاجة إلى أنك تبحث عن دعم فني للماوس ، فراجع دليل لإصلاح مشاكل الماوس في Windows 10 الماوس لا يعمل في Windows 10؟ كيفية إصلاح مشاكل الماوس الخاص بكهل توقف الماوس عن العمل ولا يمكنك معرفة السبب؟ فيما يلي كيفية إصلاح مشاكل الماوس في Windows 10. اقرأ أكثر . بدلاً من ذلك ، إذا لم يكن الماوس العادي مناسبًا لك ، فراجع مقالتنا حول بدائل الماوس الأعلى 6 أفضل بدائل الماوس لأولئك الذين لا يستطيعون استخدام الماوس العاديكيف تقوم بتشغيل نظام تشغيل حديث إذا كنت لا تستطيع استخدام الماوس؟ اقرأ أكثر .
أي من تخصيصات الماوس هذه كانت الأكثر فائدة لك؟ هل لديك ما تريد مشاركته؟
ولد جو مع لوحة مفاتيح في يديه وبدأ على الفور الكتابة عن التكنولوجيا. وهو الآن كاتب مستقل بدوام كامل. اسألني عن Loom.


