الإعلانات
برنامج Linux قوي بما يكفي للعمل دون التسبب في مشاكل ، ولكن في بعض الأحيان قد تتوقف حتى أفضل التطبيقات. بدلاً من الانتظار حتى تتعطل ، يمكنك قتل هذه البرامج غير المستجيبة. في الواقع ، هناك العديد من الطرق لقتل برامج Linux التي قد تجد أنك مدلل للاختيار!
إذا كنت تواجه مشاكل مع تطبيق في Linux ، فإليك عدة طرق لإنهاء برنامج في Linux.
1. إقتل برنامج لينكس بالضغط على "X"
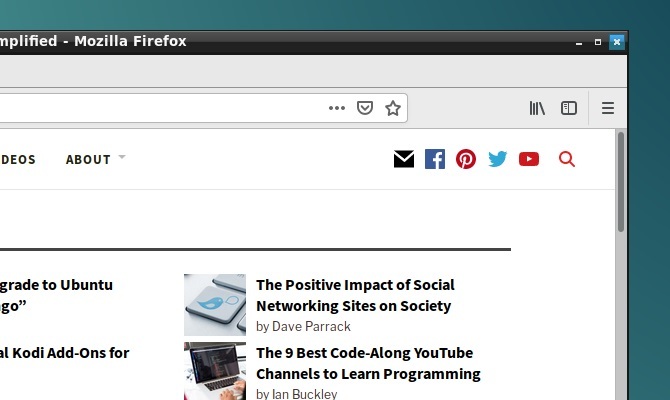
ربما تكون قد حاولت بالفعل الابتعاد وتقديم مشروب ساخن. إذا عدت إلى جهاز الكمبيوتر الخاص بك لتجد أن التطبيق لا يزال معلقًا ، فربما يكون لديه الوقت الكافي لبدء العمل مرة أخرى. يحتوي التطبيق غير المستجيب عادةً على أزرار غير نشطة أو خيارات لا يبدو أنها تعمل. قد لا تتمكن أيضًا من تحريك نافذة التطبيق حول الشاشة.
فما هو الحل؟ انقر على X في الزاوية العلوية (يسارًا أو يمينًا ، وفقًا لنظام التشغيل Linux). هذا يجب أن يوقف البرنامج عن العمل في مساره. قد ترى مربع حوار يطلب منك ذلك انتظر أو الخروج بالقوة لإنهائها الآن.
إذا ذهب كل شيء للتخطيط ، ستطالبك بعض التوزيعات بإرسال تقرير خطأ.
2. استخدام مراقب النظام لقتل عملية لينكس
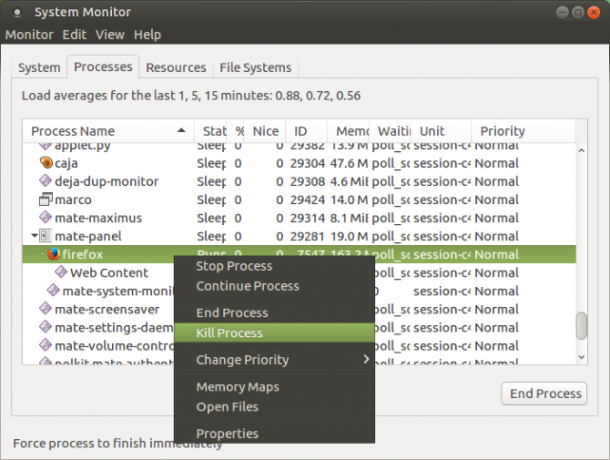
الخيار التالي هو فتح الأداة المساعدة "مراقب النظام" لنظام التشغيل Linux. عادة ما يتم العثور على هذا في
ادوات النظام القائمة ويعرض قائمة بالعمليات الجارية تحت العمليات التبويب.لإغلاق تطبيق لا يستجيب هنا ، ما عليك سوى تحديده والنقر بزر الماوس الأيمن. لديك بعد ذلك ثلاثة خيارات:
- وقف العملية: يؤدي هذا إلى إيقاف العملية مؤقتًا ، مما يتيح لك متابعة العملية لاحقًا. لن يعمل في معظم الحالات.
- إنهاء العملية: الطريقة الصحيحة لإغلاق العملية ، سيؤدي هذا إلى إنهاء التطبيق بأمان ، وتنظيف الملفات المؤقتة على الطريق.
- عملية قتل: هذا هو الخيار المتطرف ويجب استخدامه فقط في حالة فشل End Process.
من الأفضل استخدام هذه في الترتيب. ومع ذلك ، إذا كان التطبيق معلقة بشكل منتظم ، فقد تفضل استخدام أمر تعرف أنه يعمل.
3. فرض عمليات قتل لينكس باستخدام "xkill"
خيار آخر يمكنك توظيفه هو xkill. هذه أداة قتل قوة مثبتة مسبقًا في Ubuntu ، ولكن يمكنك تثبيتها عبر Terminal على توزيعات أخرى إذا لزم الأمر. عند استدعاؤك ، ستمكنك xkill من إغلاق أي عملية على سطح المكتب. قم بتثبيته باستخدام الأمر التالي:
sudo apt install xorg-xkillبمجرد القيام بذلك ، قم بتشغيل xkill ببساطة عن طريق الكتابة
xkillسيعرض مؤشر الماوس بعد ذلك علامة عرضية (أو جمجمة). انقر بزر الماوس الأيسر على التطبيق المسيء لإغلاقه
إذا لم يكن من الممكن إغلاق تطبيقك غير المستجيب بأي من هذه الطرق التي تركز على سطح المكتب ، فقد يكون الحل هو سطر الأوامر ...
4. استخدم أمر "القتل"
إذا كان تطبيقك لا يستجيب ولا تعمل الاقتراحات أعلاه (قد لا تكون واجهة المستخدم الرسومية مستجيبة) ، فاضغط Ctrl + Alt + T. لفتح الصالة.
تتوفر العديد من خيارات سطر الأوامر لمساعدتك على إغلاق التطبيق الخاص بك. والأفضل من ذلك ، يمكن استخدامها إما على جهاز الكمبيوتر الخاص بك أو بواسطة الاتصال عبر SSH من جهاز آخر.
يمكن استخدام الأمر kill هنا ، ولكن يتطلب أولاً معرف العملية. يمكنك العثور على هذا عن طريق تشغيل أمر يستجوب التطبيق لمعرف العملية الخاص به:
ps aux | grep [اسم العملية]ستعرض النتيجة معرّف العملية. يمكن استخدام ذلك على النحو التالي:
قتل [معرف العملية]لاحظ أنك قد تحتاج إلى إلحاق الأمر بـ sudo.
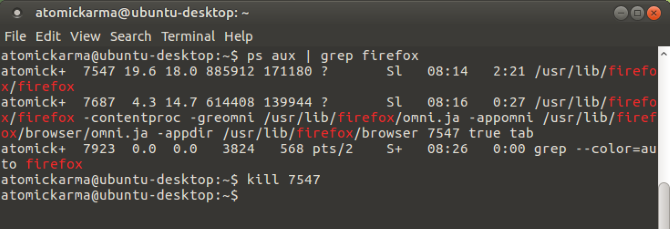
5. استخدم "pgrep" و "pkill"
ماذا لو كنت لا تعرف أو لا تستطيع العثور على معرف العملية؟ هذا هو المكان الذي يأتي فيه الأمر pkill. بدلاً من معرف العملية ، ما عليك سوى استخدام pkill مع اسم العملية:
pkill [اسم العملية]بدلاً من ذلك ، يمكنك استخدام الأمر pgrep للعثور على معرف العملية:
pgrep [اسم العملية]... واتباع هذا ، استخدم pkill بمعرف العملية.
pkill [معرّف العملية]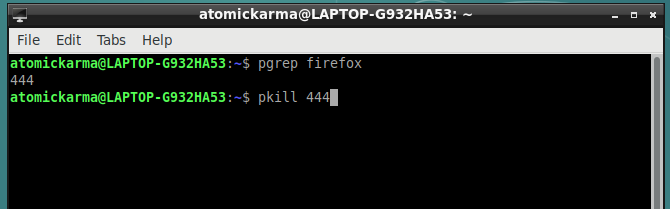
كما هو الحال مع الأمر kill ، من المفترض أن يؤدي هذا إلى إغلاق العملية في غضون 5 ثوانٍ تقريبًا.
6. إقتل كل الحالات بـ "killall"
لا حظ مع القتل أو القتل؟ حان الوقت لاستخدام الخيار النووي: killall.
لحسن الحظ ، إنها ليست مدمرة كما قد تكون. سينهي الأمر killall جميع مثيلات برنامج محدد. لذا ، بدلاً من قتل نافذة فايرفوكس واحدة ، سينهي الأمر التالي جميعهم:
killall فايرفوكسكل ما تحتاجه هو اسم العملية وأمر killall (ربما مع sudo إذا طلب منك الإعداد).
killall [اسم العملية]بطبيعة الحال ، يجب عليك استخدام هذا الأمر فقط عند الحاجة. إنه غير مناسب لمعظم مواقف البرنامج غير المستجيبة.
7. قم بإنشاء اختصار لوحة مفاتيح Force-Kill
هل تريد توفير الوقت لإغلاق البرامج غير المستجيبة؟ الخيار الأفضل هو إنشاء اختصار لوحة مفاتيح. سيعطيك هذا الخيار الفوري لإغلاق التطبيق ، ولكنه يتطلب xkill حتى يعمل هذا.
في أوبونتو ، افتح الإعدادات> لوحة المفاتيح وانقر على اختصارات. تحديد اختصارات مخصصة، ثم + لإنشاء اختصار جديد. أدخل "xkill" لكليهما اسم و أمر، ثم تطبيق. سيعيدك ذلك إلى قائمة الاختصارات — حدد الاختصار ، ثم اضغط على تركيبة لوحة المفاتيح المطلوبة التي ستستخدمها للاتصال بها.
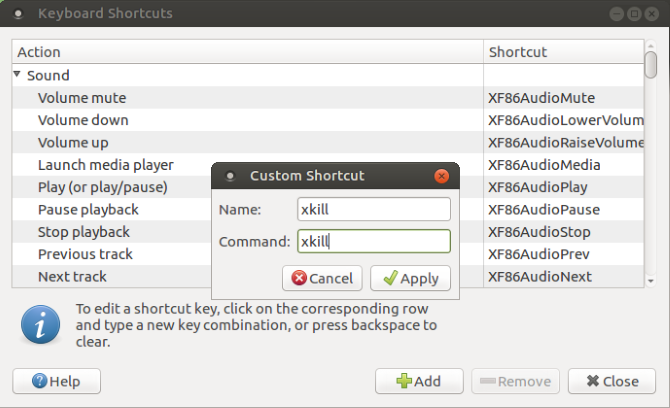
في المرة القادمة التي تحتاج فيها إلى إغلاق أحد التطبيقات ، ما عليك سوى استخدام اختصار لوحة المفاتيح. سيصبح مؤشر الماوس علامة X ، ويمكنك النقر في أي مكان على التطبيق الذي تريد إغلاقه.
تجنب البرامج غير المستجيبة: قم بترقية أجهزتك
هل تسبب التطبيقات التي لا تستجيب بانتظام مشاكل؟ ربما يمكنك الاستفادة من إجراء بعض التغييرات على كمبيوتر Linux.
يعد تثبيت ذاكرة الوصول العشوائي الإضافية هو الطريقة الأولى لمنح جهاز الكمبيوتر الخاص بك المزيد من الطاقة وقد يكون هو الشيء الوحيد الذي تحتاجه للحفاظ على عدم استجابة هذه التطبيقات المزاجية في المستقبل.
لذا ، في المرة التالية التي يتم فيها تعليق تطبيق Linux أو الأداة المساعدة ويصبح غير مستجيب ، كل ما عليك فعله هو تطبيق أحد هذه الحلول:
- انقر فوق X في الزاوية.
- استخدم مراقب النظام.
- استخدم تطبيق xkill.
- استخدم أمر القتل.
- أغلق التطبيقات باستخدام pkill.
- استخدم killall لإغلاق البرنامج.
- إنشاء اختصار لوحة مفاتيح.
إذا لم يعمل أي من هذه الحلول وكنت تواجه بانتظام تطبيقات Linux لا تستجيب ، ففكر في التبديل إلى نظام تشغيل لينوكس خفيف الوزن 14 توزيعات لينكس خفيفة الوزن لإعطاء الكمبيوتر القديم حياة جديدةهل تحتاج إلى نظام تشغيل خفيف الوزن؟ يمكن تشغيل توزيعات Linux الخاصة هذه على أجهزة الكمبيوتر القديمة ، بعضها مع ذاكرة وصول عشوائي لا تزيد عن 100 ميغابايت. اقرأ أكثر .
كريستيان كاولي هو نائب رئيس التحرير للأمن ، Linux ، DIY ، البرمجة ، وشرح التكنولوجيا. كما ينتج بودكاست مفيد حقًا ولديه خبرة واسعة في دعم سطح المكتب والبرامج. مساهم في مجلة Linux Format ، Christian هو Raspberry Pi tinkerer ، Lego lover ومروحة ألعاب ريترو.


