الإعلانات
سطح مكتب Windows لديك أكثر تنوعًا مما تعتقد.
يمكنك الاستفادة من عدد من الحيل والأدوات للحفاظ على ترتيب الأشياء وتنفيذ المهام بشكل أسرع. لقد تقربنا ، سواء كان ذلك من خلال التقاط النوافذ أو التقليب بينها أو استخدام أجهزة سطح المكتب الافتراضية حتى بعض أكثر الطرق المفيدة التي يمكن أن تصبح أكثر إنتاجية في الاستخدام اليومي الخاص بك النظام.
إذا كنت تعتقد أننا فاتنا أي شيء ، فتأكد من إعلامنا باقتراحاتك الخاصة في قسم التعليقات أدناه.
1. انجذاب Windows
القدرة على التقط النوافذ بسرعة إليك كيفية قيام Windows 10 بتعدد المهام في Snapحصل Snap Assist على تحديث في Windows 10. الآن إنه جيد جدًا لدرجة أنه سيعزز إنتاجيتك إذا تعلمت الاستفادة منها. اقرأ أكثر على كل جانب من سطح المكتب تم تقديمه في Windows 7. إنه مفيد عندما تحتاج إلى رؤية نافذتين جنبًا إلى جنب ، ربما عند مقارنة ملف أو نقل البيانات بين المجلدات.
لنفعل ذلك، الزر الأيسر على شريط عنوان النافذة و اسحبه إلى جانب الشاشة. سوف يسلط الضوء على المنطقة التي ستنفتح عليها النافذة ، ثم حرر النقرة لالتقاطها. يمكنك أيضًا فعل نفس الشيء مع نافذتك النشطة بالضغط مفتاح Windows + سهم لليسار / سهم لليمين (اعتمادًا على الجانب الذي ترغب في الانجذاب إليه.)

مع Windows 10 ، تم تحسين هذه الوظيفة بشكل كبير. لحساب حقيقة أن المزيد من الأشخاص لديهم شاشات أكبر ، يمكنك الآن الانجذاب إلى الزوايا على شبكة 4 × 4. على سبيل المثال ، هذا يعني أنه يمكنك التقاط نافذة واحدة على اليسار ، مع نافذتين في زاويتين يمينتين.
نفس الشيء انقر واسحب تعمل الطريقة هنا ، ولكن يمكنك الآن السحب في زاوية الشاشة أيضًا. بمجرد أن تنجذب إلى جانب ، يمكنك أيضًا استخدامها مفتاح Windows + سهم لأعلى / سهم لأسفل لتحريك النافذة النشطة بسرعة إلى الزاوية.
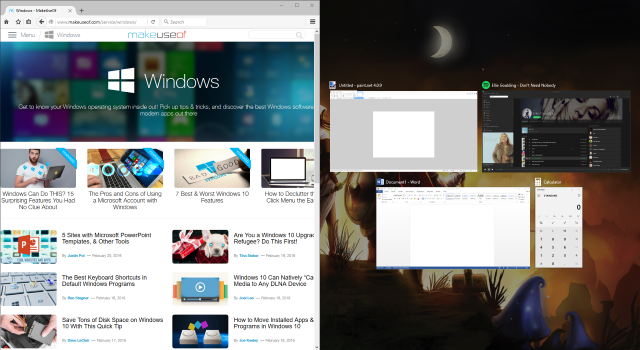
يحتوي Windows 10 أيضًا على ميزة تسمى مساعدة المفاجئة. عند محاذاة نافذة إلى جانب وتبقى لديك مساحة شاشة فارغة ، فستتيح لك تحديد نافذة أخرى لملء تلك المنطقة على الفور. أيضا، انقر واسحب على الخط الفاصل بين النوافذ وأي شيء يتم التقاطه بشكل مجاور سيتم تغيير حجمه تلقائيًا.
يتم تمكين هذه الميزات افتراضيًا ، ولكن يمكنك إيقاف تشغيل بعضها أو جميعها. صحافة مفتاح Windows + I لإظهار نافذة الإعدادات ، ثم انتقل إلى النظام> تعدد المهام. تحت يفرقع، ينفجر العنوان ، سترى جميع الميزات التي يمكنك تعديلها.
2. نظرة خاطفة
ميزة أخرى تم تقديمها لأول مرة في Windows 7 هي Peek. يسمح لك هذا بعرض سطح المكتب أو نافذة معينة بشكل مؤقت. لمعاينة سطح المكتب ، مرر مؤشر الماوس إلى أقصى يسار شريط المهام. سيؤدي ذلك إلى تلاشي جميع النوافذ المفتوحة وعرض سطح المكتب حتى تحرك المؤشر بعيدًا. تستطيع ايضا استخذام اختصارات لوحة المفاتيح أفضل اختصارات لوحة المفاتيح في برامج Windows الافتراضيةتعمل اختصارات لوحة المفاتيح على زيادة إنتاجيتك في أي تطبيق ، بما في ذلك البرامج القديمة الجيدة المضمنة في Windows! نوضح لك كيفية قطع زاوية في Microsoft Paint ، و Calculator ، و Windows Magnifier. اقرأ أكثر . في نظام التشغيل Windows 7 ، اضغط مع الاستمرار مفتاح Windows + مفتاح المسافة لمعاينة سطح المكتب. على نظام Windows 10 مفتاح Windows + , (فاصلة.)
يتم تعطيل هذا في Windows 10 افتراضيًا ، ولكن من السهل استعادته. انقر على اليمين مساحة فارغة على شريط المهام الخاص بك وحدد الخصائص. في ال شريط المهام علامة التبويب ، ضع علامة استخدم نظرة خاطفة لمعاينة سطح المكتب عند تحريك الماوس إلى زر إظهار سطح المكتب في نهاية شريط المهام. ثم اضغط حسنا.

يمكنك بدلاً من ذلك الزر الأيسر زر نظرة خاطفة في شريط المهام ليأخذك إلى سطح المكتب ، مما يقلل على الفور من جميع النوافذ. يمكنك بعد ذلك النقر فوق الزر مرة أخرى لإعادة عرض النوافذ. يمكن تحقيق ذلك من خلال مفتاح Windows + D.
يمكن لـ Peek أيضًا جذب الانتباه إلى نافذة معينة ، لعرض محتوياتها دون التبديل إليها فعليًا ، وهو أمر مفيد إذا كان لديك الكثير من النوافذ المفتوحة بأحجام مختلفة. لفعل هذا، يحوم عبر نافذة في شريط المهام ثم يحوم فوق معاينة النافذة. سيؤدي هذا إلى إخفاء كل شيء آخر وإحضار النافذة التي تحوم مؤقتًا إلى المقدمة مؤقتًا. حرك الماوس بعيدا لإلغاء التركيز أو الزر الأيسر المعاينة للتبديل إلى تلك النافذة.
3. انعكاس ثلاثي الأبعاد / عرض المهام
ميزة فريدة لنظامي التشغيل Windows Vista و 7 هي Flip 3D. يؤدي ذلك إلى عرض جميع النوافذ المكدسة ويمكن الوصول إليها عن طريق الضغط مفتاح Windows + TAB. يمكنك النقر فوق نافذة للتبديل إليها على الفور أو تمرير عجلة الماوس أو الضغط عليها التبويب للتنقل بينهما. على الرغم من أنه رائع جدًا بصريًا ، إلا أنه ليس فعالًا بشكل خاص وتم إسقاطه في الإصدارات اللاحقة من نظام التشغيل.
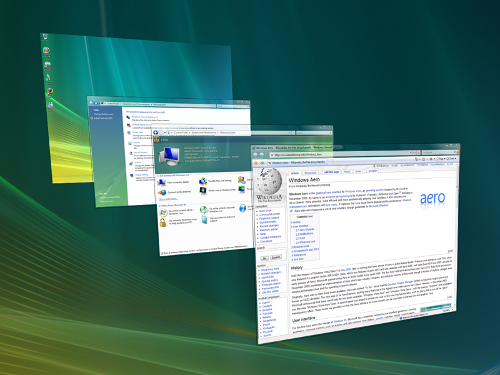
على نظام التشغيل Windows 10 ، الضغط مفتاح Windows + TAB سيأخذك الآن إلى عرض المهام. هنا سترى كل النوافذ الخاصة بك جنبًا إلى جنب ، مع القدرة على الزر الأيسر المعاينة للتبديل إلى تلك النافذة. يمكنك أيضا انقر فوق الصليب بجانب كل نافذة لإغلاقها. يمكنك هنا أيضًا إدارة أجهزة سطح المكتب الافتراضية ، والتي سنتناولها بمزيد من التفصيل لاحقًا.
بشكل افتراضي ، سيتم وضع زر لطريقة عرض المهام في شريط المهام. لتعطيل أو تمكين هذا ، انقر على اليمين مساحة فارغة على شريط المهام وانقر إظهار زر عرض المهام. لاحظ أنك غير قادر على تحريك موضع الزر في شريط المهام.
4. ALT + TAB
ال ALT + TAB كان الاختصار ميزة منذ Windows 3.0 - كان ذلك قبل أكثر من 25 عامًا. ظلت وظائفه كما هي بشكل أساسي على مر السنين ، على الرغم من تعديلها وتحسينها. ببساطة ، يتيح لك التبديل بسرعة بين النوافذ المختلفة التي فتحتها. للوصول إليه ، اضغط مع الاستمرار ALT + TABثم ضرب التبويب للتنقل بين النوافذ. يمكنك الإفراج عنه ALT للتبديل إلى النافذة المحددة.

يمكن أن تكون هذه الميزة مفيدة بشكل خاص عندما تحتاج باستمرار للتبديل ذهابًا وإيابًا بين نافذتين. يمكنك فقط النقر ALT + TAB للتنقل بينهما.
هناك اختصارات متاحة في هذه الميزة أكثر مما تعتقد أولاً. على سبيل المثال ، اضغط على ALT + SHIFT + TAB للتنقل عبر النوافذ في الاتجاه المعاكس. يمكنك أيضًا الضغط ALT + CTRL + TAB لفتح مبدل النوافذ دون الحاجة إلى إبقاء المفاتيح مضغوطة. لمعرفة المزيد من الاختصارات والحيل المفيدة ، تحقق من ذلك دليلنا لمبدل ALT + TAB احصل على المزيد من Windows 7 ALT + TAB لتبديل التطبيقات: الحيل التي لا تعرفهاما هو أكثر من Alt + Tab أكثر من مجرد الضغط على Alt + Tab للتبديل بين النوافذ. هناك مجموعة متنوعة من اختصارات لوحة المفاتيح المخفية التي تجعل مبدل Alt + Tab أسرع وأسهل في الاستخدام. هناك أيضًا طرق ... اقرأ أكثر .
5. أجهزة سطح المكتب الافتراضية
لقد كانت ميزة لأنظمة التشغيل الأخرى للأعمار ، ولكن Windows أخيرًا عندما اشتمل على أجهزة سطح المكتب الافتراضية أصلاً في Windows 10. تتيح لك هذه الميزة امتلاك أجهزة سطح مكتب متعددة افتراضيًا - أي دون الحاجة المادية لامتلاك أجهزة عرض متعددة. يمكنك إنشاء عدد غير محدود من أجهزة سطح المكتب الافتراضية وهي مفيدة لفصل تطبيقاتك. على سبيل المثال ، يمكن أن يكون لديك سطح مكتب افتراضي لعملك وآخر للترفيه.
لإنشاء أسطح مكتب افتراضية ، اضغط على مفتاح Windows + TAB للدخول إلى عرض المهام. ثم اضغط سطح مكتب جديد. اذا أنت يحوم عبر صورة مصغرة لسطح المكتب ، ستنتقل إليها بشكل أساسي. أعلاه ، ستتمكن من رؤية معاينات لجميع النوافذ التي فتحتها على سطح المكتب المحدد ، والتي يمكنك حينها الزر الأيسر للانتقال إلى. يمكنك أيضا غادر انقر واسحب هذه الصور المصغرة للنافذة على صورة مصغرة لسطح المكتب لنقلها أو على سطح مكتب جديد زر لفصلها على سطح المكتب الخاص بها.

يمكنك الضغط مفتاح Windows + CTRL + سهم لليسار / سهم لليمين للتبديل بين أجهزة سطح المكتب ، مفتاح Windows + CTRL + د لإنشاء واحدة جديدة ، و مفتاح Windows + CTRL + F4 لإغلاق الحالي. للأسف ، لا يمكنك حاليًا إعادة تنظيم أجهزة سطح المكتب أو إعادة تسميتها ، ولكن منذ ذلك الحين يتطور Windows 10 باستمرار لن يكون أحدث إصدار من Windows 10 هو الأخيرما هو أحدث إصدار من Windows 10؟ وكم هي مدعومة؟ ولماذا تحولت Microsoft إلى نموذج الخدمة؟ الإجابات داخل! اقرأ أكثر قد تأتي هذه الميزة في المستقبل.
إذا كنت تستخدم إصدارًا سابقًا من Windows ، أو لا تحب التطبيق الحالي ، يمكنك تثبيت برنامج تابع لجهة خارجية للحصول على أجهزة سطح مكتب افتراضية. اثنان من الافضل VirtuaWin و ديكسبوت. كلاهما مجاني ، على الرغم من أن الأخير مخصص للاستخدام الشخصي فقط. يدعم VirtuaWin جميع إصدارات Windows ، بينما يتوفر Dexpot لنظام التشغيل Windows XP والإصدارات الأحدث. لمزيد من الاقتراحات ، تحقق من موقعنا قائمة برامج سطح المكتب الافتراضية كيفية زيادة مساحة سطح المكتب الافتراضية الخاصة بكهل تشعر بالإرهاق من جميع النوافذ التي تحتاجها لفتح المهام أو الوظائف المختلفة؟ إذا تسبب فوضى النوافذ هذه في الضغط عليك ، فإن أجهزة سطح المكتب الافتراضية تناسبك. اقرأ أكثر .
6. إغلاق النوافذ
نعلم جميعًا أنه يمكننا إغلاق النافذة عن طريق النقر على الصليب الأحمر في أعلى اليمين. هذا هو Windows 101. هل تعلم أيضًا أنه يمكنك الضغط CTRL + W لإغلاق علامة تبويب أو ALT + F4 لإغلاق أي نافذة؟ يمكنك أيضًا الضغط على علامة الصليب في النافذة أثناء استخدام عرض المهام و ALT + TAB. ولكن دعنا نخطو خطوة أخرى إلى الأمام للمستخدمين المتميزين.

هل وجدت نفسك بحاجة إلى إغلاق النوافذ في وقت واحد؟ ربما في نهاية الجلسة تريد فقط التخلص من كل شيء أو تتسبب نافذة متصفح ضارة في ظهور نوافذ منبثقة لا نهاية لها. في هذه الحالات سيكون من المفيد أن تكون قادرًا على قتل كل هذه العمليات في وقت واحد.
باستخدام أداة طرف ثالث مثل اقتلهم جميعا أو إغلاق، هذا ممكن. سيؤدي هذا إلى إغلاق جميع النوافذ بالقوة عند النقر على الزر ، على الرغم من أنه يمكنك تحديد ما إذا كنت تريد أن يبقى بعضها. للحصول على سهولة الوصول في نهاية المطاف ، قم بتثبيت الأداة المساعدة على شريط المهام الخاص بك لقتل عملية بنقرة واحدة.
7. تعديلات شريط المهام
بقدر ما يكون جزءًا من سطح المكتب الخاص بك مثل النوافذ نفسها ، يسمح لك شريط المهام بالوصول إلى قائمة ابدأ والبرامج ومنطقة الإعلام. من الرائع استخدام هذه المنطقة لتخزين الأدوات المساعدة والاختصارات للأشياء التي تحتاج إلى الوصول المستمر إليها. على سبيل المثال ، يمكنك ذلك انقر على اليمين اختصار و دبوس إلى شريط المهام لجعل البرنامج متاحًا في جميع الأوقات ومن ثم انقر بزر الماوس الأيسر واسحب لإعادة ترتيبها.
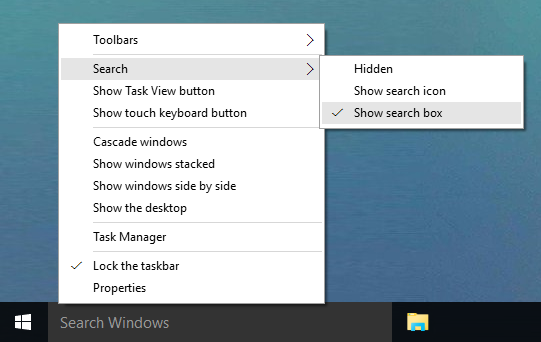
إذا كنت تريد غالبًا العثور على أشياء على نظامك ، انقر على اليمين في مساحة فارغة على شريط المهام ، مرر مؤشر الماوس فوق بحث ثم حدد إما إظهار أيقونة البحث أو إظهار البحث صندوق. إذا كنت لا ترى الخيار الأخير ، انقر على اليمين شريط المهام ، حدد الخصائص، إلغاء التحديد استخدم أزرار شريط المهام الصغيرة ثم انقر فوق حسنا.
لمزيد من خيارات شريط المهام ، مثل إضافة أشرطة الأدوات أو تعديل منطقة الإعلام ، تأكد من مراجعة موقعنا تلميحات حول تخصيص شريط المهام 7 نصائح لتخصيص شريط مهام Windows 10يظل شريط المهام ميزة أساسية في Windows 10. لقد تم منحها مظهرًا جديدًا وميزات جديدة ، بما في ذلك Cortana. نعرض لك كل التعديلات لجعل شريط المهام خاص بك. اقرأ أكثر و البعض قرص شريط المهام أكثر تقدما 6 تعديلات شريط المهام المتقدمة لنظام التشغيل Windows 10جلب Windows 10 العديد من التغييرات ولم يتم إنقاذ شريط المهام. لا يزال ، العديد من التعديلات الصغيرة يمكن أن تعزز تجربتك. سنوضح لك كيف يمكنك تخصيصه إلى الكمال. اقرأ أكثر .
فصاعدا مع التنظيم
هذه الخطوات السبع كلها سهلة التنفيذ ، وحتى إذا كنت تستخدم القليل منها فقط ، فستجد أن تجربتك قد تحسنت كثيرًا. ستصبح القدرة على التنقل بسرعة بين النوافذ أو الانجذاب إلى زوايا سطح المكتب الخاص بك طبيعة ثانية قريبًا ، مما يلغي النقرات الزائدة ويسهل تنفيذ مهامك.
هذه بالتأكيد ليست النصائح الوحيدة للحصول على الأفضل من سطح المكتب. على سبيل المثال ، تحقق من دليلنا على إعادة الأدوات إلى Windows 10 كيفية الحصول على أدوات ويندوز 10 لسطح المكتبتم أخذ أدوات سطح المكتب في Windows 8. فيما يلي كيفية إعادة الأدوات إلى سطح مكتب Windows 10. اقرأ أكثر و كيفية الحصول على سطح مكتب الحد الأدنى 7 خطوات بسيطة لسطح مكتب رائع رائع اقرأ أكثر .
هل تستفيد من أي من النصائح التي شاركناها أعلاه؟ هل لديك الأساليب الخاصة بك لتنظيم سطح مكتب Windows والتحكم فيه؟
ولد جو مع لوحة مفاتيح في يديه وبدأ على الفور الكتابة عن التكنولوجيا. وهو الآن كاتب مستقل بدوام كامل. اسألني عن Loom.


