الإعلانات
جلب ظهور الإنترنت فائق السرعة معها كميات من الملفات للتحميل. واجهنا طفرة مماثلة في الملفات عند التصوير الفوتوغرافي أصبحت رقمية بشكل متزايد 7 نصائح أساسية للتصوير الفوتوغرافي للمبتدئين المطلقينستساعدك نصائح التصوير الفوتوغرافي هذه على التقاط صور أفضل ، سواء كنت مبتدئًا أو لديك بعض الممارسة بالفعل. اقرأ أكثر . فجأة ، كان من الضروري أن يكون لديك محرك أقراص ثابتة سعة 1 تيرابايت لتخزين مساحات من الذكريات المحبوبة ، مع قرص آخر تخزين المقاطع الصوتية المصاحبة لها أفضل طريقة لاستخدام 15 جيجابايت من التخزين المجاني على OneDriveيمنحك OneDrive جرعة صحية من التخزين السحابي مجانًا. دعونا نلقي نظرة على ما يمكنك القيام به مع ذلك. اقرأ أكثر .
بين الحين والآخر ، ستحتاج إلى إعادة تسمية جميع ملفات الصور. في أوقات أخرى ، سترغب في ذلك حذف جميع ملفات الموسيقى 4 أدوات رائعة لإدارة مجموعة MP3 الضخمة الخاصة بكيمكن أن تكون إدارة مكتبة الموسيقى تجربة محبطة تمامًا ، خاصة إذا كان لديك سنوات من الموسيقى غير المنظمة في انتظار فرزها وتصنيفها بشكل صحيح. ستعود إدارة مكتبة الموسيقى السيئة وتعضبك لاحقًا ... اقرأ أكثر . سنوضح لك كيفية القيام بذلك ، بالإضافة إلى بعض الأشياء المفيدة الأخرى المتعلقة بالملف.
إعادة تسمية الدفعة
يوجد بضع طرق يمكننا إعادة تسميتها دفعة واحدة غمس أصابعك في برمجة الملفات الدفعية لنظام التشغيل Windowsلماذا تدع المهام البسيطة والمتكررة تزعجك؟ إذا لم تتمكن من التفويض ، فابتكار! باستخدام Windows ، يمكنك إنشاء برامج صغيرة بسيطة ، تسمى الملفات الدفعية ، والتي ستهتم بهذه المهام المملّة. اقرأ أكثر الملفات باستخدام Windows. يمكن القيام بذلك باستخدام File Explorer أو موجه الأوامر أو PowerShell ، وكل منها مفيد للمهام المختلفة.
مستكشف الملفات
مستكشف الملفات (المعروف سابقًا باسم مستكشف Windows) 10 ميزات صغيرة معروفة في مستكشف ملفات Windowsلا تدع Windows File Explorer يخدعك بمظهره العادي. إنها قادرة على العديد من الإجراءات والتعديلات أكثر مما تسمح به! دعنا نظهر لك حفنة منهم. اقرأ أكثر يقدم أحد أسهل خيارات إعادة التسمية ، ولكنه يوفر أيضًا أقل مرونة فيما يمكننا إعادة تسميته. للبدء ، الاستيلاء على كل الملفات التي ترغب في إعادة تسميتها كيفية إعادة تسمية ملفات متعددة في ويندوز بطريقة سهلةفيما يلي طريقة سريعة وبسيطة لإعادة تسمية الملفات بسرعة في Windows - مثالية لإصلاح أسماء الملفات القبيحة. اقرأ أكثر ووضعها في نفس المجلد. يمكنك الضغط CTRL + A لتحديد جميع الملفات. اطلب منهم كيف تريدهم بعد إعادة التسمية. حدد جميع الملفات التي تريد إعادة تسميتها ، وانقر بزر الماوس الأيمن وحدد إعادة تسمية. بمجرد إدخال اسم الملف الجديد ، الضغط أدخل سيأخذ الاسم الأساسي ("pirateday" في الصورة الأولى) وإضافة رقم إلى كل ملف التالي.

كما ترون ، إنها تؤدي المهمة ، ولكنها لا توفر الكثير من المرونة.
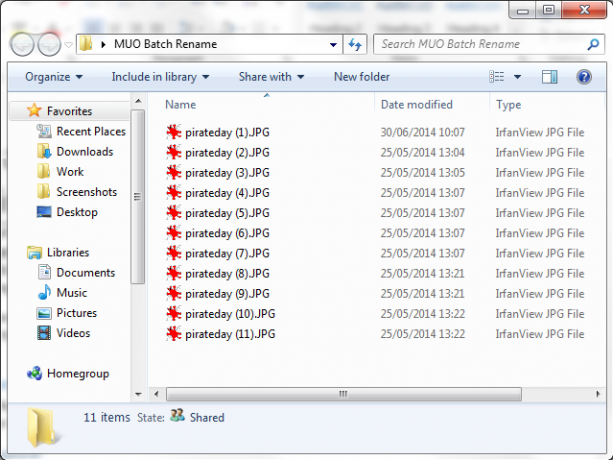
موجه الأمر
لمزيد من المرونة ، يمكننا استخدام موجه الأوامر إعادة تسمية أمر. ال رن يسمح لنا الأمر بإعادة تسمية ملفات متعددة في وقت واحد ، يقبل أحرف البدل “*” و “?” ويسمح لنا بتغيير ملحقات الملفات أثناء تقدمنا. يقدم سطر الأوامر خيارات إعادة تسمية أكبر بكثير من File Explorer.
اجمع الملفات التي ترغب في إعادة تسميتها. في نفس المجلد ، Shift + النقر بزر الماوس الأيمن وحدد افتح نافذة الأوامر هنا. يؤدي هذا إلى فتح موجه الأوامر مع حقوق نظام المسؤول ، مع التركيز على المجلد الخاص بك. لإعادة تسمية ملف واحد ، نستخدم هذا الأمر:
ren filename.jpg newfilename.jpg
لإعادة تسمية ملفات متعددة ، نحتاج إلى إضافتها إلى الأمر باستخدام أحرف البدل. على سبيل المثال ، إذا كان لديك عدد من الملفات المسماة بالترتيب ، مثل document01.txt و document02.txt و document03.txt، يمكننا استخدام هذا الأمر لتغيير الرقم:
ren document... txt document3؟ .txt
سيغير الأمر الأرقام في كل اسم ملف في المجلد. يمكننا أيضًا إزالة أجزاء صغيرة من اسم الملف باستخدام أمر آخر مختلف قليلاً. إذا كان لديك سلسلة من المستندات باسم "jan-budget.xlsx" و "feb-budget.xlsx" و "mar-budget.xlsx" وما إلى ذلك ، فيمكننا إزالة جزء الميزانية.
رن ؟؟؟ - budget.xlsx... xlsx
أخيرًا في هذا القسم ، يمكننا إعادة تسمية نوع الملف نفسه باستخدام الأمر batch rename. على سبيل المثال ، إذا كان لديك عدد من ملفات .txt وترغب في إعادة تسميتها كلها إلى .rtf ، فيمكنك استخدام هذا الأمر:
ren * .txt * .rtf
ال * يشير حرف البدل إلى أسماء الملفات ، مما يسمح لك بتحويل كل نوع ملف حسب الحاجة.
بوويرشيل
ال يوفر Windows PowerShell أكبر قدر من المرونة موجه الأوامر مقابل Windows PowerShell: ما الفرق؟يمكن لمستخدمي Windows الوصول دون استخدام موجه الأوامر أو PowerShell. ولكن مع Windows 10 والميزات الجديدة قاب قوسين أو أدنى ، ربما حان الوقت لتعلمنا. اقرأ أكثر لإعادة تسمية الملفات دفعة واحدة ، وهي أقوى أداة إعادة تسمية مضمنة في Windows. افتح ال قائمة البدأ وابحث عن نوافذ بوويرشيل. حدد الخيار الأول. بمجرد فتحه ، ستحتاج إلى استخدم ال مؤتمر نزع السلاح أمر للانتقال إلى الدليل الذي يحتوي على الملفات التي ترغب في إعادة تسميتها ، مثل:
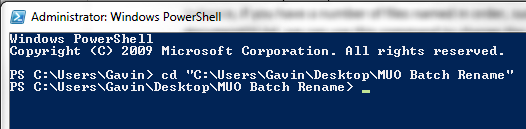
يمكننا الآن إعادة تسمية أجزاء من أسماء الملفات. على سبيل المثال ، إذا أردنا تغيير التسطير السفلي لكل ملف إلى واصلة ، يمكننا استخدام هذا الأمر:
دير | Rename-Item –NewName {$ _. name –replace "_"، "-"}
يعمل هذا بشكل جيد مع ملفات الصور المسحوبة من كاميرا رقمية. يمكنك تجربة هذا الأمر لتغيير الاسم:
دير | Rename-Item –NewName {$ _. name –replace "DSC"، "pirateday"}
حيث يعد DSC جزءًا من اسم الملف الأصلي.
نظرًا لأن PowerShell هي واحدة من أقوى الأدوات المتاحة لنا ، يمكننا استخدامها لإعادة تسمية الملفات في دليل كامل. إذا كان لديك مجلد يحتوي على ملفات متعددة بسلسلة معينة - على سبيل المثال "workbook-current" - يمكن لأمر PowerShell أن يغير كل اسم ملف في الدليل. سيكون عليك الانتقال إلى المجلد الذي يحتوي على ملفاتك باستخدام مؤتمر نزع السلاح الأمر ، ثم يمكنك تشغيل هذا الأمر:
Get-ChildItem -Filter "* current *" -تسجيل | Rename-Item -NewName {$ _. name -replace 'current'، 'old'}
سيؤدي هذا إلى تغيير كل اسم ملف يحتوي على "الحالي" إلى "قديم" ، وسيطبق الأمر على كل ملف قابل للتطبيق.
إذا كنت بحاجة إلى مزيد من المساعدة ، فيمكنك دائمًا فحص أمثلة PowerShell المضمنة باستخدام هذا الأمر:
get-help إعادة تسمية البند - أمثلة
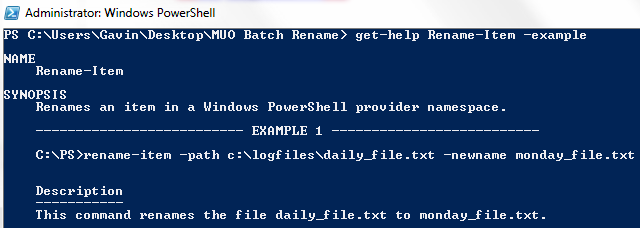
وأخيرًا ، هناك معلمة PowerShell أخرى مفيدة -ماذا إذا. تحدد المعلمة –WhatIf الأمر المطلوب تشغيله تقرير فقط الوضع ، مما يعني أنه يمكنك قياس التغييرات التي سيجريها الأمر قبل الضرب حسنا. على سبيل المثال ، ستبدو إحدى أوامرنا السابقة كما يلي:
Get-ChildItem -Filter "* current *" -تسجيل | Rename-Item -NewName {$ _. name -replace 'current'، 'old'} –WhatIf
أدوات إعادة تسمية الطرف الثالث
إذا لم يكن خيار مستكشف الملفات قويًا بما فيه الكفاية ، ولكنك لا تريد أن تتلاعب بالأوامر المعقدة في بعض الأحيان ، فهناك بعض أدوات إعادة التسمية المفيدة المتاحة لك.
ال إعادة تسمية الأداة المساعدة هي واحدة من هذه. واجهة المستخدم المحمومة قليلاً هي عرض مرئي لمجموعة كبيرة من الخيارات المتاحة لمستخدمي سطر الأوامر. ولكن إذا استغرقت وقتك ، فسوف تحدد بسرعة الخيارات المتاحة للتبديل. يمكنك استخدام أداة إعادة تسمية مجمعة لتغيير أسماء الملفات ، وإضافة أو إزالة الأرقام والحروف ، وتبديل ملحقات ، وإعادة تسمية الملفات بناءً على بيانات EXIF أو ID3.

يأتي مع وثائق مساعدة شاملة جدًا ، ويمكنك أيضًا البحث عن عدد من البرامج التعليمية.
أداة أخرى ممتازة AdvancedRenamer، ولديه واجهة مستخدم أنظف كثيرًا للتنقل خلالها. يمكنك الاختيار من بين عدد من "الأساليب" ومشاهدة النتيجة المحتملة قبل الالتزام بالتغيير. يمكن تكوين الطرق على نطاق واسع ، بحيث يمكن للأداة أن تكون بسيطة أو شاملة كما هو مطلوب ، بالإضافة إلى أنه يمكن نسخ ملفاتك أو نقلها إلى موقع جديد ، بعد إعادة تسمية المجموعة.

حذف الدفعة
الآن ، لا يضطر معظم الأشخاص إلى حذف 500000 ملف بشكل منتظم موزعة على أكثر من 45000 مجلد ، لكني متأكد من أننا قد مررنا جميعًا باللحظة التي لم تعد فيها مجموعتك الموسيقية جاهزة. حذف أي شيء أكثر من عدد قليل من الملفات كيفية حذف ملف قيد الاستخدام من قبل برنامج آخريقول Windows أن ملفك قيد الاستخدام لأنه مفتوح في برنامج آخر؟ نوضح لك كيفية فرض إعادة تسمية الملف أو حذفه أو نقله. اقرأ أكثر يمكن أن يصبح استخدام File Explorer عملية طويلة حيث يختار Windows تعداد كل ملف قبل إرساله.
يمكننا الاعتماد على بعض الأدوات لحذف الملفات دفعة واحدة كيفية تثبيت وإلغاء تثبيت برامج ويندوز بكميات كبيرةيمكن أن يوفر لك المثبت الشامل أو برنامج إلغاء التثبيت الكثير من الوقت. هل تذكر آخر مرة قمت فيها بإعداد جهاز كمبيوتر جديد؟ سنعلمك كيفية القيام بهذه المهام في لمح البصر. اقرأ أكثر . بالنسبة لبعض المهام ، يعد استخدام موجه الأوامر طريقة بسيطة وفعالة. بالنسبة للآخرين ، سوف نستخدم ملف دفعي .bat. هناك أيضًا عدد من تطبيقات الجهات الخارجية المتاحة.
موجه الأمر
يمكننا استخدام أمرين قويين: DEL و رمر. نأمل أن تكون DEL ذاتية التفسير ، في حين أن rmdir هو بناء جملة لإزالة الدليل. يمكننا إضافة معلمات إضافية إلى الأمر لمزيد من التحكم في الملفات الموجودة في دليل معين.
صحافة فوز + ص، نوع كمد، و اضغط أدخل. لحذف مجلد واحد ، يمكننا استخدام هذا الأمر:
del C: \ enter \ your \ path \ here / f / s
يقوم الأمر الأساسي بتحديد موقع المجلد المحدد ، بينما /س ستحذف المعلمة كافة الملفات الموجودة في المجلدات الفرعية للدليل و /F تتجاهل المعلمة أي إعداد للقراءة فقط ومع ذلك ، فإن هذا الأمر يترك وراءه بنية الملفات ، والتي يمكن أن تكون مزعجة قليلاً. في هذه الحالة ، يمكننا الاقتران دل الأمر مع رمر، مثل ذلك:
del / f / s / q C: \ enter \ your \ path \ here> nul
rmdir / s / q C: \ enter \ your \ path \ here
لقد أضفنا أيضًا معلمتين إضافيتين. / ف يحدد "الوضع الصامت" ، مما يعني أنه لن تتم مطالبتك بنعم / لا قبل احتراق ملفاتك. نول هو ملف خاص يتجاهل جميع البيانات المكتوبة إليه ، مما يعني أن Windows لا يعمل إلى حد ما عملية تعداد تستغرق وقتًا طويلاً. لاحظ أن هذا سوف حذف بشكل دائم ملفاتك.
ملف دفعي
الملفات الدفعية هي في الأساس نصوص يمكنك تشغيلها لأداء مهام معينة على نظامك. إذا كنت تعرف كيفية بناء سلسلة من الأوامر ، يمكنك ذلك بناء نصوص مطولة لأتمتة المهام Better Than Batch: A Windows Scripting Host Tutorial اقرأ أكثر والعمليات لتوفير الوقت. في هذه الحالة ، سوف نستخدم بعض الأوامر الأساسية لكتابة حذف دفعة.
في هذا المثال ، سأحذف المجلد MUO Batch Rename الذي تم إنشاؤه للأمثلة السابقة. انقر بزر الماوس الأيمن على سطح المكتب الخاص بك وإنشاء جديد مستند نصي. أطلق عليه اسما BatchDelete، وافتحه.
سنحتاج إلى تحديد المجلد الصحيح باستخدام مؤتمر نزع السلاح أمر. إذا لم تكن متأكدًا من المسار الصحيح للمجلد ، فيمكنك دائمًا النقر بزر الماوس الأيمن وتحديد الخصائص وعرض الموقع هناك. أو يمكنك الاستعراض للوصول إلى المجلد والنقر مرة واحدة على مربع العنوان لإظهار مسار المجلد المباشر. في كلتا الحالتين ، تأكد من أن لديك المجلد الصحيح ، لأنه سيتم مسحه قريبًا من نظامك.
الآن بعد أن عرفنا المسار ، يمكننا إنشاء ملف دفعي. استخدم هذه الأوامر:
القرص المضغوط C: \ أدخل \ your \ path \ هنا
del * / S / Q
rmdir / S / Q "C: \ enter \ your \ path \ here"
تستطيع الآن حفظو خروج. حدد موقع ملف BatchDelete.txt الخاص بك واضغط F2. هذه المرة ، سنقوم بتغيير امتداد الملف. يتغيرون .رسالة قصيرة إلى .مضرب، و اضغط أدخل عندما تواجه تحذيرًا. تهانينا ، لقد قمت للتو بإنشاء أول ملف دفعي!
ملحوظة: سيكون عليك تحديث مسار الملف الدفعي في كل مرة يكون لديك فيها جلسة حذف مجمعة. أو يمكن أن يكون لديك مجلد حذف واحد ، وتفريغ جميع ملفاتك هناك ، وإعادة تشغيل الملف الدفعي. ومع ذلك ، اعتمادًا على عدد وحجم الملفات التي تقوم بحذفها ، يمكن أن يكون نقلها (من المحتمل أن يكون!) تستهلك المزيد من الوقت 6 طرق لنسخ الملفات بشكل أسرع في Windows 10هل تتساءل عن كيفية نسخ الملفات بشكل أسرع؟ فيما يلي أفضل الطرق لتسريع نقل الملفات في Windows. اقرأ أكثر .
حذف الملفات المزعجة
يمكن تشغيل Windows في بعض المشكلات المتعلقة بأسماء الملفات كيفية فتح أنواع الملفات الغريبة في ويندوزأجهزة الكمبيوتر تعرف الآلاف من تنسيقات الملفات المختلفة. في بعض الأحيان ، تكون أنت وويندوز جاهلين بكيفية فتح ملف غريب. إليك كيفية معرفة كيفية فتح هذه الملفات. اقرأ أكثر ، مما أدى إلى ملفات غير قابلة للحذف. في بعض الحالات ، قد يكون الملف الأصلي تالفًا ، وينتهي به الأمر بسلسلة أحرف سخيفة بدلاً من شيء اخترته بالفعل. ربما واجهت رسالة الخطأ هذه أيضًا:
لا يمكن حذف [اسم الملف]: اسم الملف الذي حددته غير صالح أو طويل جدًا.
حدد اسم ملف مختلف
يمكن إصلاح خطأ مسار الوجهة بسرعة باستخدام أي أداة أرشفة تقريبًا ، مثل WinZip أو 7-Zip. افتح المجلد الذي يحتوي على الملف المسيء. قم بإنشاء أرشيف جديد في نفس المجلد ، ثم قم بتحريك مستوى أعلى في شجرة الدليل باستخدام السهم الصغير. على سبيل المثال ، هذا هو السهم في 7-Zip:
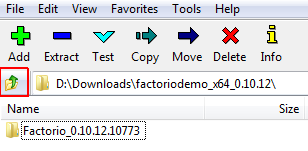
بمجرد الانتهاء من ذلك ، يجب أن تكون قادرًا على إعادة تسمية الملف كالمعتاد من داخل برنامج الأرشيف ، ثم الحذف عند الانتهاء. تحقق من هذا الفيديو إذا كنت فقدت قليلا:
يمكننا أيضًا استخدام موجه الأوامر لحذف الملفات التي تواجه هذا الخطأ ، على الرغم من أنه يعتمد على يحتوي على مجلد لها الحق مسار الطول. إذا لم يكن الأمر كذلك ، ينتهي بك الأمر في قضية جديدة كاملة. تصفح إلى الدليل ، Shift + النقر بزر الماوس الأيمن وحدد افتح نافذة الأوامر هنا. استخدم الآن دير / X لرؤية قائمة بأسماء الملفات المختصرة لهذا المجلد. يجب عليك بعد ذلك ، باستخدام نفس نافذة الأوامر ، أن تكون قادرًا على حذف الملفات باستخدام اسم الملف المختصر ، كما يلي:

- لقد استخدمت دير / خ لإظهار أسماء الملفات المختصرة
- لقد استخدمت دل أمر حذف الملف باستخدام اسم الملف المختصر
- لقد استخدمت دير / خ للتحقق من حذف الملف
إعادة تسمية أم حذف؟
سواء كنت تعيد التسمية أو الحذف أو إعادة التسمية للحذف ، آمل أن نلقي بعض الضوء على كيفية معالجة مشاكلك. كن مطمئنًا ، كما هو الحال مع معظم الأشياء على أجهزة الكمبيوتر ، هناك احتمالات ، إذا كنت تسحب شعرك ، يوجد شخص آخر بالفعل أصلع ، وربما قاموا بنشر منشور في المنتدى حول هذا الموضوع في مكان ما (مشكلات الملفات الخاصة بهم ، وهذا ليس موضوعهم الصلع!).
هل ساعدنا؟ ما هي طرق حذف الدفعة المفضلة لديك؟ أي نصائح إضافية حول إعادة تسمية الملف؟ أخبرنا أدناه!
جافين هو كاتب أول في MUO. وهو أيضًا محرر ومدير تحسين محركات البحث لموقع شقيق MakeUseOf الذي يركز على التشفير ، Blocks Decoded. حصل على درجة البكالوريوس (مع مرتبة الشرف) في الكتابة المعاصرة مع ممارسات الفن الرقمي المنهوبة من تلال ديفون ، بالإضافة إلى أكثر من عقد من الخبرة في الكتابة المهنية. يتمتع بكميات وفيرة من الشاي.

