الإعلانات
يجب عليك دائمًا حماية بياناتك من خلال نسخها احتياطيًا ، ولكنها تتجاوز المستندات والصور. تعمل تطبيقات Windows والأدوات المساعدة التي تستخدمها طوال الوقت أيضًا على إنشاء البيانات ، لذلك سنوضح لك كيفية عمل نسخة احتياطية منها واستعادتها دون حتى استخدام برنامج النسخ الاحتياطي.
تحتوي تطبيقات مثل الخرائط والملاحظات اللاصقة ، إلى جانب الأدوات المساعدة مثل محرر التسجيل والطابعة على إعدادات مهمة وبيانات التخصيص. لا تريد أن تخسر هذا!
إذا كانت لديك نصائح النسخ الاحتياطي الخاصة بك لمشاركتها مع أدوات Windows بدون برامج إضافية ، فأخبرنا بذلك في التعليقات.
نصائح عامة للنسخ الاحتياطي

البيانات هي شريان الحياة لجهاز الكمبيوتر الخاص بك ويجب عليك الاعتناء بها. تعتبر الطرق الموضحة في هذا الدليل رائعة للنسخ الاحتياطي السريع لتطبيقات Windows والأدوات المساعدة ، ولكن للحصول على الحماية القصوى ، يجب عليك دائمًا نسخ نظامك بالكامل احتياطيًا بانتظام واتباع هذه نصائح:
- لديك نسخ متعددة من جميع البيانات الخاصة بك: إذا كنت منزعجًا من فقدانه ، فقم بنسخه احتياطيًا.
- استخدم وسائط تخزين مختلفة: لا تحتفظ بنسخك الاحتياطية على نفس محرك الأقراص المصدر - إذا فشل هذا الجهاز ، فقد فقدت كل شيء.
- تخزين نسخة احتياطية واحدة خارج الموقع: إذا أبقيت جميع النسخ الاحتياطية قريبة فعليًا ، فستكون هناك كارثة طبيعية واحدة - فكر في السحابة لسهولة التخزين خارج الموقع.
لمزيد من المعلومات ، تحقق من دليل النسخ الاحتياطي لبيانات Windows 10 النهائي الدليل النهائي لنسخ البيانات احتياطيًا لـ Windows 10لقد لخصنا كل خيار للنسخ الاحتياطي والاستعادة والاسترداد والإصلاح يمكننا العثور عليه على Windows 10. استخدم نصائحنا البسيطة ولا تيأس أبدًا من البيانات المفقودة مرة أخرى! اقرأ أكثر .
1. تطبيقات Windows
تقوم الكثير من تطبيقات Windows بتخزين ملفات الإعداد الخاصة بها في مجلدات AppData غير بديهية. فيما يلي بعض الأمثلة على مسارات المجلدات.
- المنبهات والساعة: ٪ LocalAppData٪ \ Packages \ Microsoft. WindowsAlarms_8wekyb3d8bbwe
-
الة تصوير: ٪ LocalAppData٪ \ Packages \ Microsoft. WindowsCamera_8wekyb3d8bbwe
- موسيقى الأخدود: ٪ LocalAppData٪ \ Packages \ Microsoft. ZuneMusic_8wekyb3d8bbwe
- خرائط: ٪ LocalAppData٪ \ Packages \ Microsoft. WindowsMaps_8wekyb3d8bbwe \ الإعدادات
- أخبار: ٪ LocalAppData٪ \ Packages \ Microsoft. BingNews_8wekyb3d8bbwe
- الصور: ٪ LocalAppData٪ \ Packages \ Microsoft. شبابيك. Photos_8wekyb3d8bbwe
- سطح المكتب البعيد: ٪ LocalAppData٪ \ Packages \ Microsoft. RemoteDesktop_8wekyb3d8bbwe
- ورق ملاحظات: ٪ LocalAppData٪ \ Packages \ Microsoft. MicrosoftStickyNotes_8wekyb3d8bbwe
- طقس: ٪ LocalAppData٪ \ Packages \ Microsoft. BingWeather_8wekyb3d8bbwe
اضغط ببساطة مفتاح Windows + R لفتح Run ، قم بإدخال مسار المجلد المطلوب ، وانقر فوق حسنا. انسخ الملفات والصقها في مكان آخر لإنشاء النسخة الاحتياطية.

لاستعادة الملفات ، انتقل إلى مسار مجلد التطبيق ، والصق النسخة الاحتياطية وانقر استبدل الملفات الموجودة في الوجهة.
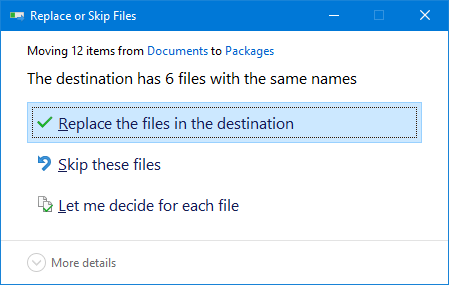
قبل البدء ، تأكد من إغلاق التطبيق تمامًا.
2. قائمة البدأ
ال تتيح قائمة ابدأ في Windows 10 الكثير من التخصيص دليل لقائمة ابدأ في Windows 10يقوم Windows 10 بإصلاح معضلة قائمة ابدأ! سيؤدي التعامل مع قائمة ابدأ الجديدة إلى زيادة تجربة Windows 10. مع هذا الدليل المفيد ، ستكون خبيرًا في لمح البصر. اقرأ أكثر ; يمكنك تثبيت البرامج والفرز إلى مجموعات وتعيين مربعات حية والمزيد. يمكنك عمل نسخة احتياطية من هذا التخطيط لتوفير الوقت من خلال إعداده مرة أخرى.
النسخ الاحتياطي لتخطيط قائمة ابدأ
للبدء ، اضغط على مفتاح Windows + R لفتح Run. إدخال رجديت وانقر حسنا. سيؤدي هذا إلى فتح محرر التسجيل.

في شريط الأدوات ، انقر فوق رأي والتأكد شريط العنوان تكتك. انسخ والصق التالي في شريط العناوين ، ثم اضغط أدخل:
HKEY_CURRENT_USER \ Software \ Microsoft \ Windows \ CurrentVersion \ CloudStore \ Store \ Cache \ DefaultAccount
في الجزء الأيسر ، انقر على اليمين ال الحساب الافتراضي المجلد وانقر تصدير. انتقل إلى المكان الذي تريد حفظه فيه .reg قم بتقديم اسم ، وانقر فوق حفظ. أغلق محرر التسجيل.
مرة أخرى ، اضغط مفتاح Windows + R. إدخال ٪ LocalAppData٪ \ Microsoft \ Windows \ Shell وانقر حسنا. سيؤدي هذا إلى فتح مجلد عبر File Explorer.

يوجد داخل هذا المجلد ملف يسمى DefaultLayouts.xml. انسخ هذا الملف والصقه في نفس المكان الذي حفظت فيه الملف .reg ملف.
قم باستعادة تخطيط قائمة ابدأ
للاستعادة من النسخة الاحتياطية التي أنشأتها مسبقًا ، اضغط على مفتاح Windows + R لفتح تشغيل ، الإدخال رجديت، وانقر فوق موافق.
انتقل إلى نفس المسار كما كان من قبل:
HKEY_CURRENT_USER \ Software \ Microsoft \ Windows \ CurrentVersion \ CloudStore \ Store \ Cache \ DefaultAccountفي الجزء الأيسر ، انقر على اليمين ال الحساب الافتراضي المجلد وانقر حذف. انقر نعم للتأكيد. أغلق محرر التسجيل.

بعد ذلك ، انتقل إلى المكان الذي حفظت فيه .reg ملف وانقر فوقه نقرًا مزدوجًا. سيسألك محرر التسجيل إذا كنت متأكدًا من أنك تريد المتابعة. انقر نعم وثم حسنا.
انسخ نسختك الاحتياطية من DefaultLayouts.xml. صحافة مفتاح Windows + R، إدخال ٪ LocalAppData٪ \ Microsoft \ Windows \ Shell، وانقر فوق حسنا. قم بلصق الملف هنا. انقر استبدال الملف في الوجهة.
تسجيل الخروج والعودة إلى حسابك لإكمال العملية.
3. طابعات
أنقذ نفسك مهمة إعداد الطابعات الخاصة بك كيفية إعداد طابعتك في Windows 10تشتهر الطابعات بصعوبة إعدادها. في Windows 10 ، مع ذلك ، هو في الواقع نسيم. سنوضح لك كيف يمكنك الحصول على Windows 10 لاكتشاف الطابعة والاتصال بها. اقرأ أكثر من خلال دعمهم. سيؤدي ذلك إلى التقاط قوائم الانتظار والسائقين والموانئ والمزيد.
تستخدم هذه العملية تطبيق Printer Migration ، والذي لا يتوفر إلا إذا كنت تستخدم إصدار Windows 10 Pro.
إعدادات الطابعة الاحتياطية
صحافة مفتاح Windows + R لفتح Run. إدخال PrintBrmUi.exe و اضغط حسنا. سيؤدي هذا إلى فتح تطبيق ترحيل الطابعة.
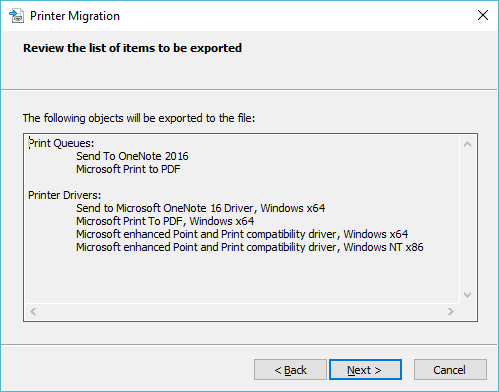
تحديد تصدير قوائم انتظار الطابعة وبرامج تشغيل الطابعة إلى ملف وانقر التالى. تحديد خادم الطباعة هذا وانقر التالى مرتين.
انقر تصفح… لتحديد المكان الذي تريد حفظ الملف فيه .printerExport ملف إلى. عندما تصبح جاهزًا ، انقر فوق التالى، ثم إنهاء.
استعادة إعدادات الطابعة
صحافة مفتاح Windows + R، إدخال PrintBrmUi.exe، و اضغط حسنا.
تحديد استيراد قوائم انتظار الطابعة وبرامج تشغيل الطابعة من ملف. انقر التالى، ثم اضغط تصفح… وحدد مكان ملف النسخ الاحتياطي الذي قمت بإنشائه سابقًا. انقر التالى.
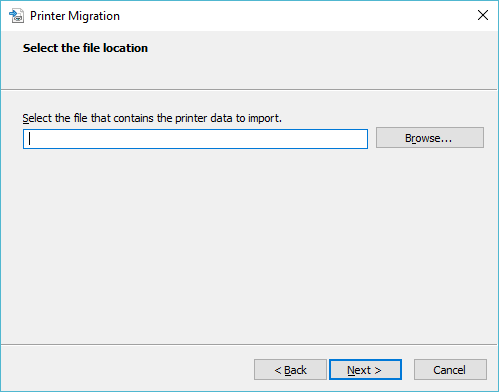
راجع قائمة العناصر المراد استيرادها وانقر التالى. تحديد خادم الطباعة هذا وانقر التالى.
استخدم ال وضع الاستيراد القائمة المنسدلة للاختيار من بينها احتفظ بالطابعات الحالية أو استبدال الطابعات الموجودة. ربما يكون الخيار الأخير هو الخيار الذي تريده ، ولكن اقرأ الأوصاف لكل منها.
انقر التالى، ثم إنهاء، وانت انتهيت.
4. سجل ويندوز
السجل عبارة عن قاعدة بيانات لإعدادات Windows والأجهزة والتطبيقات والمستخدمين والمزيد. يمكن أن يكون أداة قوية لتكوين جهاز الكمبيوتر الخاص بك ، ولكنه مهم أيضًا عدم إفساد أي شيء في التسجيل كيف لا تعبث عن طريق الخطأ في سجل ويندوزهل تعمل مع تسجيل Windows؟ ضع في اعتبارك هذه النصائح ، وستكون أقل عرضة للتلف الدائم لجهاز الكمبيوتر الخاص بك. اقرأ أكثر . للحفاظ على سلامتك ، تأكد من عمل نسخة احتياطية من السجل الخاص بك ، على الأقل قبل إجراء أي تغييرات عليه.
للبدء ، اضغط على مفتاح Windows + R لفتح Run. إدخال رجديت وانقر حسنا. سيؤدي هذا إلى فتح محرر التسجيل.
عمل نسخة احتياطية من سجل ويندوز الخاص بك
لعمل نسخة احتياطية من السجل بالكامل ، انقر على اليمين على الحاسوب في الجزء الأيمن وانقر تصدير. انتقل إلى المكان الذي تريد الاحتفاظ بنسخة احتياطية منه ، وأدخل اسم الملف وانقر حفظ.

يمكنك أيضًا إجراء نسخ احتياطي لمجلدات محددة من السجل بدلاً من الشيء بأكمله. للقيام بذلك ، استخدم الإرشادات أعلاه ، ولكن استبدلها الحاسوب مع أي مجلد.
استعادة إعدادات الطابعة الخاصة بك
للاستعادة ، افتح محرر التسجيل وانتقل إلى ملف> استيراد ... انتقل إلى مكان النسخ الاحتياطي و نقرتين متتاليتين لتضييع الوقت.
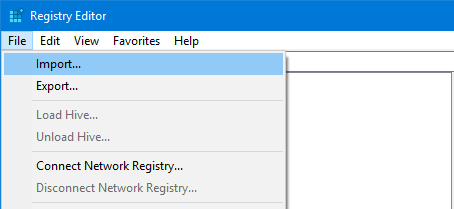
حافظ على النسخ الاحتياطي لبياناتك
سواء كنت تستخدم برنامج جهة خارجية للنسخ الاحتياطي أو استخدم نصائحنا المفيدة أعلاه ، الشيء المهم هو أنك بالفعل هم النسخة الإحتياطية. لا تتأخر: احفظ نفسك من الصداع في المستقبل واحصل عليه الآن.
لا يجب عليك نسخ تطبيقات Windows احتياطيًا فقط. يجب عليك اتخاذ خطوات ل إجراء نسخ احتياطي لرسائل البريد الإلكتروني في Outlook كيفية عمل نسخة احتياطية من بريدك الإلكتروني (Outlook) مع سجل ملفات Windows 10يأتي Windows 10 مدمجًا مع أداة نسخ احتياطي تسمى File History. يمكنك استخدامه لعمل نسخ من ملفات Outlook الخاصة بك. سنوضح لك كيفية القيام بذلك بشكل صحيح. اقرأ أكثر على جدول منتظم أيضًا.
ولد جو مع لوحة مفاتيح في يديه وبدأ على الفور الكتابة عن التكنولوجيا. وهو الآن كاتب مستقل بدوام كامل. اسألني عن Loom.
