الإعلانات
توصيل محرك القرص الثابت الخارجي بجهاز الكمبيوتر الخاص بك ولاحظت أنه أبطأ مما كان عليه من قبل؟ إذا كنت تستخدم محرك الأقراص بانتظام ، فيمكن شرح ذلك بسهولة: ربما يتباطأ لأنه قديم أو يحتاج إلى إلغاء التجزئة.
ولكن إذا تم استخدام محرك الأقراص من حين لآخر ، وكنت قد اكتشفت مشكلة السرعة للتو ، فهناك احتمال أن يكون مرتبطًا بشيء آخر. هل يمكن أن يكون جهاز الكمبيوتر الخاص بك فيروس؟ هل يوجد إعداد في Windows 10 يعمل على إبطاء الأمور؟ أو يمكن أن تكون المشكلة شيئًا بسيطًا مثل تغيير الكابلات؟
هيا نكتشف.
هل محرك الأقراص الصلبة الخارجي أبطأ من ذي قبل؟
إذا انخفض أداء محرك الأقراص الثابتة الخارجي ، فيمكن تنفيذ عدة خطوات إما لتشخيص المشكلة أو إصلاحها.
- قم بإلغاء تجزئة محرك الأقراص
- قم بتشغيل فحص القرص
- ابحث عن تلف العلبة أو محرك الأقراص نفسه
- تحقق من الكابلات واستبدلها إذا لزم الأمر
- الكثير من نشاط القرص
- تحقق من محرك الأقراص والكمبيوتر الشخصي بحثًا عن الفيروسات والبرامج الضارة
- قم بتعطيل فهرسة Windows للحصول على أداء أسرع
ستوضح لك بقية هذه المقالة بالضبط كيفية تنفيذ كل خطوة من هذه الخطوات. ومع ذلك ، إذا لم تنجح أي من هذه الإصلاحات ، فربما يكون الوقت مناسبًا لذلك النظر في الأقراص الصلبة الخارجية الجديدة.
كلما فعلت ذلك بشكل أسرع وتمكنت من نسخ البيانات من جهازك القديم ، كان ذلك أفضل. اتركه متأخرًا جدًا وقد لا يمكن استرجاع البيانات الموجودة على محرك الأقراص الثابتة القديم تمامًا.
محرك الأقراص الصلبة الخارجي Seagate Expansion Desktop 8TB HDD - USB 3.0 لأجهزة الكمبيوتر المحمول (STEB8000100)محرك الأقراص الصلبة الخارجي Seagate Expansion Desktop 8TB HDD - USB 3.0 لأجهزة الكمبيوتر المحمول (STEB8000100) اشترِ الآن على أمازون $133.95
1. قم بإلغاء تجزئة محرك الأقراص الخاص بك
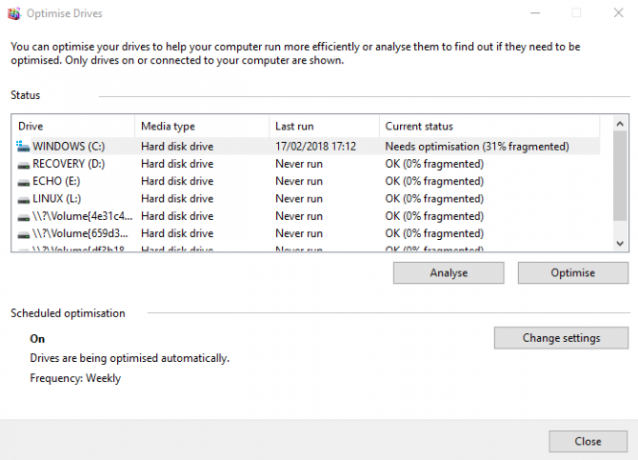
كلما واجهت مشاكل في القرص الصلب ، فإن أول شيء يجب عليك فعله هو إلغاء تجزئة محرك الأقراص. يتميز Windows 10 بأداة إلغاء تجزئة وتحسين محركات الأقراص ، والتي يمكنك فتحها بكتابة "إلغاء التجزئة" أو "التحسين" في قائمة "ابدأ".
مع إدراج محرك الأقراص المزعج ، حدده واختر حلل. انتظر حتى يكتمل هذا ؛ سيخبرك عمود "الحالة الحالية" إذا كان الإجراء مطلوبًا. إذا كان الأمر كذلك ، فتأكد من استمرار تحديد محرك الأقراص ، انقر فوق تحسين وانتظر بينما يتم إلغاء تجزئة القرص.
تذكر أن هذه التعليمات مخصصة بشكل أساسي لمحركات الأقراص الثابتة التقليدية بدلاً من محركات الأقراص الصلبة 101 دليل محركات الأقراص الصلبةلقد اتخذت محركات الأقراص ذات الحالة الصلبة (SSDs) النطاق المتوسط إلى عالم الحوسبة الراقية من قبل العاصفة. لكن ما هي؟ اقرأ أكثر (SSDs).
في الإصدارات القديمة من Windows ، لا يجب استخدام محركات الأقراص ذات الحالة الثابتة مع أدوات إلغاء التجزئة القياسية. نظرًا لأن محركات الأقراص ذات الحالة الصلبة تعتمد على الفلاش ، فمن المحتمل أن تؤدي أدوات إلغاء التجزئة القديمة إلى إتلاف بياناتك ، إن لم يكن القرص نفسه.
لحسن الحظ ، ليس لدى Windows 10 هذه المشكلة. تدير أداة إلغاء تجزئة وتحسين محركات الأقراص أمثلية محركات الأقراص الثابتة ومحركات الأقراص الصلبة.
2. قم بتشغيل فحص القرص
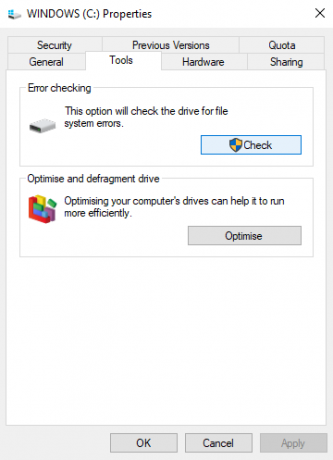
إذا اكتمل إلغاء التجزئة بنجاح ولكن لم يكن هناك أي تحسن من قرصك الصلب ، فمن الجدير استخدام أداة فحص القرص. هذه أداة تعود إلى الإصدارات القديمة من Windows. إنه قادر على اكتشاف (وإصلاح بعض الأحيان) مشاكل محرك الأقراص الثابتة. غالبًا ما يشمل ذلك القطاعات التالفة ، والتي يمكن أن تؤدي إلى بيانات فاسدة.
لديك خياران لتشغيل فحص القرص:
- انقر بزر الماوس الأيمن على حرف محرك الأقراص في مستكشف Windows ، وحدد خصائص> أدوات وابحث عن "خطأ التحقق". انقر هنا التحقق من واتبع التعليمات.
- يمكن أيضا تشغيل فحص القرص في Windows PowerShell (المسؤول) الوصول إلى هذا بواسطة انقر بزر الماوس الأيمن فوق الزر ابدأ.
بمجرد التشغيل ، أدخل:
chkdsk.exe / f [DRIVE_LETTER]تأكد من إدخال حرف محرك الأقراص لمحرك الأقراص (أو القسم) الذي يسبب لك المشاكل.
يتطلب فحص القرص غالبًا إعادة تشغيل Windows ، لذا تأكد من إغلاق جميع تطبيقاتك مسبقًا.
3. تحقق من محرك الأقراص بحثًا عن التلف المادي
إذا وصلت إلى هذا الحد ، فهناك احتمال أن يكون محرك الأقراص الصلبة تالفًا. يجب أن تكون قادرًا على التحقق من ذلك من خلال مراقبة القرص بعناية ، مع إيلاء اهتمام خاص لما يلي:
- هل وميض ضوء LED أم لا؟
- هل يتعطل الكمبيوتر عند محاولتك استعراض القرص؟
- هل يفشل تدقيق القرص؟
- هل القرص مزعج عندما تسمعه يدور؟
بالرغم من أن الأقراص الصلبة محمية بواسطة حاوية محرك الأقراص ، إلا أنها دقيقة بغض النظر عن الحجم الكبير. لا يمكن أن تتلف الأقراص نفسها فقط من خلال طرق بسيطة ، بل يمكن أيضًا قراءة رؤوس القراءة (كما هو موضح في الصورة أعلاه).
وفي الوقت نفسه ، فإن الشظايا الصغيرة للوحة الدائرة غالبًا ما تكون حساسة وحساسة للاتصال. حتى شد محرك القرص الصلب في حاوية (أو حتى في جهاز كمبيوتر أو كمبيوتر محمول) بإحكام شديد يمكن أن يؤدي إلى مشاكل.
إذا تم تتبع الأداء البطيء إلى محرك أقراص صلبة تالف ، فيجب عليك ترتيب ASAP بديل. إذا كنت من المحتمل أن تواجه هذه المشكلة مرة أخرى في المستقبل ، فقد يكون من المفيد شراء محرك أقراص صلبة محمول أكثر متانة ودقة محركات الأقراص الصلبة ومحركات الأقراص ذات الحالة الصلبة الأكثر صلابة والأكثر دواماتموت الأقراص الصلبة عند إسقاطها. تمتلك أقراص SSD دورات محدودة للقراءة والكتابة. إذن ما الذي يجب أن تشتريه عندما تريد محرك أقراص ثابتة محمولًا صعبًا ويخزن بياناتك بأمان؟ اقرأ أكثر .
4. تحقق من كابلات البلى
هناك مشكلة أخرى يمكن أن تتسبب في استجابة القرص بشكل سيء وهي الكابلات البالية. مع فصل محرك الأقراص الصلبة الخارجي عن جهاز الكمبيوتر الخاص بك والحائط ، خصص بعض الوقت لفحص كبل USB ومصدر الطاقة.
غالبًا ما تشير أي شقوق في العزل المطاطي إلى تلف الكبل في الداخل. وفي الوقت نفسه ، يجب التخلص من الكابلات ذات الموصلات المكسورة أو التالفة (الانقسام أو التعليق) في الحال.
إذا حدثت هذه المشاكل باستخدام كبل طاقة ، فأنت تخوض الموت. في هذه الأثناء ، إذا حدث تلف واضح لكابل USB ، فقد يكون هذا هو سبب عدم استجابة القرص.
امازون بيسكس كابل يو اس بي عالي السرعة 3.0 - ذكر لذكر - 9 قدم (2.7 متر)امازون بيسكس كابل يو اس بي عالي السرعة 3.0 - ذكر لذكر - 9 قدم (2.7 متر) اشترِ الآن على أمازون $7.70
كبلات USB البديلة غير مكلفة. فقط تأكد من شراء النوع المناسب لمحرك الأقراص الصلبة الخارجي ؛ الأجهزة الحديثة كلها تقريبًا USB 3.0 ، بينما الأجهزة القديمة ستكون USB 2.0. من الناحية المثالية ، يجب أن يكون لديك بالفعل تمت الترقية إلى USB 3.0.
بينما نناقش منافذ USB ، يجدر أيضًا التحقق مما إذا كان محرك الأقراص الصلبة الخارجي يعمل عند الاتصال بمنفذ مختلف. في بعض الأحيان يعمل منفذ واحد بشكل أفضل من منفذ آخر. بدلاً من ذلك ، قد تستخدم جهاز USB 3.0 في منفذ USB 2.0 ، والذي لا يعمل غالبًا. قم بالتبديل إلى منفذ متوافق وحاول مرة أخرى!
5. الكثير من نشاط القرص
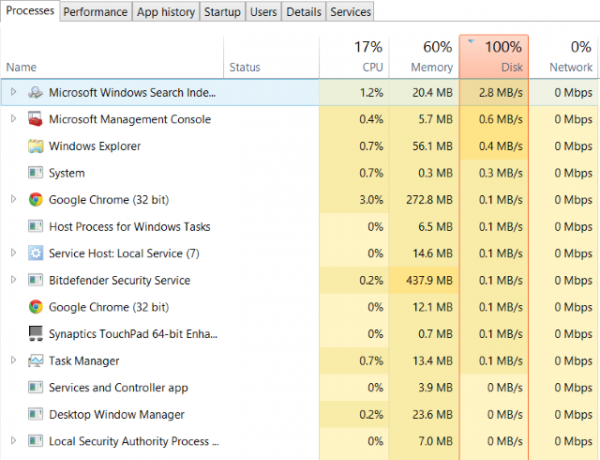
إذا كنت تستخدم القرص الخارجي لنسخ كميات كبيرة من البيانات إلى جهاز الكمبيوتر أو منه ، فقد يؤدي ذلك أيضًا إلى إبطائه إلى حد كبير.
على سبيل المثال ، ربما تقوم بنسخ ملفات فيديو ضخمة من جهاز الكمبيوتر الخاص بك إلى محرك الأقراص. أو ربما تستخدمه كمحرك وجهة لملفات التورنت. في كلتا الحالتين ، إذا تم تضمين كميات كبيرة من البيانات ، يمكن أن يتباطأ محرك الأقراص الصلبة الخارجي (أو الداخلي) بشكل كبير.
لمعرفة ما إذا كانت هذه هي الحالة ، قم بتشغيل إدارة المهام (Ctrl + Shift + Esc أو ببساطة انقر بزر الماوس الأيمن على شريط المهام وحدد مدير المهام). مع القيام بذلك ، انقر فوق القرص رأس العمود للعثور على التطبيقات التي تستخدم الأقراص الخاصة بك.
إذا كانت الإجابة هي مستكشف Windows ، فإن المشكلة تكمن في نسخ البيانات. ولكن يمكنك استخدام تطبيق تورنت ، أو أداة تحرير صور أو فيديو ، أو حتى تشغيل لعبة فيديو من محرك أقراص USB 3.0. مهما كان التطبيق ، حدده وانقر إنهاء المهمة لوقفه. سيؤدي ذلك إلى عودة محرك الأقراص إلى سرعة العمل المعتادة.
لاحظت الكثير من نشاط القرص ، ربما بقدر 100 في المئة؟ هذا ال خطأ Windows 10 المعروف استخدام القرص بنسبة 100 ٪ في Windows 10 ثابت بـ 14 حيلةهل حصلت على استخدام القرص بنسبة 100٪ في نظام التشغيل Windows 10؟ لدينا 14 إصلاحًا مختلفًا. لا بد لأحد من مساعدتك. اقرأ أكثر ، التي لديها مجموعة الحلول الخاصة بها.
6. تحقق من وجود فيروسات وبرامج ضارة
لا يمكن أن يقال بشكل منتظم بما يكفي: يجب أن تقوم بتشغيل أداة مكافحة فيروسات نشطة على جهاز الكمبيوتر الخاص بك. حتى إذا لم تكن كذلك (فهي ليست دائمًا مثالية في الأنظمة منخفضة المواصفات) ، فيجب أن يكون لديك أداة يمكنك استخدامها للتشغيل مخصصة بالاشعة.
تحقق من قائمة أعلى أجنحة الأمن عبر الإنترنت أفضل أدوات أمان الكمبيوتر ومكافحة الفيروساتهل أنت قلق بشأن البرامج الضارة والفدية والفيروسات؟ فيما يلي أفضل تطبيقات الحماية ومكافحة الفيروسات التي تحتاجها للحفاظ على الحماية. اقرأ أكثر للمساعدة.
مهما كانت الحالة ، يمكن أن يكون البرنامج النصي المارق الوصول إلى محرك الأقراص الثابتة وإبطائه. والأسوأ من ذلك ، أن النص البرمجي (الذي نسميه عادة بالبرامج الضارة) قد يكون موجودًا بالفعل على محرك الأقراص الثابتة الخارجي ، والتباطؤ ليس من القرص نفسه ، ولكن من جهاز الكمبيوتر أو الكمبيوتر المحمول.
لفحص محرك الأقراص ، ابحث عنه في Windows Explorer ، وانقر بزر الماوس الأيمن. يجب أن يتم إدراج أداة فحص مكافحة الفيروسات أو البرامج الضارة في قائمة السياق ، جنبًا إلى جنب مع خيار فحص القرص. إذا لم يكن الأمر كذلك ، فستحتاج إلى فتح الأداة وتحديد القرص المراد مسحه (هذا يختلف بين مجموعات الأمان).
لاحظ أن هذا قد لا يكون ممكنًا مع تشغيل Windows بشكل طبيعي ؛ قد تضطر إلى إعادة التشغيل في الوضع الآمن كيفية التمهيد في الوضع الآمن على نظام التشغيل Windows 10تواجه مشاكل تمهيد ويندوز؟ الوضع الآمن هو ميزة مضمنة لاستكشاف الأخطاء وإصلاحها في نظام التشغيل Windows 10 يجب عليك تجربتها أولاً. اقرأ أكثر .
7. قم بتعطيل فهرسة Windows 10
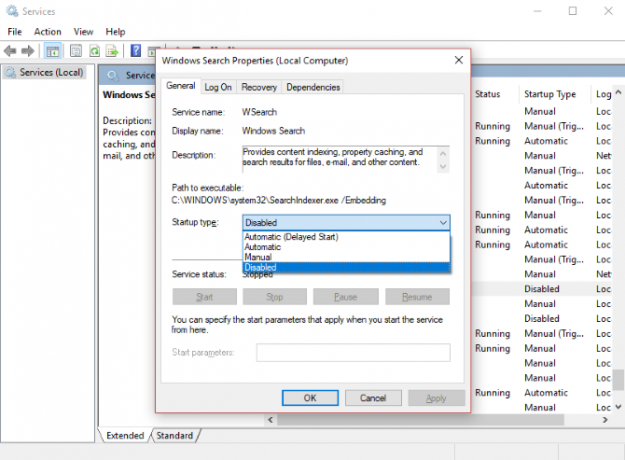
أخيرًا ، يمكنك إعادة تشغيل محرك الأقراص الصلبة الخارجي البطيء إلى الحياة عن طريق تعطيل خدمة الفهرسة في Windows 10. الفكرة هي أنه عندما تقوم بتوصيل محرك الأقراص الصلبة بجهاز الكمبيوتر الخاص بك ، يستغرق Windows إلى الأبد عرض محتوياته في Explorer لأنه مشغول بفهرستها.
تعطيل الفهرسة يوقف هذا ويسرع الأمور. العيب هو أن بحث Windows سيقتصر على الملفات المخزنة على القرص.
لتعطيل الفهرسة ، اضغط على Windows + R وادخل services.msc. انقر حسنا، وانتظر حتى تفتح نافذة الخدمات ، ثم مرر لأسفل إلى بحث Windows. انقر بزر الماوس الأيمن وحدد الخصائص، ثم قف. قد يستغرق ذلك بعض الوقت حتى يكتمل ، ولكن بمجرد الانتهاء من ذلك ، انقر فوق نوع بدء التشغيل: القائمة المنسدلة وحدد معاق.
افصل محرك القرص الثابت الخارجي وأعد توصيله ، وافتحه في مستكشف Windows. يجب أن يتم تحميله الآن بسرعة ، كما لو كان محرك أقراص داخلي.
تسريع محرك الأقراص الخارجي الخاص بك إلى عادي مرة أخرى!
يساعد اتباع هذه الخطوات من البداية إلى النهاية في حل مشكلات محرك الأقراص الثابتة الخارجية. بالنسبة لمحركات الأقراص الأحدث ، غالبًا ما يكون تعطيل ميزة الفهرسة في Windows 10 هو الحل الأكثر فعالية.
كريستيان كاولي هو نائب رئيس التحرير للأمن و Linux و DIY والبرمجة وشرح التكنولوجيا. كما ينتج بودكاست مفيد حقًا ولديه خبرة واسعة في دعم سطح المكتب والبرامج. مساهم في مجلة Linux Format ، Christian هو Raspberry Pi tinkerer ، Lego lover ومروحة ألعاب ريترو.

