عندما يعمل FaceTime ، سيكون الأمر رائعًا: يمكنك إجراء مكالمة فيديو مع أصدقائك وعائلتك بوضوح تام. ولكن عندما لا يعمل FaceTime ، هناك العديد من المشاكل المحتملة التي يصعب معرفة كيفية إصلاحها.
لقد جمعنا جميعًا أفضل الطرق لإصلاح FaceTime على iPhone أو iPad أو Mac. ابدأ من الأعلى بالحل الأكثر ترجيحًا ، ثم شق طريقك عبر القائمة لتشغيل FaceTime مرة أخرى.
لدينا أيضًا إصلاحات محددة عندما لا تعمل Group FaceTime ، لذا ترقب ما إذا كانت هذه هي مشكلتك.
1. أعد تشغيل جهاز iPhone أو iPad أو Mac
واحدة من أفضل نصائح استكشاف الأخطاء وإصلاحها لأي تطبيق هي إعادة تشغيل جهازك ؛ هذه النصيحة هي نفسها عندما لا يعمل FaceTime. من الأفضل إغلاق جميع تطبيقاتك أولاً للتأكد من أنك لا تفقد أي تقدم غير محفوظ ولضمان بدء تشغيله بعد إعادة التشغيل.
إذا لم يستجب جهازك ، فتعرّف على كيفية القيام بذلك فرض إعادة تشغيل iPhone كيفية فرض إعادة تشغيل iPhone ودخول وضع الاستردادإليك كيفية فرض إعادة التشغيل واستخدام وضع استرداد iPhone لاستعادة جهازك. يعمل هذا مع iPad و iPod touch أيضًا! اقرأ أكثر أو فرض إعادة تشغيل جهاز Mac 3 طرق لإعادة التشغيل أو فرض إيقاف تشغيل أي جهاز Mac مجمّد إذا تم تجميد جهاز Mac الخاص بك تمامًا ، فسوف نوضح لك كيفية فرض إعادة تشغيل جهاز Mac أو إيقاف تشغيله حتى تتمكن من تشغيله مرة أخرى. اقرأ أكثر في حين أن.
2. اكتشف ما إذا كان FaceTime معطلاً للجميع
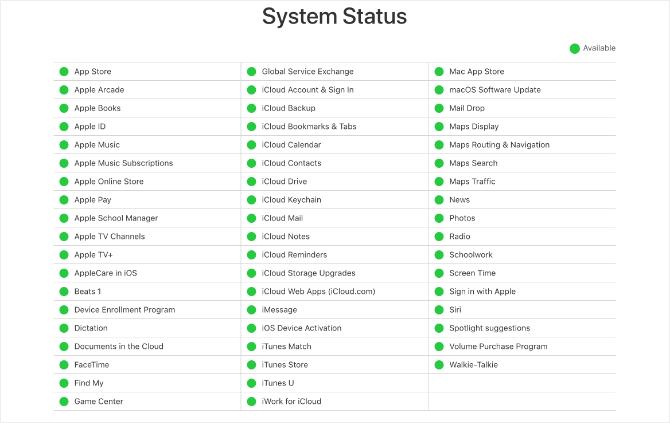
تواجه خدمات Apple أحيانًا مشكلات فنية ، مما يعني أن FaceTime لن يتصل بأي شخص. عندما يحدث هذا ، لا يوجد شيء يمكنك القيام به سوى الانتظار حتى تجد Apple حلاً.
نلقي نظرة على الوضع الحالي لكل خدمة أبل على موقع حالة نظام Apple. تنبهك هذه الصفحة أيضًا بوقت تعطل FaceTime المجدول.
3. قم بتأكيد ما إذا كان FaceTime يعمل في بلدك
للأسف ، لا يتوفر FaceTime في جميع أنحاء العالم - على الرغم من أنه يقترب بالتأكيد. كما أنه ليس متاحًا مع كل ناقل خلية مفرد.
نلقي نظرة على صفحة دعم شركة Apple لمعرفة ما إذا كان من المفترض أن يعمل FaceTime في بلدك مع مشغل شبكة الجوّال. إذا لم يكن FaceTime متاحًا في المكان الذي تعيش فيه ، فقد تتمكن من تجاوز هذه القيود بحلول باستخدام VPN على جهاز iPhone الخاص بك أفضل 5 شبكات افتراضية خاصة مجانية للآيفونما هو أفضل VPN مجاني لـ iPhone؟ فيما يلي العديد من تطبيقات VPN المجانية لأجهزة iPhone التي تستحق الدراسة. اقرأ أكثر .
4. اختبر اتصال الإنترنت على جهازك
على عكس المكالمات الهاتفية العادية ، يتصل FaceTime بأشخاص آخرين عبر الإنترنت. إذا لم يتصل FaceTime ، فقم بتحميل صفحة ويب جديدة على جهازك لاختبار الاتصال بالإنترنت.
يعمل FaceTime بشكل أفضل عبر Wi-Fi ، ولكن يمكنك أيضًا استخدامه مع بيانات شبكة الجوّال على iPhone أو iPad. لاستخدام FaceTime بدون Wi-Fi ، انتقل إلى الإعدادات> شبكة الجوّال وقم بتشغيل شريط تمرير FaceTime للسماح له باستخدام بيانات شبكة الجوّال.
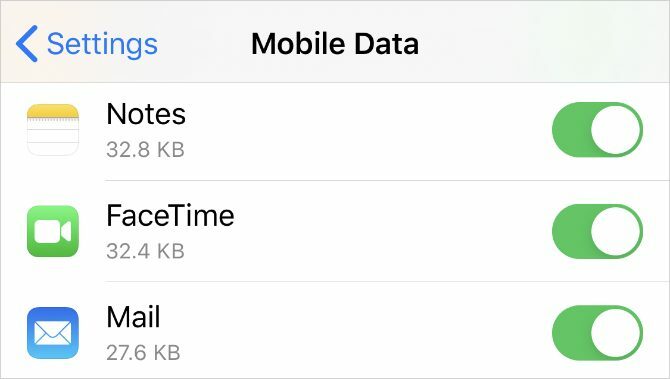
5. تأكد من استخدام تفاصيل الاتصال الصحيحة
على جهاز iPhone ، يمكنك التحقق من تفاصيل الاتصال الخاصة بك على FaceTime من خلال الانتقال إلى الإعدادات> FaceTime> يمكنك الوصول إليها بواسطة FaceTime At. اطلب من الشخص الذي تتصل به أن يفعل نفس الشيء للتأكد من أن لديك التفاصيل الصحيحة له.
للتحقق من هذه التفاصيل على جهاز Mac ، افتح وقت المواجه التطبيق وانتقل إلى FaceTime> التفضيلات من شريط القائمة. ابحث عن تفاصيل الاتصال الخاصة بك في منتصف التفضيلات.
6. تأكد من أن جهازك يعمل مع FaceTime الجماعي
قد لا تتمكن من الحصول عليها محادثات FaceTime جماعية كيفية تجميع FaceTime على جهاز Mac أو iPhone أو iPadفيما يلي كيفية تجميع FaceTime على iPhone أو iPad أو iPod Touch أو Mac. بالإضافة إلى ذلك ، كيفية إصلاح FaceTime إذا لم يكن يعمل! اقرأ أكثر للعمل إذا كان جهازك قديمًا جدًا. يمكن أن يكون هذا هو الحال حتى لو كانت محادثات FaceTime بين شخصين على ما يرام.
بالنسبة لدردشات FaceTime الجماعية ، يحتاج الجميع إلى أحد الأجهزة التالية التي تعمل بنظام iOS 12.1.4 على الأقل:
- iPhone 6S أو أحدث
- iPad Pro أو iPad Air 2 أو iPad mini 4 أو iPad (الجيل الخامس) أو أحدث
- iPod touch (الجيل السابع)
- أي جهاز Mac يعمل بنظام macOS Mojave 10.14.3 أو أحدث
7. الحد من الناس في مجموعتك FaceTime Chat
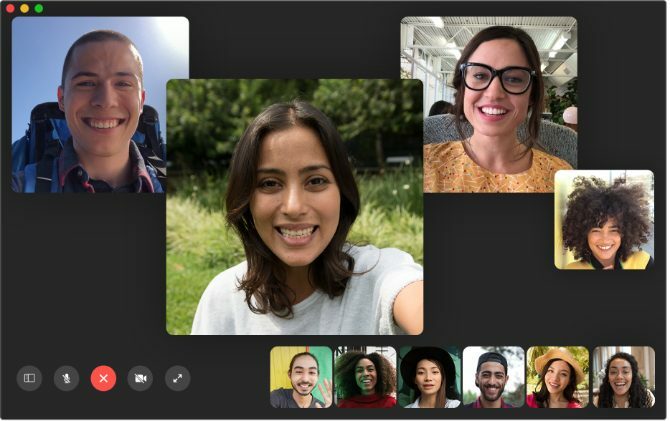
يتيح لك FaceTime بدء دردشة جماعية مع ما يصل إلى 32 شخصًا في المرة الواحدة. ولكن وجود هذا العدد الكبير من الأشخاص يجعل من الصعب معرفة من يسبب مشاكل FaceTime. حاول بدء محادثة بين شخصين ، ثم قم بإضافة أشخاص إضافيين واحدًا تلو الآخر لمعرفة متى تبدأ المشاكل.
إذا لم يتصل FaceTime بأي شخص على الإطلاق ، فيجب أن تكون هناك مشكلة في جهازك أو اتصال الإنترنت. ومع ذلك ، إذا لم يتصل FaceTime بشخص واحد على وجه الخصوص ، فربما تكمن المشكلة في نهايته.
8. قم بتحديث البرنامج على جهازك
قد يواجه FaceTime بعض المشاكل إذا لم تكن تشغل أحدث البرامج على iPhone أو iPad أو Mac. قم بتحديث جهازك إلى أحدث إصدار من نظام التشغيل لإصلاح هذه المشكلة. تأكد أيضًا من أن الشخص الذي تحاول FaceTime تحديث جهازه أيضًا.
على جهاز iPhone أو iPad ، انتقل إلى الإعدادات> عام> تحديث البرنامج.
على جهاز Mac ، انتقل إلى تفضيلات النظام> تحديث البرنامج.
9. اضبط التاريخ والوقت تلقائيًا
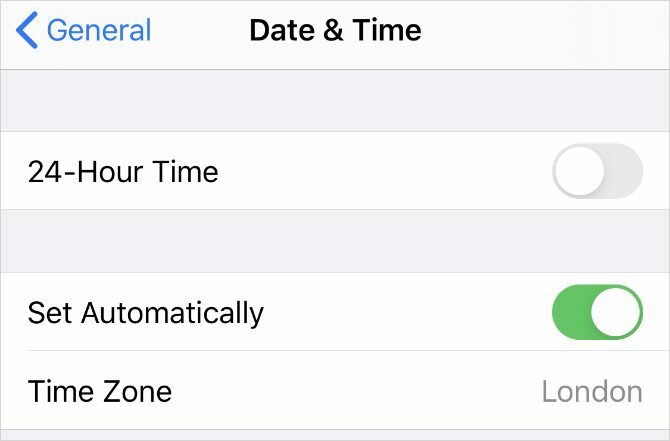
تقترح Apple تعيين التاريخ والوقت تلقائيًا إذا استمر FaceTime في الفشل على iPhone أو iPad أو Mac. معظمنا يقوم بذلك على أي حال ، ولكن يجب عليك التأكد من تمكينه في الإعدادات على جهازك.
على جهاز iPhone أو iPad ، انتقل إلى الإعدادات> عام> التاريخ والوقت وتأكد تعيين تلقائيًا قيد التشغيل.
على جهاز Mac ، انتقل إلى تفضيلات النظام> التاريخ والوقت. ضع علامة في المربع ل ضبط التاريخ والوقت تلقائيًا وحدد منطقتك الزمنية.
10. قم بتعطيل FaceTime مؤقتًا في الإعدادات الخاصة بك
يمكنك إيقاف FaceTime وتشغيله من إعدادات FaceTime على iPhone أو iPad أو Mac. قد تحتاج إلى تسجيل الدخول إلى حساب Apple ID الخاص بك عند تشغيله مرة أخرى.
على جهاز iPhone أو iPad ، انتقل إلى الإعدادات> FaceTime. استخدم زر التبديل في أعلى الصفحة للانعطاف وقت المواجه ، ثم انقر عليه مرة أخرى لإعادة تشغيله.
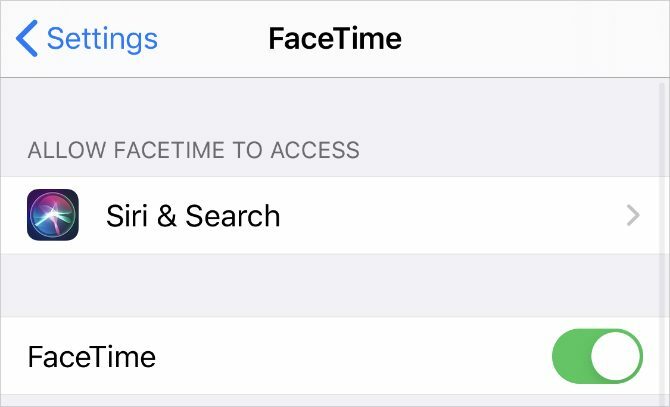
على جهاز Mac ، افتح وقت المواجه التطبيق وانتقل إلى FaceTime> التفضيلات من شريط القائمة. قم بإلغاء تحديد خيار تمكين هذا الحساب لإيقاف FaceTime. ثم حدد المربع لإعادة تشغيله مرة أخرى.
11. تسجيل الخروج من FaceTime ، ثم تسجيل الدخول مرة أخرى
إذا كان FaceTime لا يزال لا يعمل على جهاز iPhone أو iPad أو Mac ، فقم بتسجيل الخروج بالكامل ثم تسجيل الدخول مرة أخرى. تأكد من استخدام اسم مستخدم وكلمة مرور Apple ID الصحيحين عند تسجيل الدخول مرة أخرى.
على جهاز iPhone أو iPad ، انتقل إلى الإعدادات> FaceTime. اضغط على الخاص بك التفاح معرف واختر خروج من النافذة المنبثقة التي تظهر. بعد تسجيل الخروج ، انقر فوق استخدم Apple ID الخاص بك لتطبيق FaceTime وتسجيل الدخول باستخدام تفاصيل معرف Apple الخاص بك.
على جهاز Mac ، افتح وقت المواجه التطبيق وانتقل إلى FaceTime> التفضيلات من شريط القائمة. انقر خروج في أعلى النافذة ، ثم أكد رغبتك في ذلك خروج. بعد تسجيل الخروج ، أدخل تفاصيل معرف Apple الخاص بك في نافذة FaceTime الرئيسية لتسجيل الدخول مرة أخرى.
12. اختبر الكاميرا والميكروفون على جهازك
إذا لم يتمكن الأشخاص من رؤيتك أو سماعك على FaceTime ، فقد تكون هناك مشكلة في الكاميرا أو الميكروفونات على جهازك. أبسط طريقة لاختبار هذا هو فتح الة تصوير تطبيق وتسجيل مقطع فيديو قصير عن نفسك تتحدث إلى الكاميرا الأمامية. على جهاز Mac ، استخدم كشك تصوير التطبيق لهذا.
قم بتشغيل الفيديو مرة أخرى لمعرفة ما إذا كانت هناك أي مشاكل في الصوت أو الفيديو الذي قمت بتسجيله. إذا كان هناك ، انظر كيفية إصلاح مشاكل كاميرا iPhone كاميرا iPhone لا تعمل؟ 7 المشكلات الشائعة وكيفية إصلاحهاهل كاميرا iPhone الخاصة بك لا تعمل؟ تحقق من نصائحنا حول أكثر مشاكل كاميرا iPhone شيوعًا: الشاشات السوداء والصور المعكوسة والمزيد. اقرأ أكثر أول. ابقى على اتصال مع دعم Apple لإصلاح الكاميرا أو الميكروفون إذا لم تنجح هذه النصائح.
13. قم بتشغيل الكاميرا والميكروفون في FaceTime
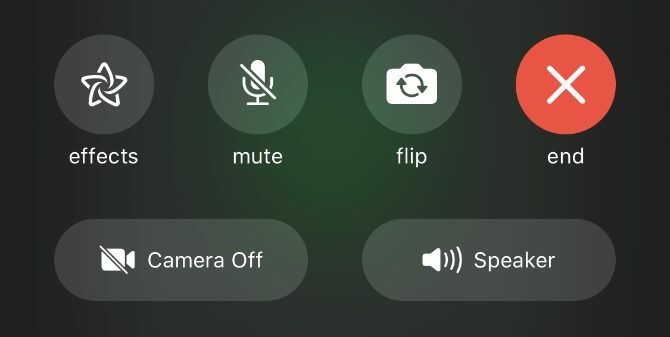
إذا لم يتمكن الأشخاص من رؤيتك أو سماعك في FaceTime ، فقد يكون ذلك بسبب تعطيل الكاميرا أو الميكروفون لإجراء مكالمة FaceTime.
أثناء مكالمة FaceTime ، اكشف عن المزيد من عناصر التحكم من خلال التمرير لأعلى على iPhone أو iPad ، أو تمرير الماوس فوق نافذة FaceTime على جهاز Mac. انقر على الة تصوير و ميكروفون أيقونات لتشغيل الكاميرا أو الميكروفون وإيقاف تشغيلها أثناء المكالمة.
14. قم بتعطيل قيود محتوى FaceTime
إذا كان تطبيق FaceTime مفقودًا تمامًا من iPhone أو iPad أو Mac ، فربما تكون قد قمت بتشغيل القيود. عادةً ما يستخدم الأشخاص هذه الإعدادات لمنع الأطفال الصغار من الوصول إلى ميزات معينة على الجهاز.
على جهاز iPhone أو iPad ، انتقل إلى الإعدادات> وقت الشاشة> قيود المحتوى والخصوصية. اذهب داخل التطبيقات المسموح بها وتأكد وقت المواجه و الة تصوير كلاهما قيد التشغيل. أدخل رمز مرور Screen Time الخاص بك ، إذا طُلب منك ذلك ، والذي قد يختلف عن رمز المرور القياسي الخاص بك.
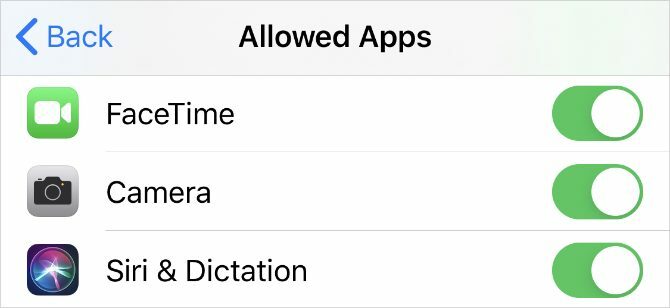
على جهاز Mac ، انتقل إلى تفضيلات النظام> وقت الشاشة، ثم حدد المحتوى والخصوصية من الشريط الجانبي. انتقل إلى تطبيقات علامة التبويب والتحقق من المربعات الة تصوير و وقت المواجه. أدخل رمز مرور Screen Time الخاص بك إذا طُلب منك ذلك.
15. قم بتمكين منافذ معينة في جدار الحماية الخاص بك
قد يستمر FaceTime في الفشل إذا قام جدار حماية الكمبيوتر بحظر الاتصالات الضرورية. يمكن أن يحدث هذا مع جدران الحماية التابعة لجهات خارجية التي لم يتم تكوينها للعمل مع FaceTime. يمكنك إصلاح هذه المشكلات دون تعطيل جدار الحماية عن طريق فتح منافذ معينة.
تحقق مع من صنع جدار الحماية الخاص بك لمعرفة كيفية إلغاء حظر منافذ معينة. ثم نلقي نظرة على صفحة دعم جدار حماية Apple لمعرفة المنافذ التي تحتاج إلى إلغاء حظرها لـ FaceTime.
استخدم بدائل FaceTime هذه إذا كانت لا تزال لا تعمل
يجب أن تكون قادرًا على إصلاح كل مشاكل FaceTime تقريبًا من خلال نصائح تحري الخلل وإصلاحه أعلاه. ولكن إذا لم يساعدوا ، ولا يزال FaceTime لا يعمل ، يمكنك دائمًا استخدام تطبيق بديل بدلاً من ذلك.
يوجد العديد من تطبيقات مؤتمر الفيديو أفضل 10 تطبيقات لإجراء مكالمات جماعية مجانيةإليك أفضل تطبيقات مكالمات الفيديو الجماعية المجانية للتحدث مع الأصدقاء أو زملاء العمل ، بدون دفع سنت! اقرأ أكثر لاستخدامه بدلاً من FaceTime. معظمها مجانية ويعمل جميعها تقريبًا عبر منصات متعددة. هذا يعني أنه يمكنك البدء في إضافة مستخدمي Android و Windows إلى مكالمات المجموعة الخاصة بك أيضًا.
يكتب "دان" برامج تعليمية وأدلة تحرّي الخلل وإصلاحه لمساعدة الأشخاص في الاستفادة القصوى من تقنيتهم. قبل أن يصبح كاتبًا ، حصل على درجة البكالوريوس في تكنولوجيا الصوت ، وأشرف على الإصلاحات في متجر Apple ، وحتى درس اللغة الإنجليزية في مدرسة ابتدائية في الصين.


