يسهّل Siri إصدار أوامر بدون استخدام اليدين لأي من أجهزة Apple الخاصة بك. يمكنك استخدام Siri لتعيين التذكيرات وإرسال الرسائل والبحث في الويب والمزيد. ولكن مع وجود مساعد شخصي معقد ، يمكن أن تنشأ المشاكل من وقت لآخر.
إذا كان Siri لا يعمل على جهاز iPhone أو iPad ، فاتبع الخطوات الواردة في هذا الدليل لإصلاحه. سنغطي المشكلات الأكثر شيوعًا التي من المحتمل أن تواجهها مع Siri ، جنبًا إلى جنب مع بعض النصائح العامة لتحرّي الخلل وإصلاحه لإجراء جيد.
1. لا يتفاعل Siri عند محاولة تنشيطه
من المرجح أن السبب الذي يجعلك تعتقد أن Siri لا يعمل هو أن مساعد Apple الشخصي لا يتفاعل عند الضغط على جانب لتنشيطه (أو الزر الصفحة الرئيسية زر على iPhone 8 والإصدارات الأقدم ، بما في ذلك iPhone SE).
هذا عادة بسبب تعطيل Siri في الإعدادات على جهاز iPhone أو iPad. اذهب إلى الإعدادات> Siri & Search وتنشيط اضغط على زر الجانب / الصفحة الرئيسية لـ Siri لتشغيل Siri مرة أخرى.


قد ترغب أيضًا في تشغيل خيار السماح لـ Siri عند القفل لذلك لا تحتاج إلى إلغاء قفل iPhone للوصول إلى Siri.
2. لا يتفاعل Siri عندما تقول "Hey Siri"
يجب أن تكون قادرًا على تنشيط مساعد Apple الشخصي دون لمس جهازك بمجرد قول "Hey Siri" عندما يكون iPhone أو iPad على مقربة. إذا لم يفلح ذلك ، فانتقل إلى
الإعدادات> Siri & Search على جهازك وتأكد الاستماع إلى "Hey Siri" قيد التشغيل.أثناء استكشاف الأخطاء وإصلاحها ، يجب عليك أيضًا التأكد من أن جهازك متوافق مع "Hey Siri". يمكنك عرض القائمة الكاملة للأجهزة المتوافقة على موقع Apple الإلكتروني.
أخيرًا ، تذكر أن "Hey Siri" لا تعمل عندما يكون جهازك وجهه لأسفل أو مغلقًا في حالة. كما أنه لا يعمل إذا كنت تستخدم وضع الطاقة المنخفضة على جهاز iPhone الخاص بك مع إصدار أقدم من iOS.
3. سيري مفقود من جهاز iPhone أو iPad بالكامل
ربما لا تساعدك الاقتراحات أعلاه لأن Siri مفقود من الإعدادات على جهاز iPhone أو iPad تمامًا. هناك سببان لذلك قد يكون هذا هو الحال.
الزيارة الأولى صفحة توفر ميزات Apple للتأكد من توفر Siri في بلدك ومنطقتك. للأسف ، مساعد Apple الشخصي غير متاح في كل مكان. قد تتمكن من تجاوز القيود الإقليمية بالذهاب إلى الإعدادات> عام> اللغة والمنطقة لتغيير ال منطقة يعتقد جهازك أنك في.
ثانيًا ، تأكد من عدم تعطيل Siri من خلال قيود المحتوى والخصوصية على جهازك عن طريق الخطأ. اذهب إلى الإعدادات> وقت الشاشة> قيود المحتوى والخصوصية تجده في الخارج. افتح ال التطبيقات المسموح بها الصفحة وتأكد سيري والإملاء قيد التشغيل.

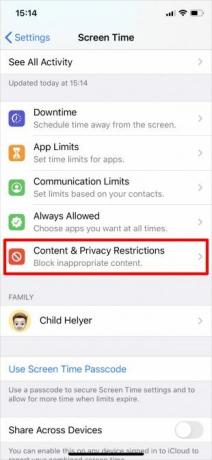
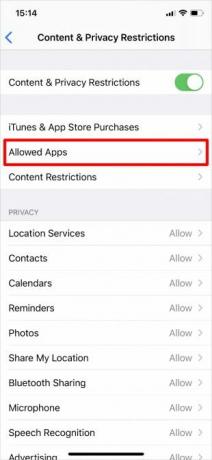
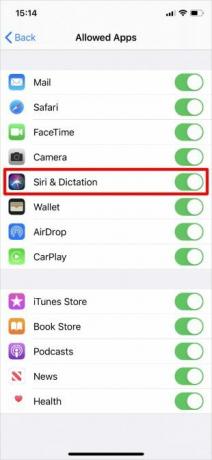
إذا كان جهازك يعمل بنظام iOS 11 أو إصدار سابق ، فأنت بحاجة إلى التحقق الإعدادات> عام> القيود في حين أن.
4. لا يستطيع Siri أن يسمعك أو لا يفهم ما تقوله
إذا لم يسمعك Siri دائمًا أو يسيء فهم ما تقوله بشكل متكرر ، فقد تكون هناك مشكلة في الميكروفون على جهاز iPhone أو iPad. في بعض الأحيان ، يمكنك إصلاح ذلك عن طريق تنظيف الميكروفونات بفرشاة جافة وناعمة أو بإزالة واقي الشاشة والعلبة. انظر لدينا دليل تنظيف iPhone كيفية تنظيف جهاز iPhone الخاص بك القذر: دليل خطوة بخطوةمن المحتمل أن يكون جهاز iPhone الخاص بك إجماليًا بعد أشهر من الاستخدام. إليك كيفية تنظيف iPhone بشكل صحيح ، بالإضافة إلى بعض الأخطاء التي يجب تجنبها. اقرأ أكثر للمساعدة.
هناك العديد من الميكروفونات على جهاز iPhone أو iPad. يمكنك اختبار كل منها عن طريق تسجيل مقاطع فيديو أو مقاطع صوتية قصيرة في تطبيقات مختلفة:
- لاختبار الميكروفون الأساسي في الجزء السفلي من جهازك ، افتح المذكرات الصوتية التطبيق واضغط على الزر الأحمر لتسجيل رسالة قصيرة. استمع إلى التشغيل وتأكد من أنه يمكنك سماعه بوضوح.
- لاختبار الميكروفون الأمامي ، افتح الة تصوير التطبيق وتصوير مقطع فيديو قصير باستخدام الكاميرا الأمامية. أعد تشغيل الفيديو للتأكد من أنه يمكنك سماعه بوضوح.
- لاختبار الميكروفون الخلفي ، افتح الة تصوير التطبيق وتصوير مقطع فيديو قصير باستخدام الكاميرا الخلفية. أعد تشغيل الفيديو للتأكد من أنه يمكنك سماعه بوضوح.
إذا كان أحد الميكروفونات لا يعمل بشكل صحيح ، الاتصال بالدعم أبل لترتيب الإصلاح. في هذه الأثناء ، يمكنك توصيل سماعة رأس لاسلكية أو EarPods أو AirPods لاستخدام الميكروفون على تلك الأجهزة بدلاً من ذلك.
5. Siri بطيء جدًا أو لا يمكنه الاتصال بالشبكة
يحتاج Siri إلى اتصال إنترنت نشط لإكمال معظم الأوامر. إذا كان Siri لا يعمل على iPhone أو iPad ، فقد يكون ذلك بسبب وجود مشكلة في شبكتك. عادة ، يقول Siri "أواجه مشكلة في الاتصال" أو "حاول مرة أخرى بعد قليل" عند حدوث ذلك.
تأكد من توصيل جهازك بشبكة Wi-Fi وحاول بث فيديو على YouTube لاختبار اتصالك بالإنترنت. إذا لم يفلح ذلك ، اكتشف كيفية استكشاف أخطاء اتصال الشبكة وإصلاحها لا يوجد اتصال بالإنترنت؟ 5 نصائح سريعة لتحري الخلل وإصلاحه يمكنك تجربتهالا يوجد اتصال بالإنترنت؟ سيقوم دليل استكشاف الأخطاء وإصلاحها السريع والبسيط هذا بإصلاح اتصال الإنترنت الخاص بك على الفور. اقرأ أكثر لإصلاح المشكلة.
إذا كان Siri لا يزال لا يعمل ، فقم بتعطيل أي VPN تستخدمه مؤقتًا الإعدادات> VPN. أيضا ، قم بالتبديل وضع الطيران داخل وخارج الإعدادات> وضع الطائرة.

قد تحتاج أيضًا إلى الانتقال إلى الإعدادات> عام> إعادة تعيين واختر إعادة تعيين إعدادات الشبكة. يؤدي هذا إلى حذف كلمات مرور Wi-Fi المحفوظة من بين البيانات الأخرى ذات الصلة بالشبكة ، لذا استخدمها فقط إذا لم يعمل أي شيء آخر.
لاستخدام Siri عبر شبكة خلوية ، تأكد بيانات خليوية قيد التشغيل الإعدادات> شبكة الجوّال وتحقق من أن لديك بيانات كافية متبقية في خطتك للجوّال.
6. لا يقول Siri أي شيء عند طرح سؤال
نتوقع عادة سماع رد منطوق بعد طرح سؤال على Siri أو إصدار أمر. إذا لم يحدث ذلك ، فقد تكون هناك مشكلة في الملفات الصوتية على جهاز iPhone الخاص بك. في أحيان أخرى ، الأمر بسيط مثل رفع الصوت.
ولكن أولاً ، تأكد من تعيين Siri على الرد عليك بالانتقال إلى الإعدادات> Siri والبحث> التعليقات الصوتية. لرفع مستوى صوت Siri ، اضغط بشكل متكرر على رفع الصوت أثناء استخدام سيري. إذا قمت بتعديل مستوى الصوت في أوقات أخرى ، فقد لا يؤثر ذلك على مستوى صوت Siri على الإطلاق - راجع المزيد من النصائح لاستكشاف أخطاء حجم iPhone وإصلاحها هل حجم iPhone لا يعمل كما ينبغي؟ جرب هذاهل حجم iPhone لا يعمل؟ إليك كيفية إصلاح مشكلات حجم iPhone ، بالإضافة إلى طرق لزيادة حجم iPhone. اقرأ أكثر لتفسير.
إذا كان Siri لا يزال لا يقول أي شيء ، فانتقل إلى الإعدادات> Siri & Search> Siri Voice. اختر لهجة أو جنسًا مختلفًا لجعل جهازك يقوم بتنزيل ملفات صوتية جديدة. في حالة نجاح ذلك ، قد تحتاج إلى ذلك مسح وإعادة تثبيت iOS كيفية إعادة ضبط إعدادات المصنع لجهاز iPhone و iPadهل تتساءل عن كيفية إعادة ضبط إعدادات المصنع لجهاز iPhone أو iPad؟ فيما يلي كيفية عمل نسخة احتياطية من بيانات جهاز iOS الخاص بك وإعادة تعيينها واستعادتها بسهولة. اقرأ أكثر على جهاز iPhone لإصلاح الصوت الأصلي.
7. تستجيب أجهزة متعددة عندما تتحدث إلى Siri
إذا كان لديك أكثر من جهاز Apple ، فقد تجد أن بعضها يستجيب لـ "Hey Siri" في الحال. هذا ليس إشرافًا من Apple. إنها في الواقع مشكلة في إعدادات جهازك.
كل ما عليك فعله هو التأكد من تشغيل البلوتوث لكل جهاز من أجهزتك الإعدادات> Bluetooth. عندما تقول "Hey Siri" ، تستخدم أجهزتك البلوتوث بسرعة للتواصل مع بعضها البعض وتحديد الجهاز الذي يجب أن يرد.
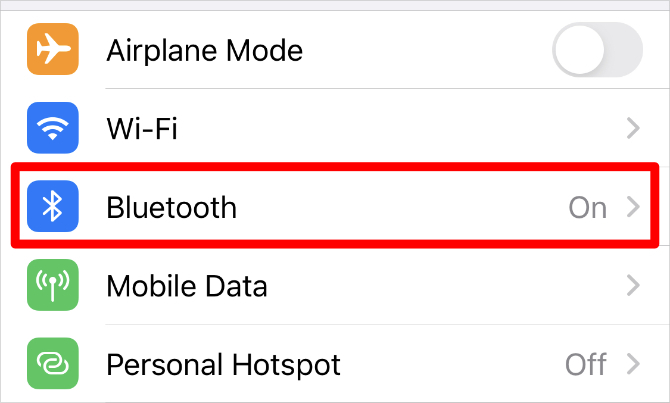
إذا لم يفلح ذلك ، فتأكد من تسجيل كل جهاز إلى حساب Apple ID نفسه أعلى الإعدادات تطبيق.
كيفية إصلاح مشاكل أخرى مع سيري
لقد أظهرنا لك كيفية إصلاح المشكلات الأكثر شيوعًا في Siri ، ولكن هذه الحلول لن تعمل مع الجميع. إذا كان Siri لا يزال لا يعمل على جهاز iPhone أو iPad ، فجرّب هذه النصائح العامة لتحري الخلل وإصلاحه بدلاً من ذلك. معظمها فعال في إصلاح جميع أنواع المشاكل المختلفة في أجهزتك:
- اسحب لأعلى من أسفل الشاشة لعرض جميع تطبيقاتك المفتوحة (أو انقر نقرًا مزدوجًا فوق الصفحة الرئيسية زر على الأجهزة القديمة). ثم مرر كل تطبيق من أعلى الشاشة لإغلاقه.
- اضغط مع الاستمرار على جانب زر مع اخفض الصوت زر (أو فقط النوم / الاستيقاظ زر على الأجهزة السابقة) حتى يطالبك الجهاز بذلك اسحب لايقاف التشغيل. انتظر حتى يتم إيقاف تشغيل جهازك بالكامل قبل الضغط على النوم / الاستيقاظ أو جانب الزر مرة أخرى لإعادة تشغيله.
- اذهب إلى الإعدادات> عام> إعادة تعيين واختر امسح كل الاعدادت. لا يؤدي هذا إلى حذف أي تطبيقات أو وسائط من جهازك ، ولكنه يعيد جميع الإعدادات إلى حالتها الافتراضية. بعد اكتمال إعادة الضبط ، انتقل إلى الإعدادات> Siri & Search لتشغيل Siri مرة أخرى.
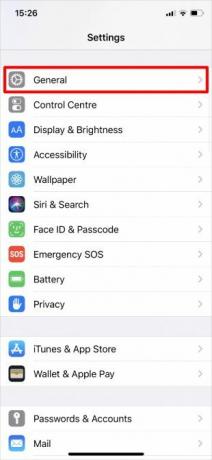


استخدم مساعد صوتي آخر إذا لم يعمل Siri
نأمل أن تكون قد تمكنت من إصلاح جميع مشاكل Siri الخاصة بك الآن. ولكن إذا كان مساعد Apple الشخصي لا يزال لا يعمل بعد كل هذا ، فقد تتطلع إلى القفز. Apple ليست الشركة الوحيدة التي لديها مساعد شخصي رقمي ، بعد كل شيء.
اكتشف كل الاختلافات بين Google Assistant و Siri مساعد Google مقابل Siri: أي مساعد صوت iPhone هو الأفضل؟كيف يعمل مساعد Google على iPhone ، ما الذي يمكنه فعله بالضبط ، وهل يستحق وقتك؟ اقرأ أكثر لمعرفة ما إذا كان Siri هو المساعد الشخصي المناسب لك حقًا. قد يتضمن التبديل عبر شراء جهاز جديد ، ولكن يمكنك أن تجد أن مساعد Google يؤتي ثماره على المدى الطويل.
إفشاء الشريك: من خلال شراء المنتجات التي نوصي بها ، يمكنك المساعدة في الحفاظ على الموقع على قيد الحياة. اقرأ أكثر.
يكتب "دان" برامج تعليمية ودلائل تحرّي الخلل وإصلاحه لمساعدة الأشخاص في الاستفادة القصوى من تقنيتهم. قبل أن يصبح كاتبًا ، حصل على درجة البكالوريوس في تكنولوجيا الصوت ، وأشرف على الإصلاحات في متجر Apple ، وحتى درس اللغة الإنجليزية في مدرسة ابتدائية في الصين.


