يحتوي كل منتج من منتجات Apple على رقم تسلسلي فريد يتكون من سلسلة طويلة من الأرقام والحروف. غالبًا ما تحتاج إلى هذا الرقم للتحقق من ضمان جهازك ، أو جدولة الإصلاح ، أو تقديم مطالبة تأمين. لحسن الحظ ، عادة ما تكون هناك عدة طرق مختلفة للعثور عليه.
إليك جميع الأماكن التي يمكنك العثور فيها على الرقم التسلسلي لجهاز iPhone أو iPad أو iPod أو Mac أو Apple Watch أو AirPods أو Apple TV أو HomePod.
الأماكن المشتركة للعثور على الرقم التسلسلي الخاص بك
قبل الخوض في مواقع الرقم التسلسلي المحددة لكل جهاز ، يجب أن تعرف العديد من الطرق السهلة للعثور على الأرقام التسلسلية لأي من منتجات Apple الخاصة بك.
عادةً ، تعمل هذه الخيارات فقط إذا كان الجهاز مرتبطًا بحساب Apple ID الخاص بك أو إذا قمت بشرائه في الأصل من Apple. على الجانب الإيجابي ، يتوفر كل من هذه الخيارات العامة حتى إذا لم تتمكن من وضع يديك على الجهاز نفسه - مما يجعلها مفيدة بشكل خاص إذا كنت بحاجة إلى العثور على الرقم التسلسلي بعد فقدانك جهاز.
1. موقع Apple ID
يمكنك عرض الرقم التسلسلي والتفاصيل الأخرى لجميع منتجات Apple الخاصة بك من موقع Apple ID الإلكتروني. يشمل ذلك أي جهاز Apple مسجّل الدخول حاليًا إلى حسابك. لسوء الحظ ، لا تتضمن الملحقات ، مثل AirPods.
من أي جهاز أو كمبيوتر ، قم بزيارة موقع Apple ID الإلكتروني وتسجيل الدخول باستخدام اسم المستخدم وكلمة المرور الخاصة بك. إذا كنت تستخدم توثيق ذو عاملين كيفية حماية حساب Apple الخاص بك مع المصادقة الثنائيةتتيح لك المصادقة ذات العاملين من Apple حماية معرّف Apple الخاص بك باستخدام جهاز iOS أو Mac. إليك كيفية إعداده والتأكد من عدم قفله. قراءة المزيد ، قد تحتاج إلى إدخال رمز أمان للوصول إلى حسابك.
بعد تسجيل الدخول ، انتقل إلى الأجهزة قسم لعرض قائمة بجميع أجهزة Apple الخاصة بك. حدد جهازًا - iPhone و iPad و Mac وما إلى ذلك - لعرض تفاصيل حوله ، بما في ذلك الرقم التسلسلي.
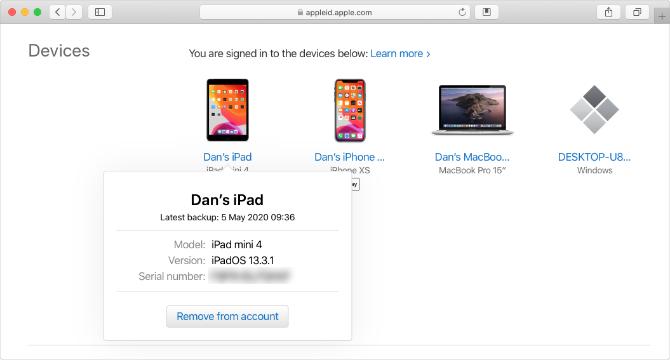
2. إعدادات Apple ID
يمكنك أيضًا العثور على الرقم التسلسلي لأي جهاز تم تسجيل دخوله إلى حساب Apple ID الخاص بك من قائمة الإعدادات في iPhone أو iPad أو iPod touch أو Mac. مرة أخرى ، لا يعرض لك هذا الخيار الرقم التسلسلي للملحقات ، مثل AirPods.
على iPhone أو iPad أو iPod touch ، افتح الإعدادات التطبيق واضغط على اسمك في الجزء العلوي لعرض إعدادات معرف Apple الخاص بك. قم بالتمرير لأسفل لرؤية كل جهاز قام بتسجيل الدخول إلى حسابك ، ثم انقر فوق أحد الأجهزة لعرض المزيد من التفاصيل حوله ، بما في ذلك الرقم التسلسلي.
على جهاز Mac ، افتح تفضيلات النظام وانقر التفاح معرف. يظهر كل جهاز يستخدم حساب Apple ID الخاص بك في الشريط الجانبي ؛ انقر فوق أحد لعرض تفاصيل حوله ، بما في ذلك الرقم التسلسلي.
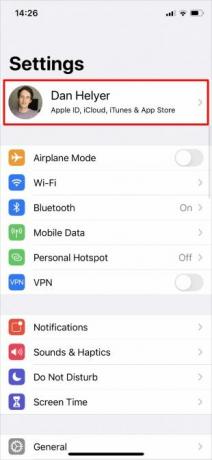
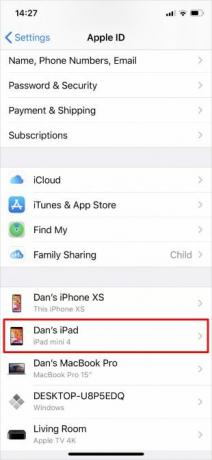
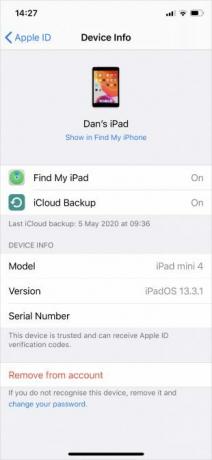
3. الفاتورة أو الإيصال الأصلي
عند شراء منتج Apple مباشرةً من Apple ، فإنك تتلقى إيصال شراء يتضمن تفاصيل حول جهازك الجديد ، بما في ذلك الرقم التسلسلي. إذا اشتريت جهازك من متجر Apple ، فقد يكون لديك إيصال ورقي. ولكن إذا قمت بشرائه عبر الإنترنت ، فيجب أن يكون لديك إيصال بريد إلكتروني مرفق به الرقم التسلسلي لجهازك.
ابحث في رسائل البريد الإلكتروني الخاصة بك للعثور على إيصالات Apple السابقة. يمكن أن يقول سطر الموضوع:
- فاتورة Apple الخاصة بك
- مستند فوترة متجر Apple الخاص بك
- إيصالك من Apple
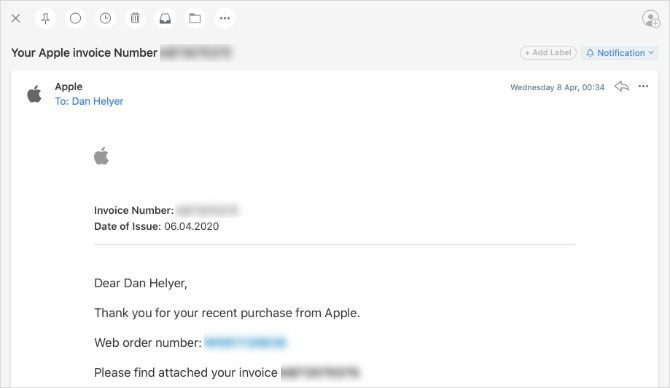
بعد العثور على فاتورة Apple المرفقة ، اقرأ النص الصغير للعثور على الرقم التسلسلي الخاص بك.
4. على العبوة الأصلية
إذا كان لا يزال لديك الصندوق الأصلي الذي جاء به منتج Apple ، فيجب أن تتمكن من العثور على الرقم التسلسلي بجوار الرمز الشريطي على الملصق. تحقق من كل جانب من العبوة للعثور على هذا الملصق. تأكد من قراءة الرقم التسلسلي وليس UPC ، بجوار رمز شريطي مختلف.

إذا لم تتمكن من العثور على الرقم التسلسلي الخاص بك باستخدام الطرق العامة أعلاه ، فاتبع الإرشادات الخاصة بالجهاز أدناه.
كيفية العثور على الرقم التسلسلي لجهاز iPhone أو iPad أو iPod

إذا كان بإمكانك تشغيل iPhone أو iPad أو iPod touch واستخدامه ، فانتقل إلى الإعدادات> عام> حول للعثور على الرقم التسلسلي المدرج إلى جانب معلومات أخرى لجهازك.
إذا تم تشغيل جهازك ، ولكن لا يمكنك فتح الإعدادات - ربما بسبب عرض متصدع - ابحث عن الرقم التسلسلي الخاص بك عن طريق الاتصال بجهاز كمبيوتر بدلاً من ذلك. استخدم كبل Lightning إلى USB لتوصيل جهازك بجهاز كمبيوتر يعمل بنظام iTunes (أو Finder على macOS Catalina والإصدارات الأحدث).
افتح اي تيونز أو مكتشف، ثم حدد جهازك لعرض معلومات حوله. في iTunes ، ابحث عن الرقم التسلسلي الخاص بك على ملخص التبويب. في Finder ، انقر فوق النص الرمادي أسفل اسم جهازك في أعلى النافذة لإظهار الرقم التسلسلي الخاص بك.
أخيرًا ، إذا كان جهاز iPhone أو iPad أو iPod touch لا يعمل على الإطلاق ، فقد تتمكن من العثور على الرقم التسلسلي مطبوعًا أو محفورًا على الجهاز نفسه. تحقق من الجزء الخلفي من جهازك ، نحو الأسفل. بدلاً من ذلك ، أخرج درج بطاقة SIM (إذا كان جهازك يستخدم واحدًا) وافحص ذلك بدلاً من ذلك.
على iPhone أو iPad الخلوي ، قد تجد رقم IMEI ولكن لا يوجد رقم تسلسلي. رقم IMEI هو سلسلة فريدة من الأرقام التي يمكنك استخدامها لتحديد جهازك بدلاً من الرقم التسلسلي.
أجهزة iPod القديمة
قد تجد صعوبة في العثور على الرقم التسلسلي الخاص بك إذا كان لديك iPod Classic أو iPod nano أو iPod shuffle. ومع ذلك ، يجب نقش الرقم التسلسلي في مكان ما على الجهاز. استمر في فحص كل سطح للعثور عليه. على المراوغة بود ، يتم طباعتها تحت القصاصة.
كيفية العثور على الرقم التسلسلي لجهاز MacBook أو iMac أو Mac Pro
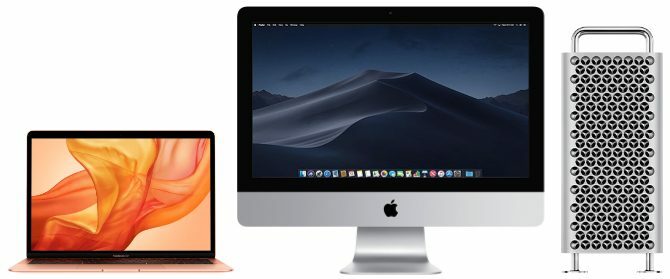
مهما كان جهاز Mac الذي تملكه ، إذا تم تشغيله ، فمن السهل التحقق من الرقم التسلسلي من قائمة Apple. انقر على تفاحة الرمز في الزاوية العلوية اليسرى وحدد حول هذا Mac. تستطيع العثور على معلومات Mac الهامة 9 تفاصيل أساسية يجب أن تعرفها عن جهاز Mac الخاص بككمستخدم لنظام التشغيل Mac ، يجب أن تعرف تفاصيل معينة حول جهاز الكمبيوتر الخاص بك في حالة احتياجك لاستكشاف الأخطاء وإصلاحها. فيما يلي العديد من تفاصيل Mac الرئيسية التي يجب عليك التحقق منها الآن. قراءة المزيد ، بما في ذلك الرقم التسلسلي الخاص بك ، في النافذة التي تظهر.
إذا لم يتم تشغيل جهاز Mac الخاص بك ، يجب أن تجد الرقم التسلسلي المطبوع على الجزء السفلي من الغلاف.
على iMac ، قد تحتاج إلى إلقاء نظرة على الجزء السفلي من حامل القدم للعثور على الرقم التسلسلي الخاص بك. وفي طرز Mac Pro القديمة ، يمكنك العثور على الرقم التسلسلي على اللوحة الخلفية ، أسفل منافذ الفيديو.
كيفية العثور على الرقم التسلسلي لساعة Apple Watch

افتح تطبيق الإعدادات على Apple Watch وانتقل إلى عام> حول للعثور على الرقم التسلسلي.
إذا لم يكن ذلك ممكنًا ، فابحث عن الرقم التسلسلي باستخدام iPhone متصل بدلاً من ذلك. على iPhone ، افتح ساعة ابل التطبيق وانتقل إلى ساعتي التبويب. صنبور عام> حول للعثور على الرقم التسلسلي لـ Apple Watch المتصلة.
إذا كانت Apple Watch لا تعمل ولا تتصل بجهاز iPhone ، فابحث عن رقم تسلسلي مطبوع على الساعة نفسها. تحقق حول حافة المستشعر أو داخل فتحات الشريط بعد إزالة حزام الساعة.
كيف تجد AirPods أو AirPods Pro الرقم التسلسلي

أسهل طريقة للعثور على الرقم التسلسلي لجهاز AirPods أو AirPods Pro هي من تطبيق الإعدادات على جهاز iPhone متصل. عندما تكون حافظة AirPod مفتوحة ، انتقل إلى الإعدادات> عام> حول على جهاز iPhone المتصل. ثم قم بالتمرير لأسفل وحدد AirPods للعثور على الرقم التسلسلي لها.
إذا لم تتمكن من إقران AirPods مع iPhone ، فلا يزال بإمكانك العثور على المسلسل المطبوع داخل غطاء علبة الشحن. تتم طباعة الرقم التسلسلي أيضًا بنوع صغير للغاية في أسفل كل AirPod نفسها ، ما لم يكن لديك الجيل الأول من AirPods.
كيف تجد رقم مسلسل Apple TV الخاص بك

من شاشة Apple TV الرئيسية ، انتقل إلى الإعدادات> عام> حول للعثور على الرقم التسلسلي الخاص بك. إذا لم يكن ذلك ممكنًا ، يمكنك أيضًا العثور على الرقم التسلسلي من تطبيق Home من Apple على جهاز Apple آخر.
افتح ال الصفحة الرئيسية التطبيق من iPhone أو iPad أو iPod touch أو Mac. انقر مع الاستمرار (أو انقر نقرًا مزدوجًا) على Apple TV الخاص بك ، ثم قم بالتمرير لأسفل للكشف عن مزيد من التفاصيل حوله ، بما في ذلك الرقم التسلسلي.
أخيرًا ، يمكنك أيضًا العثور على الرقم التسلسلي في طباعة عاكسة في الجزء السفلي من Apple TV نفسه. قد تحتاج إلى تألق مصباح يدوي لقراءة الرقم التسلسلي العاكس بوضوح.
Apple TV و Siri Remote
يحتوي جهاز التحكم عن بُعد في Apple TV أو Siri Remote أيضًا على رقم تسلسلي فريد مرتبط به. ابحث عن هذا الرقم التسلسلي من الإعدادات> أجهزة التحكم عن بعد والأجهزة> جهاز التحكم عن بعد على Apple TV.
كيف تجد Apple HomePod الرقم التسلسلي الخاص بك
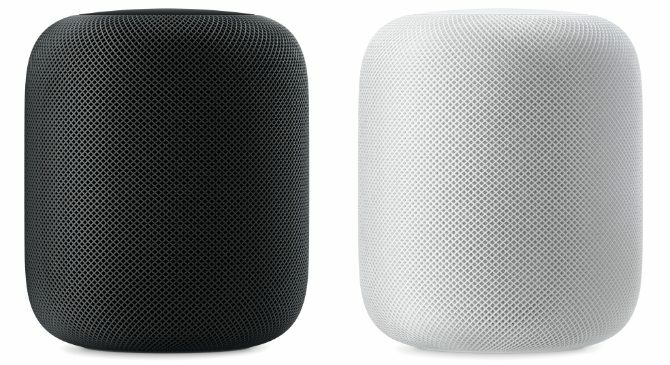
إذا كان Apple HomePod متصلاً بشبكة Apple Home ، فافتح الصفحة الرئيسية التطبيق على iPhone أو iPad أو iPod touch أو Mac. انقر مع الاستمرار (أو انقر نقرًا مزدوجًا) على جهاز HomePod ، ثم قم بالتمرير لأسفل للعثور على الرقم التسلسلي.
أو ابحث عن الرقم التسلسلي لـ HomePod المطبوع أسفل الجهاز.
استخدم الرقم التسلسلي للتحقق من الضمان الخاص بك
تقدم Apple ضمانًا محدودًا لمدة عام واحد من تاريخ شراء أي منتج. بعد العثور على الرقم التسلسلي الخاص بك ، استخدمه لـ تحقق من انتهاء صلاحية ضمان Apple الخاص بك كيفية التحقق من حالة الضمان لأي جهاز Appleتلف جهاز iPhone أو Mac وتحتاج إلى معرفة ما إذا كان الضمان لا يزال نشطًا؟ إليك كيفية التحقق من حالة الضمان لأي جهاز Apple. قراءة المزيد . تأكد من إتمام أي إصلاحات داخل الضمان لتجنب فاتورة باهظة الثمن.
إفشاء الشريك: من خلال شراء المنتجات التي نوصي بها ، فإنك تساعد في الحفاظ على الموقع على قيد الحياة. قراءة المزيد.
يكتب "دان" برامج تعليمية ودلائل تحرّي الخلل وإصلاحه لمساعدة الأشخاص في الاستفادة القصوى من تقنيتهم. قبل أن يصبح كاتبًا ، حصل على درجة البكالوريوس في تكنولوجيا الصوت ، وأشرف على الإصلاحات في متجر Apple ، وحتى درس اللغة الإنجليزية في مدرسة ابتدائية في الصين.


