تعد نماذج Google أداة رائعة وبديهية لجمع المعلومات من العملاء والعملاء والموظفين. يمكنك بسهولة إنشاء نموذج وتخصيصه ومشاركته ببضع طرق مختلفة ، ثم تحليل الإجابات.
إذا كنت في حالة عمل حيث لديك فريق بعيد ، يمكن أن تكون نماذج Google طريقة فعالة للحصول على التحديثات. يمكنك استخدامه لمشروع محدد أو تحديثات عمل بسيطة تطلبها يوميًا أو أسبوعيًا.
ابدأ نموذجًا جديدًا
نماذج جوجل يقدم مجموعة رائعة من القوالب التي يمكن أن تساعدك على البدء. انقر على معرض القوالب في الجزء العلوي لمراجعة نماذج العمل والشخصي والتعليم. إذا رأيت سؤالاً يحتوي على الأساسيات التي تحتاجها ، مثل أنواع الأسئلة ، فانقر عليه لاستخدامه.
إذا لم يكن الأمر كذلك ، يمكنك البدء من الصفر بالنقر فوق الخيار "فارغ" الموجود أسفل ابدأ نموذجًا جديدًا. هذا ما سنستخدمه في هذا البرنامج التعليمي.
أول شيء يجب عليك فعله عند إنشاء نموذج جديد هو تسميته. نظرًا لأن نماذج Google تحفظ عملك أثناء تقدمك ، فسوف تعرف دائمًا النموذج الصحيح إذا قمت بتسميته مقدمًا. اختياريًا ، يمكنك أيضًا إضافة وصف.

إذا أدخلت الاسم في النموذج نفسه ، فسيظهر هذا الاسم في المكان الموجود أعلى اليسار بشكل افتراضي. ولكن يمكنك تغيير هذا الاسم وكذلك تحديد موقع له داخل Google Drive إذا أردت.

أضف أسئلة النموذج الخاص بك
تمنحك نماذج Google العديد من أنواع الأسئلة التي يجب أن تغطي أي موقف. من الإجابات والفقرات القصيرة إلى الاختيار من متعدد ، ومربعات الاختيار ، والقوائم المنسدلة ، لديك كل المرونة التي تريدها.
تفاصيل أساسية
الأسئلة الأكثر منطقية لبدء نموذج تحديث الفريق بها هي الاسم والتاريخ والوقت بشكل اختياري. سواء كنت تستخدم نموذجًا أو نموذجًا فارغًا ، سيكون لديك سؤال موجود بالفعل للبدء. لذلك يمكنك ببساطة تغيير نوع السؤال هذا إذا لزم الأمر ثم النقر فوق علامة الجمع لإضافة المزيد من الأسئلة.

بالنسبة لاسم عضو فريقك ، حدد اجابة قصيرة كنوع السؤال. ثم أضف اسم السؤال وشغّل مفتاح التبديل لـ مطلوب.
للتاريخ الذي يكمل فيه عضو فريقك النموذج ، انقر فوق علامة زائد لإضافة سؤال واختيار تاريخ في المربع المنسدل لنوع السؤال. ثم أضف اسم السؤال ، مثل التاريخ ، واجعل السؤال مطلوبًا.
إذا كنت ترغب في أن يقوم عضو فريقك بإدخال الوقت الذي يكمل فيه النموذج ، فانقر فوق علامة الجمع لإضافة سؤال واختيار زمن للنوع. لا تنس إضافة اسم السؤال وجعله مطلوبًا إذا أردت.
اختيار متعدد أو قائمة منسدلة للقسم أو المنطقة
إذا كنت ترسل نموذج التحديث إلى العديد من الأشخاص ، فقد ترغب في إضافة أسئلة لأشياء مثل القسم أو المنطقة. تعمل أنواع الأسئلة متعددة الخيارات والقائمة المنسدلة بشكل مثالي مع هذه الأنواع من الأسئلة. بالإضافة إلى ذلك ، يمكنك جعل المستجيب ينتقل تلقائيًا إلى أسئلة أخرى بناءً على إجاباته.
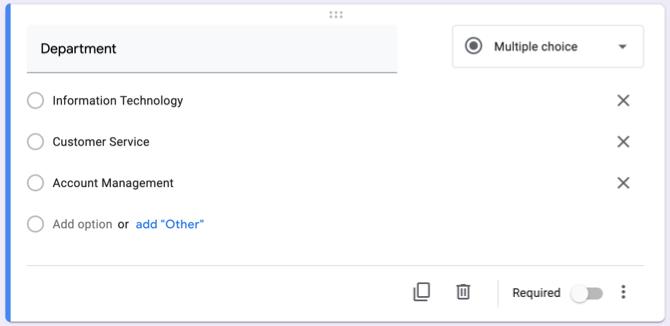
للقسم أو المنطقة ، يمكنك استخدام متعدد الخيارات نوع السؤال إذا لم يكن هناك سوى عدد قليل من الإجابات للاختيار من بينها و اسقاط اكتب للحفاظ على بعض المساحة إذا كان هناك العديد من الإجابات الممكنة. اختر نوع سؤالك ثم أضف كل إجابة. سنستخدم خيارات متعددة.
الآن ، اعتمادًا على الإجابة التي يختارها المستجيب ، نريد نقلهم إلى قسم معين مع أسئلة محددة. هذه ميزة مفيدة جدًا في نماذج Google لأنه يمكنك القضاء على حاجة المستجيبين لتخطي الأسئلة التي لا تنطبق عليهم والانتقال مباشرة إلى الأسئلة التي تفعل ذلك.
في أسفل يسار السؤال ، انقر على أكثر زر (ثلاث نقاط) وعلامة انتقل إلى القسم بناءً على الإجابة. ستشاهد بعد ذلك تحديث السؤال بمكان لإضافة القسم بجوار كل إجابة.

إذا كنت قد أنشأت أقسامك بالفعل ، فيمكنك تحديد كل منها باستخدام المربعات المنسدلة. إذا لم يكن الأمر كذلك ، فتابع أدناه لإنشاء قسم ، ثم ارجع لإكمال هذا الجزء.
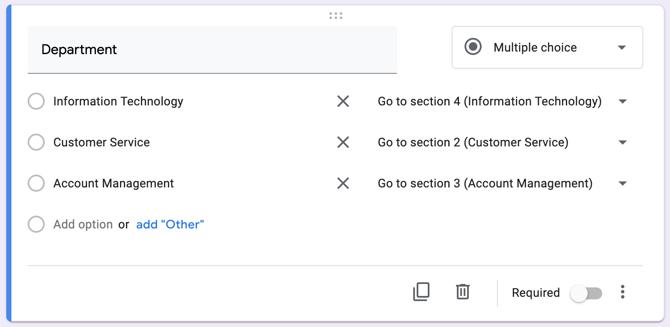
استخدم أقسام منفصلة لكل قسم أو منطقة
لإنشاء قسم ، انقر فوق الزر السفلي في شريط الأدوات العائم إضافة قسم. سترى القسم يظهر ويمكنك إعطائه اسمه ووصفه الخاصين. في هذه الكيفية ، سنقوم بإنشاء قسم لأولئك الذين يختارون تكنولوجيا المعلومات لقسمهم.
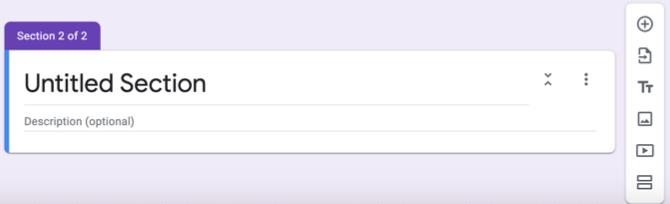
سنقوم بإضافة سؤال للمشروع (المشاريع) الحالية. يتيح لنا ذلك معرفة المشاريع التي يعمل المستجيب عليها حاليًا ، وتتيح لهم مربعات الاختيار اختيار أكثر من مشروع. لذلك ، يمكنك اختيار مربعات الاختيار للنوع ، أو يمكنك اتخاذ هذا السؤال خطوة أخرى.
ربما ترغب في معرفة تقدمهم لكل مشروع يختارونه. هذا هو المكان شبكة خانة الاختيار النوع مثالي. يمكنك إدخال كل مرحلة في قسم الصفوف وكل مشروع في قسم الأعمدة (أو العكس).
إذا قمت بوضع الإجابات كما وصفنا ، يمكنك النقر فوق أكثر زر واختيار حد استجابة واحدة لكل عمود. بهذه الطريقة ، يمكن للمستجيب اختيار مرحلة واحدة فقط لكل مشروع ، وهو ما سيكون له معنى.

لذا ، فإن هذا يسمح للمستجيب بأن لا يخبرك فقط بالمشاريع التي يعملون عليها ، ولكن المرحلة التي هم فيها لكل منها ؛ كل ذلك مع سؤال شبكة مربع اختيار واحد.

يمكنك بعد ذلك إنشاء أقسام إضافية والأسئلة بنفس الطريقة.
نوع آخر من الأسئلة التي قد ترغب في إضافتها هو فقرة للتغذية الراجعة. يتيح ذلك للمستجيب كتابة أي مشكلات أو أسئلة أو تعليقات أخرى لديهم مساحة كبيرة.

تحقق من إجاباتك
عرض الردود من النموذج الخاص بك لا يمكن أن يكون أسهل. فقط افتح النموذج الخاص بك على نماذج Google واضغط على استجابات علامة التبويب في الأعلى. سترى ملخصًا ، أو يمكنك عرض الردود حسب السؤال ، أو الاطلاع على إجابات فردية.
تمنحك نماذج Google ردودًا نصية بالإضافة إلى الرسوم البيانية الملونة والمخططات لنماذجك. ويمكنك تصدير الردود للعرض بلا إنترنت.
للحصول على معلومات إضافية حول عرض الردود أو إنشاء النماذج بشكل عام ، تحقق من موقعنا الشامل دليل نماذج Google أفضل دليل لنماذج Google ستجده على الإطلاقتعد نماذج Google واحدة من أفضل أدوات الويب المجانية المتاحة لجمع البيانات. سيمنحك دليل نماذج Google هذا كل ما تحتاجه لإتقان مهارات بناء النماذج الأساسية. قراءة المزيد .
إرسال تذكيرات بالبريد الإلكتروني
إذا قمت بتمكين خيار جمع عناوين البريد الإلكتروني لنموذجك ، فيمكنك حينئذٍ إرسال تذكيرات إلى أولئك الذين لم يكملوا النموذج. هذا مريح للغاية. ومع ذلك ، هناك بعض الأشياء التي يمكنك القيام بها وتذكر أنه يعمل بشكل صحيح.
أولاً ، قم بإعداد النموذج الخاص بك لجمع العناوين. انقر على الإعدادات زر (رمز الترس) في أعلى اليمين واختر جنرال لواء في النافذة المنبثقة. حدد المربع الأول لـ اجمع عناوين البريد الإلكتروني وضرب حفظ.

سينتقل سؤال عنوان البريد الإلكتروني تلقائيًا إلى النموذج الذي لا يمكنك إزالته ، وهو سؤال مطلوب.

بعد ذلك ، يجب عليك إرسال النموذج الخاص بك إلى المشاركين عبر البريد الإلكتروني. انقر إرسال واستخدام البريد الإلكتروني التبويب. أدخل عناوين الأشخاص الذين تريد إكمال النموذج ، مفصولة بفواصل ، واضغط إرسال.
الآن بعد أن عرفت نماذج Google من أرسلت النموذج إليه ، يمكنها تحديد ما إذا كانت الردود قد تم تلقيها من هؤلاء المستجيبين. لإرسال تذكيرات بالبريد الإلكتروني إلى أولئك الذين لم يردوا ، اتبع هذه الخطوات.
- افتح النموذج الخاص بك وانقر فوق استجابات علامة التبويب في الأعلى.
- سترى أقسامًا لمن استجاب؟ وانتظار الردود X.
- في الأخير ، انقر فوق إرسال تذكير بالبريد الإلكتروني.

سيتم عرض نفس النافذة التي رأيتها عندما أرسلت النموذج في البداية ، معبأة مسبقًا بعناوين البريد الإلكتروني التي تنتظر ردودًا منها. يتيح لك ذلك إرسال تذكير مهذب إليهم لاستكمال نموذج التحديث.
انسخ النموذج وأعد استخدامه
إذا كنت تخطط لإرسال نموذج تحديث فريقك بانتظام مع تغييرات طفيفة على أسماء المشاريع أو واجبات العمل ، كأمثلة ، يمكنك ببساطة نسخ النموذج وتعديله حسب الحاجة.
افتح النموذج الخاص بك وانقر أكثر (ثلاث نقاط) أعلى اليمين. قطف او يقطف اعمل نسخة، قم بتسمية النموذج المنسوخ ، ثم انقر فوق حسنا لحفظه. ستلاحظ أيضًا أن لديك خيار مشاركتها مع نفس الأشخاص ، وهو أمر مفيد. يمكنك بعد ذلك إجراء تعديلاتك وإرسالها.
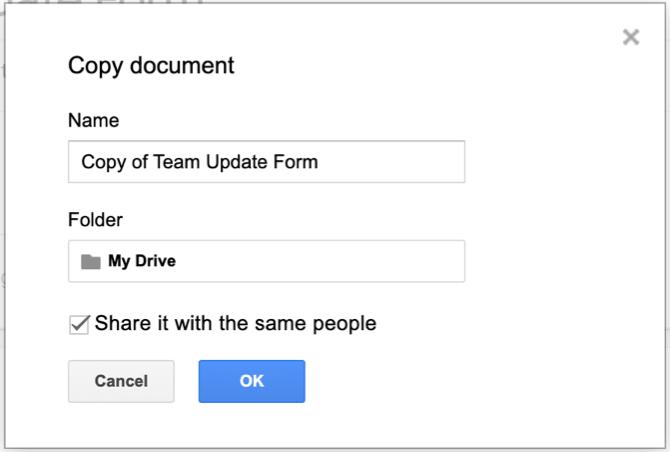
التحديثات المتسقة سهلة مع نماذج Google
قد يبدو الأمر قليلاً من العمل لإنشاء نموذج تحديث فريق باستخدام نماذج Google في البداية. ولكن إذا فعلت ذلك ، فستحصل على التحديثات والمعلومات التي تحتاجها بالفعل لأنهم يجيبون على الأسئلة التي تنشئها. بالإضافة إلى ذلك ، يمكنك بسهولة نسخ النموذج وإعادة استخدامه مرارًا وتكرارًا.
للمزيد ، ألق نظرة على كيفية القيام بذلك إنشاء نموذج اتصال مجاني بالموقع باستخدام نماذج Google أو غيرها الطرق التي يمكنك من خلالها استخدام نماذج Google لعملك كيفية استخدام نماذج جوجل لعملكالنموذج هو طريقة سهلة لأتمتة مهمة متكررة. نوضح لك هنا كيف يمكنك استخدام نماذج Google للعمل المشترك أو الأعمال الروتينية. قراءة المزيد .
إفشاء الشريك: من خلال شراء المنتجات التي نوصي بها ، فإنك تساعد في الحفاظ على الموقع على قيد الحياة. قراءة المزيد.
عملت ساندي مع بكالوريوس العلوم في تكنولوجيا المعلومات لسنوات عديدة في صناعة تكنولوجيا المعلومات كمدير للمشروع ، ومدير قسم ، وقائد مكتب إدارة المشاريع. ثم قررت متابعة حلمها وتكتب الآن عن التكنولوجيا بدوام كامل.

