عند العمل عن بُعد ، قد تحتاج إلى تقديم عرض تقديمي Keynote عبر Zoom أو Skype أو تطبيقات مؤتمرات الفيديو الأخرى. هذا أمر شاق في البداية - خاصة إذا لم تكن على دراية بالتكنولوجيا - ولكن هناك طريقتان بسيطتان يمكنك استخدامهما للقيام بذلك.
Keynote Live هو الخيار الأفضل ، والذي يتيح لك مشاركة شرائح العرض التقديمي مع أي شخص عبر الإنترنت. إذا لم يكن ذلك متاحًا ، يمكنك مشاركة شاشة Mac عبر Zoom أو Skype بدلاً من ذلك. سنشرح كل من هذه الطرق بمزيد من التفاصيل أدناه.
شارك عرضك التقديمي عبر الإنترنت مع Keynote Live
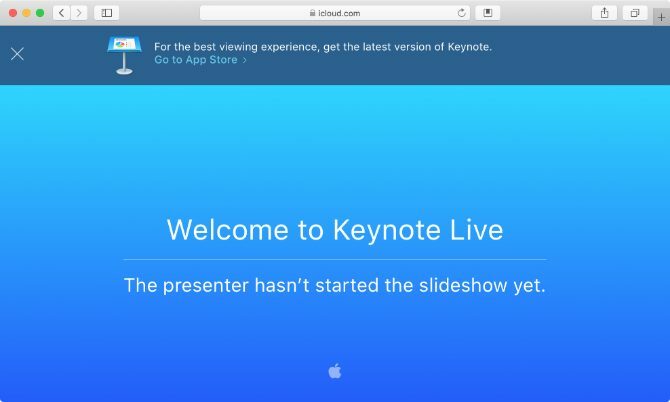
Keynote Live هي أداة تتيح لك مشاركة العرض التقديمي عبر الإنترنت مع ما يصل إلى 100 شخص في وقت واحد. يمكن للأعضاء المدعوين الاستماع لمشاهدة العرض التقديمي من أي جهاز: iPhone أو iPad أو Mac أو Windows PC أو أجهزة محمولة أخرى. كل ما يحتاجون إليه هو النقر على الرابط الذي ترسله إليهم وفتحه في Keynote أو متصفح ويب.
باستخدام Keynote Live ، يمكنك عرض شاشة مقدم العرض لمراقبة الشريحة الحالية والشريحة التالية وملاحظات مقدم العرض أثناء عرض الشريحة الحالية فقط للأشخاص الذين يشاهدون.
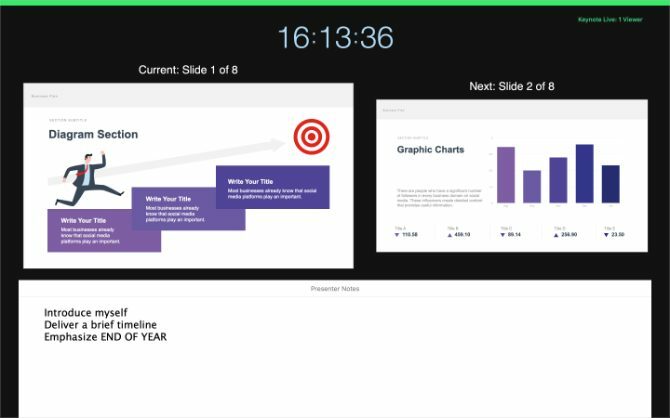
لسوء الحظ ، لا يسمح لك Keynote Live بمشاركة الصوت مع جمهورك. أفضل طريقة لاستخدامه هي بدء مكالمة جماعية باستخدام Zoom أو Skype أو تطبيقات مؤتمرات الفيديو الأخرى ، ثم توجيه الجميع لمشاهدة عرضك التقديمي في نافذة منفصلة.
بهذه الطريقة ، لا يزال بإمكان الأشخاص الاستماع إليك عبر المكالمة الجماعية أثناء عرض الشرائح في Keynote Live.
إليك كيفية استخدام Keynote Live في ثلاث خطوات بسيطة.
الخطوة 1. قم بدعوة الأشخاص إلى عرضك التقديمي المباشر
افتح العرض التقديمي في الكلمة الرئيسية وتأكد من أن الشرائح جاهزة للعمل. ثم انقر فوق Keynote Live زر في شريط الأدوات ؛ يبدو أن الكمبيوتر المحمول به موجتان يخرجان منه.
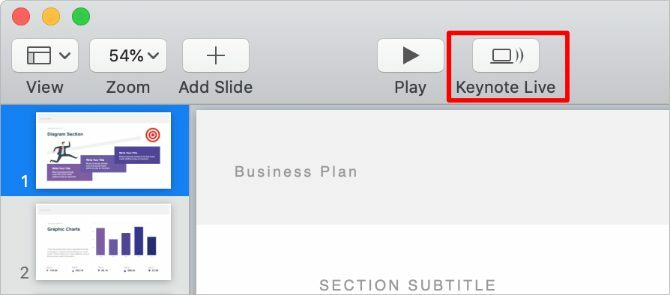
في النافذة المنبثقة التي تظهر ، انقر فوق دعوة المشاهدين وأرسل رابطًا لجهات الاتصال الخاصة بك عبر البريد أو الرسائل أو AirDrop. أو اختر انسخ الرابط من القائمة المنسدلة والصقه في الدردشة في مكالمة Zoom أو Skype.
إذا لزم الأمر ، أضف كلمة مرور إلى العرض التقديمي الخاص بك للحفاظ على خصوصيتها. انقر المزيد من الخيارات وتمكين طلب كلمة مرور مربع للقيام بذلك. تأكد من إعطاء كلمة المرور لكل من يحتاجها ، إلى جانب رابط الدعوة.
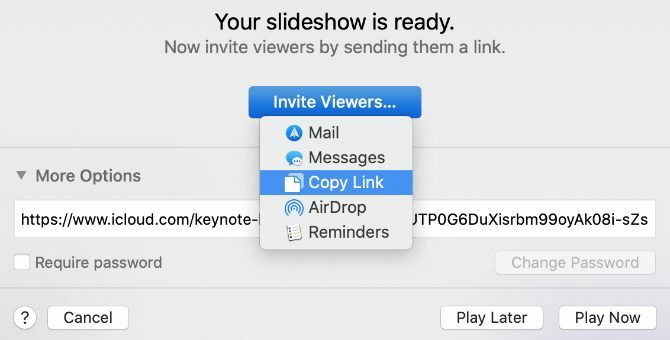
بعد مشاركة الرابط للعرض التقديمي Keynote ، انقر فوق ألعب لاحقا بحيث يمكنك الانتظار حتى يستعد الجميع قبل بدء العرض التقديمي. يمنحك هذا الوقت لبدء المكالمة الجماعية ، أو دعوة المزيد من الأعضاء ، أو إجراء أي تعديلات نهائية على الشرائح الخاصة بك.
الخطوة 2. بدء مكالمة جماعية عبر Zoom أو Skype
نظرًا لأن Keynote Live لا يسمح لك بمشاركة الصوت ، فلا تزال بحاجة إلى بدء مكالمة في Zoom أو Skype أو أي تطبيق مؤتمرات آخر ليسمعك الناس. تأكد من حضور الجميع لمكالمة جماعية قبل توجيههم إلى Keynote Live لمشاهدة العرض التقديمي.
اطلب من الأشخاص النقر فوق الارتباط الموجود في الدعوة التي أرسلتها إليهم أو نسخ ارتباط جديد في مربع الدردشة لـ Zoom أو Skype. لنسخ رابط جديد ، انقر فوق Keynote Live زر في Keynote ، ثم انقر فوق دعوة المشاهدين> نسخ الرابط.
قبل بدء العرض التقديمي ، قد ترغب في إيقاف تشغيل الكاميرا في تطبيق مؤتمر الفيديو. وبهذه الطريقة ، لا يمكن للأشخاص مشاهدتك أثناء التقديم ، مطالبينهم بالتبديل إلى نافذة Keynote Live بدلاً من ذلك.
الخطوه 3. ابدأ التقديم في Keynote Live
عند العودة إلى الكلمة الرئيسية التطبيق ، يجب أن تلاحظ لعب تحول الزر إلى اللون الأخضر. يخبرك الرقم الموجود بجانب الزر بعدد الأشخاص الذين ينتظرون حاليًا بدء عرض Keynote Live الخاص بك.
لبدء العرض التقديمي ، انقر فوق لعب الزر واختر العب على Keynote Live.
يستغرق Keynote لحظة لتحميل عرض الشرائح. خلال هذا الوقت ، يقوم بتحميل الشرائح الخاصة بك إلى السحابة لتقليل التأخيرات لأولئك الذين يشاهدون.
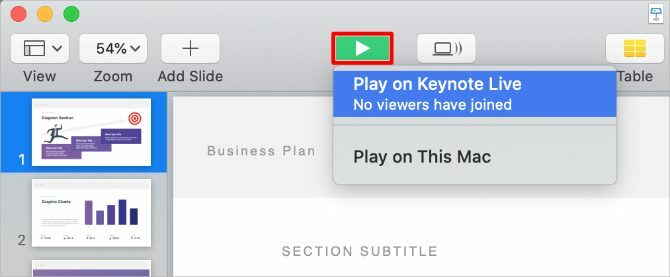
عندما يبدأ العرض التقديمي ، اضغط على X مفتاح للتبديل بين عرض مقدم العرض وعرض الجمهور. في عرض مقدم العرض ، يمكنك عرض الشريحة الحالية والشريحة التالية وملاحظات مقدم العرض وعدد المشاهدين. يمكن لأي شخص يشاهد العرض التقديمي مشاهدة الشريحة الحالية فقط.
استخدم ال اليسار و حق الأسهم للتنقل عبر الشرائح ، أو اضغط زر Esc فى الكيبورد للخروج.
بعد الانتهاء من العرض التقديمي ، انقر فوق Keynote Live زر و قم بإيقاف تشغيل Keynote Live. ثم أنهي مكالمتك في تطبيق مؤتمر الفيديو.
مشاركة الشاشة الرئيسية باستخدام Zoom أو Skype
إذا لم يكن Keynote Live متاحًا للاستخدام ، فلا يزال بإمكانك تقديم عرض Keynote بحلول مشاركة شاشتك عبر سكايب كيفية مشاركة شاشتك على Skype لنظام Windows و Mobileتعرف على كيفية مشاركة شاشتك على Skype لنظام التشغيل Windows والهاتف المحمول. سنغطي أيضًا Skype for Business. إنه سريع وسهل! قراءة المزيد أو تكبير / تصغير. هذه الطريقة ليست أنيقة مثل Keynote Live ، ولكنها خيار أفضل إذا كنت لا تريد استخدام Keynote في وضع العرض في وضع ملء الشاشة.
بناءً على الخيارات الموجودة في تطبيق مؤتمر الفيديو ، يمكنك اختيار مشاركة جزء من شاشتك أو نافذة تطبيق معينة أو شاشة الكمبيوتر بالكامل.
من الأفضل مشاركة جزء من شاشتك ، مما يعني أنه لا يزال بإمكانك عرض الشريحة التالية وملاحظات المقدم. يتيح لك Zoom القيام بذلك ، ولكن Skype لا يفعل ذلك. بدلاً من ذلك ، تحتاج إلى مشاركة نافذة Keynote بالكامل لتقديم عرض تقديمي باستخدام Skype.
كيفية مشاركة جزء من شاشتك باستخدام التكبير
افتح عرضك التقديمي الرئيسي وانتقل إلى الكلمة الرئيسية> التفضيلات في شريط القائمة.
من عرض شرائح علامة التبويب ، تمكين الخيار اسمح لـ Mission Control و Dashboard وغيرها باستخدام الشاشة. يتيح لك هذا التبديل بين التطبيقات بعد بدء العرض التقديمي.
اذهب الآن إلى تشغيل> تدرب على عرض الشرائح من شريط القائمة. صحافة X لتمكين عرض مقدم العرض ، الذي يعرض الشريحة الحالية والشريحة التالية وملاحظات مقدم العرض.
مع جاهزية Keynote ، افتح تكبير وابدأ مكالمة الفيديو الجماعية.
انقر مشاركة الشاشة في أسفل نافذة Zoom ، ثم انتقل إلى متقدم> جزء من الشاشة. انقر شارك لبدء مشاركة جزء من شاشتك.
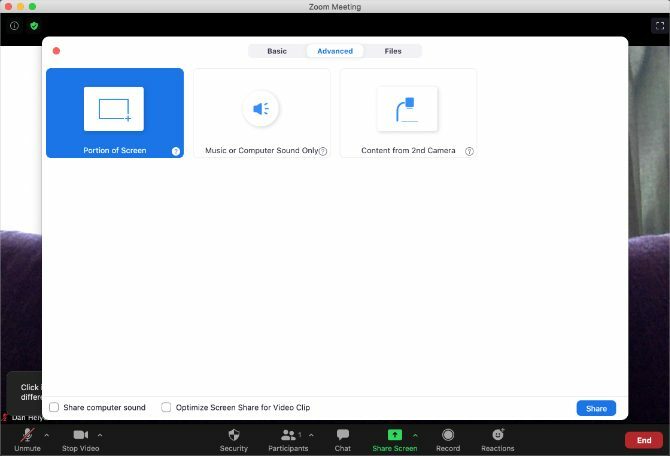
عند المطالبة ، افتح تفضيلات النظام على جهاز Mac الخاص بك واذهب الأمن والخصوصية> الخصوصية.
في الشريط الجانبي ، انقر فوق تسجيل الشاشة، ثم قم بتمكين خيار السماح تكبير لتسجيل شاشتك. قد تحتاج إلى إعادة تشغيل Zoom وبدء مشاركة الشاشة مرة أخرى.
عند بدء مشاركة شاشتك ، ارجع إلى الكلمة الرئيسية وتغيير حجم مربع المشاركة لتتناسب مع الخاص بك الشريحة الحالية. هذا ما سيراه الناس في مكالمة الفيديو الجماعية. انقر فوق مساحة فارغة في الكلمة الرئيسيةثم استخدم اليسار و حق الأسهم للتنقل عبر العرض التقديمي الخاص بك.
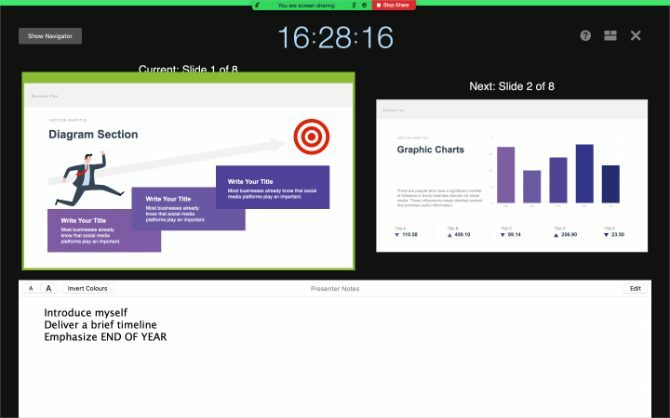
عند الانتهاء ، انقر فوق إيقاف المشاركة أعلى الشاشة وإنهاء مكالمة Zoom.
كيفية مشاركة نافذة Keynote الخاصة بك باستخدام Skype
لا يعمل Skype و Keynote بشكل جيد معًا بشكل خاص. على الرغم من أن Skype يتيح لك مشاركة نافذة Keynote الخاصة بك عبر مكالمة فيديو ، إلا أن هذا يتوقف عن العمل لحظة دخولك إلى وضع العرض ملء الشاشة.
بدلاً من ذلك ، يمكنك فقط مشاركة شاشة Keynote من عرض التحرير. هذا يعني الخاص بك التحولات الرئيسية والرسوم المتحركة 10 نصائح وحيل لتقديم عروض تقديمية رائعة على جهاز Macإذا كنت تستخدم Keynote على جهاز Mac ، فأنت بحاجة إلى معرفة هذه النصائح والحيل الأساسية لجعل عروضك التقديمية Keynote بارزة. قراءة المزيد لن يعمل. هذا يعني أيضًا أن الأشخاص الآخرين سيتمكنون من رؤية ملاحظات مقدم العرض الخاصة بك ما لم تقرأها في تطبيق منفصل.
إذا كنت تخطط للقيام بذلك ، نقترح عليك إخفاء شكل النافذة بالنقر على أيقونة فرشاة الرسم لتقليل الفوضى على الشاشة. يجب عليك أيضًا ضبط مستوى التكبير / التصغير لجعل شرائح Keynote تملأ أكبر قدر ممكن من النافذة.
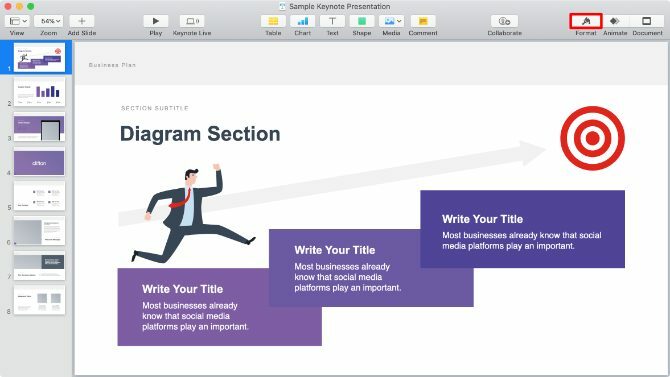
ابدأ الآن مكالمة Skype الخاصة بك وانقر فوق المربعين المتداخلين لمشاركة الشاشة.
افتح ال مشاركة الشاشة القائمة المنسدلة واختر مشاركة نافذة التطبيق، ثم حدد الكلمة الرئيسية من قائمة التطبيقات المتاحة.
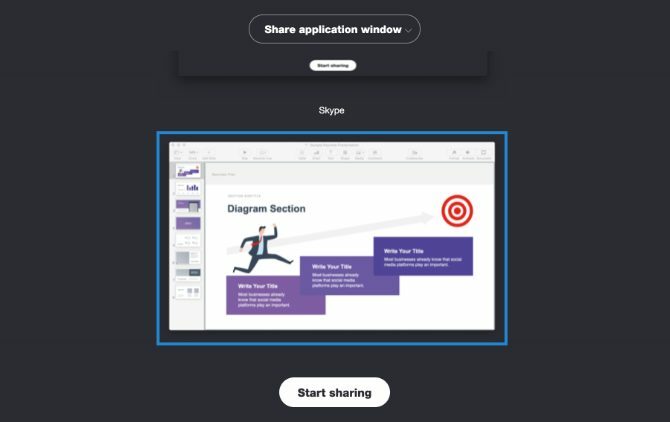
عند المطالبة ، افتح تفضيلات النظام على جهاز Mac الخاص بك واذهب الأمن والخصوصية> الخصوصية.
في الشريط الجانبي ، انقر فوق تسجيل الشاشة، ثم قم بتمكين خيار السماح سكايب لتسجيل شاشتك. قد تحتاج إلى إعادة تشغيل Skype وبدء مشاركة شاشتك مرة أخرى.
لا تدخل وضع العرض التقديمي في Keynote. استخدم شريط التنقل أو فوق و أسفل الأسهم للتبديل بين الشرائح الخاصة بك بدلاً من ذلك. إذا قمت بتشغيل العرض التقديمي الكامل ، فلن يتمكن الأشخاص في مكالمتك من رؤيته.
المزيد من الأدوات للعرض التقديمي عبر الإنترنت
Keynote هو تطبيق ممتاز لإنشاء عروض تقديمية أنيقة بأقل جهد. ولكنه ليس الخيار الأفضل للعروض التقديمية عبر الإنترنت. في حين أنه من الممكن مشاركة الشرائح عبر Keynote Live ، فإن خيارات مشاركة الشاشة في التطبيق نفسه محدودة نوعًا ما.
لحسن الحظ ، هناك ثروة من الآخرين تطبيقات العروض التقديمية عبر الإنترنت 5 أدوات لتقديم عرض تقديمي عبر الإنترنت من أي مكانيمكن أن يكون تقديم عرض تقديمي عبر الإنترنت صعبًا بدون البرنامج الصحيح. أدوات العرض التقديمية عبر الإنترنت تجعل من السهل! قراءة المزيد يمكنك استخدامها لتصعيد لعبتك. يقدم كل من هذه التطبيقات أدوات أفضل لتقديم عرض تقديمي عبر Zoom و Skype وتطبيقات مؤتمرات الفيديو الأخرى بخلاف ما تجده في Keynote.
إفشاء الشريك: من خلال شراء المنتجات التي نوصي بها ، يمكنك المساعدة في الحفاظ على الموقع على قيد الحياة. قراءة المزيد.
يكتب "دان" برامج تعليمية ودلائل تحرّي الخلل وإصلاحه لمساعدة الأشخاص في الاستفادة القصوى من تقنيتهم. قبل أن يصبح كاتبًا ، حصل على درجة البكالوريوس في تكنولوجيا الصوت ، وأشرف على الإصلاحات في متجر Apple ، وحتى درس اللغة الإنجليزية في مدرسة ابتدائية في الصين.

