بالنسبة للكثيرين منا ، فإن أثمن البيانات على أجهزة iPhone الخاصة بنا هي مكتبة الصور. إنه ما يهمنا أكثر عند الترقية إلى iPhone جديد وما هو على الأرجح مشاركته مع الآخرين. عندما تحتاج إلى إرسال صور إلى جهاز iOS مختلف ، فإن جهاز iPhone الخاص بك يقدم بعض الطرق المختلفة للقيام بذلك.
لقد قسمنا هذه الأساليب إلى فئتين: نقل الصور من iPhone القديم إلى iPhone الجديد ، ونقل الصور من iPhone الخاص بك إلى شخص آخر.
كيفية نقل الصور من iPhone القديم إلى iPhone الجديد
عند الترقية إلى iPhone جديد ، تمنحك Apple بعض الطرق المختلفة لنقل صورك من iPhone إلى الآخر. تعتمد أفضل طريقة للاستخدام على مدة الانتظار لبدء استخدام جهازك الجديد ، ومدى سرعة الإنترنت الاتصال هو ، مقدار سعة تخزين iCloud لديك ، وإذا كنت ترغب في نقل كل شيء أو إرسال الصور.
عند نقل الصور من iPhone إلى iPhone باستخدام أحد هذه الخيارات ، فسيتم استبدال مكتبة الصور على iPhone الجديد. هذا يعني أنه لا يجب عليك استخدام هذه الطرق إذا كانت لديك بالفعل صور على iPhone الجديد لا تريد فقدانه.
1. استخدم البدء السريع لنقل البيانات
عندما يكون لديك جهاز iPhone جديد تمامًا لم يتم إعداده بعد ، فإن النقل السريع هو الخيار الأكثر ملاءمة لك. يستخدم Quick Start شبكة Wi-Fi لنقل جميع البيانات من جهاز iPhone القديم إلى جهاز iPhone الجديد: التطبيقات والرسائل والإعدادات والصور وما شابه ذلك.
لا يمكنك استخدام أي من أجهزة iPhone الخاصة بك أثناء إجراء النقل السريع ، الأمر الذي قد يستغرق ساعة أو أكثر اعتمادًا على مقدار البيانات لديك.
لبدء نقل Quick Start ، انقل iPhone الجديد بالقرب من جهازك القديم. ثم اتبع التعليمات التي تظهر على الشاشة قم بإعداد iPhone جديد واختر ما إذا كنت ترغب في ذلك نقل من iPhone أو تنزيل من iCloud.
يتيح لك استخدام iCloud استخدام iPhone الخاص بك مرة أخرى في وقت أقرب ، ولكنه فكرة جيدة فقط إذا كانت جميع بياناتك متزامنة بالفعل مع iCloud.
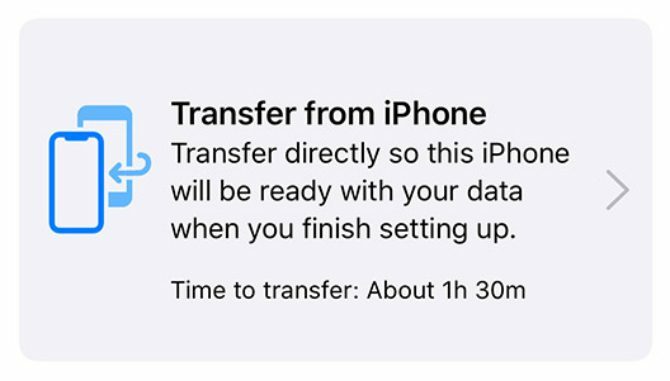
عند اكتمال نقل Quick Start ، ستكون جميع صورك وتطبيقاتك وبياناتك الأخرى جاهزة للاستخدام على iPhone الجديد.
2. قم باستعادة نسخة iCloud أو Finder أو iTunes الاحتياطية
إذا لم تتمكن من الوصول إلى جهاز iPhone القديم ، فيمكنك استخدام نسخة احتياطية حالية لنقل الصور إلى جهازك الجديد بدلاً من ذلك. تتضمن نسخة احتياطية من iPhone كل صورة ، وتطبيق ، ورسالة ، وقطعة أخرى من البيانات المخزنة على جهاز iPhone.
لا تتضمن النسخة الاحتياطية أي صور إذا كنت تستخدم صور iCloud مع تحسين التخزين على iPhone. هذا لأن صورك مخزنة في iCloud ، وليس على وحدة تخزين iPhone الخاصة بك.
إذا لم يكن لديك واحد بالفعل ، يمكنك ذلك عمل نسخة احتياطية جديدة من iPhone باستخدام iCloud أو iTunes أو Finder. لإنشاء نسخة احتياطية على iCloud ، انتقل إلى الإعدادات> [اسمك]> iCloud> النسخ الاحتياطي. لعمل نسخة احتياطية من iTunes أو Finder ، قم بتوصيل iPhone بجهاز كمبيوتر ، افتح التطبيق المناسب إذا لزم الأمر ، وانقر اعمل نسخة احتياطية الان.
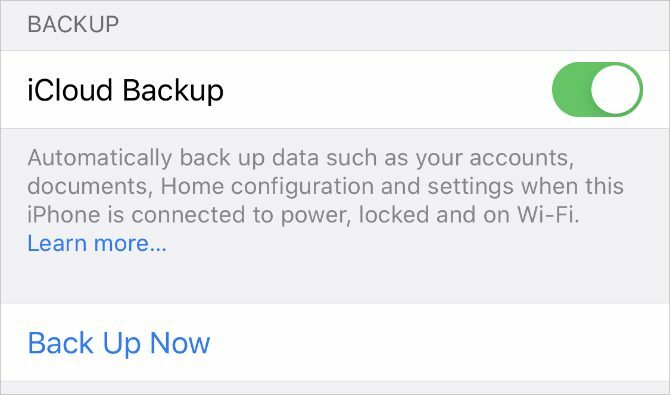
بعد عمل نسخة احتياطية ، اتبع مطالبات الإعداد على iPhone الجديد الخاص بك حتى تصل إلى التطبيقات والبيانات الصفحة. من هذه الصفحة ، اختر استعادة النسخة الاحتياطية ، والتي قد تستغرق ساعة أو أكثر.
خلال هذا الوقت ، يمكنك الاستمرار في استخدام جهاز iPhone القديم إذا كان لا يزال لديك.
3. تسجيل الدخول إلى صور iCloud
مع تشغيل صور iCloud ، يقوم جهاز iPhone بتحميل كل صورة تلتقطها على iCloud. وهذا يجعل مكتبة الصور الخاصة بك متاحة بالكامل على أي جهاز آخر باستخدام Apple ID الخاص بك.
إذا كنت تريد فقط نقل الصور إلى جهاز iPhone الجديد الخاص بك دون نقل التطبيقات والبيانات الأخرى أيضًا ، فيجب عليك استخدام صور iCloud للقيام بذلك.
على جهاز iPhone القديم ، انتقل إلى الإعدادات> [اسمك]> iCloud> الصور وتشغيل صور iCloud اختيار. سيقوم جهاز iPhone الخاص بك بتحميل كل صورة إلى iCloud. تابع تقدم هذا التحميل بالتمرير إلى أسفل تطبيق الصور.
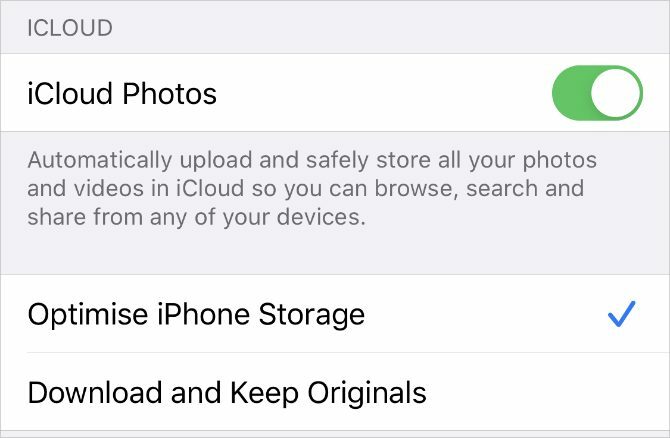
بعد تحميل صورك ، افتح الإعدادات على جهاز iPhone الجديد الخاص بك وقم بتسجيل الدخول إلى حساب Apple ID نفسه. ثم اذهب الى [اسمك]> iCloud> صور وتشغيله صور iCloud.
إذا كنت تريد نقل الصور من iPhone الخاص بك دون استخدام iCloud ، فيمكنك أيضًا استخدام هذه الطريقة نفسها مع خدمات مزامنة الصور الأخرى. نلقي نظرة على موقعنا مقارنة بين صور iCloud وصور Google و Dropbox مزامنة الصور من iPhone: iCloud vs. صور Google مقابل بصندوق الإسقاطهل مكتبة صور iCloud أو Dropbox أو صور Google هي أفضل تطبيق لنسخ صور iPhone احتياطيًا؟ قراءة المزيد للعثور على أفضل خدمة لك.
كيفية نقل الصور إلى هاتف iPhone الخاص بشخص آخر
لن تساعد الطرق المذكورة أعلاه إذا كنت تريد نقل الصور من iPhone إلى iPhone الخاص بصديق. في هذه الحالة ، عادة ما تريد فقط إرسال حفنة من الصور دفعة واحدة - وليس مكتبة الصور بالكامل.
يمكنك استخدام أي من الأساليب أدناه لإرسال الصور إلى هاتف iPhone الخاص بصديق بسرعة وسهولة ، دون استبدال الصور الموجودة بالفعل على أجهزتهم.
4. نقل الصور باستخدام AirDrop
يستخدم AirDrop اتصالات Wi-Fi و Bluetooth للسماح لك بنقل الملفات لاسلكيًا بين أي جهازين من أجهزة Apple. عند إرسال صورة باستخدام AirDrop ، يتم نقلها بجودة كاملة بسرعة عالية.
افتح ال الصور التطبيق على iPhone الخاص بك وحدد الصورة أو مجموعة الصور التي تريد نقلها. ثم اضغط على شارك زر وحدد اير دروب. يعرض جهاز iPhone كل جهاز قريب مع تشغيل AirDrop. حدد iPhone الخاص بصديقك لبدء النقل.
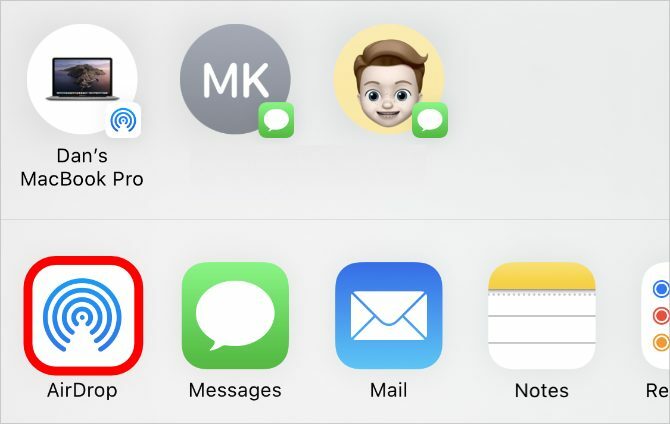
إذا لم تتمكن من رؤية هاتف iPhone الخاص بصديقك ، فاطلب منه فتحه مركز التحكم، انقر مع الاستمرار فوق القسم الأيمن العلوي مع خيارات لاسلكية ، ثم قم بتشغيله اير دروب. هم أيضا بحاجة إلى قبول التحويل بعد بدء إرسال الصور إلى iPhone. يكتشف كيفية استكشاف أخطاء AirDrop وإصلاحها AirDrop لا يعمل؟ إصلاحها بسرعة مع هذه النصائحهل AirDrop لا يعمل على iPhone أو iPad أو Mac؟ فيما يلي عدة نصائح لاستكشاف الأخطاء وإصلاحها لإصلاح AirDrop على أجهزتك. قراءة المزيد إذا كان لا يعمل بشكل صحيح.
5. مشاركة رابط iCloud لصورك
إذا كنت تستخدم صور iCloud ، فإن إحدى أسهل الطرق لنقل الصور إلى iPhone آخر هي استخدام رابط iCloud. بعد إنشاء رابط iCloud لصورك ، يمكنك مشاركته مع أي شخص عبر تطبيقات الرسائل النصية والبريد الإلكتروني والمراسلة الفورية.
لإنشاء رابط iCloud ، افتح الصور التطبيق وحدد الصورة أو الصور التي تريد مشاركتها. اضغط على شارك زر ، ثم قم بالتمرير لأسفل واضغط على انسخ رابط iCloud. يستغرق iPhone الخاص بك لحظة لإعداد تلك الصور في iCloud ، ثم يحفظ ارتباطًا إلى الحافظة الخاصة بك.
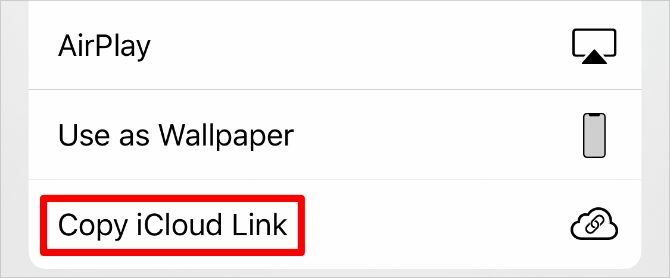
الصق الرابط في رسالة إلى صديق للسماح له بتنزيل الصور على هاتف iPhone الخاص به.
6. قم بتحميل صورك إلى خدمة التخزين السحابي
أفضل طريقة لنقل الصور من iPhone إلى آخر دون استخدام iCloud هي حفظها في خدمة تخزين سحابية مختلفة ، مثل Google Drive أو Dropbox أو OneDrive.
قم بتنزيل وتسجيل الدخول إلى تطبيق التخزين السحابي ذي الصلة على جهاز iPhone الخاص بك. ثم حدد الصورة أو الصور التي تريد مشاركتها في الصور تطبيق. صنبور شارك ومرر عبر الصف الثاني من التطبيقات في ورقة المشاركة للعثور على تطبيق التخزين السحابي. قد تحتاج إلى النقر أكثر في نهاية الصف لعرض المزيد من التطبيقات.
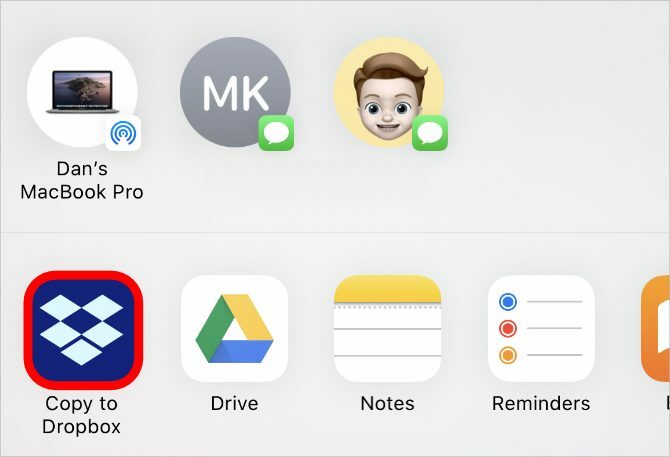
بعد النقر على تطبيق التخزين السحابي ، تظهر نافذة منبثقة تتيح لك اختيار مكان حفظ هذه الصور. بمجرد اكتمال التحميل ، شارك رابطًا لهذه الملفات من داخل تطبيق التخزين السحابي ذي الصلة.
7. قم بإنشاء ألبوم مشترك على iCloud
سواء كنت تستخدم صور iCloud أم لا ، يمكنك استخدام iCloud لإنشاء ألبوم صور مشترك لمشاركته مع الآخرين. يتيح لك هذا مشاركة ألبوم يصل إلى 5000 صورة مع ما يصل إلى 100 شخص مختلف.
افتح ال الصور التطبيق وحدد الصورة أو الصور التي تريد مشاركتها. ثم اضغط على شارك الزر واختر أضف إلى ألبوم مشترك. إنشاء ألبوم مشترك جديد أو أضف صورًا إلى ألبوم موجود ، ثم اختر من تريد مشاركته معه من جهات الاتصال الخاصة بك.
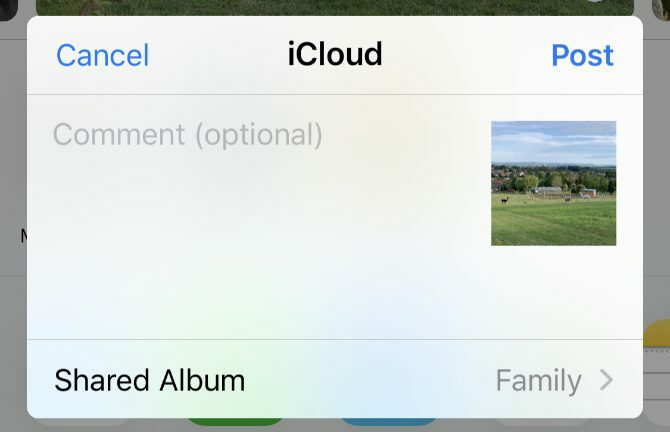
من أنت مشاركة صور iPhone الخاصة بك 7 طرق لتحميل ومشاركة مقاطع الفيديو من جهاز iPhone الخاص بكما هي أفضل طريقة لمشاركة مقاطع الفيديو من iPhone؟ قارنا AirDrop وصور Google والمزيد من الخيارات لمشاركة مقاطع فيديو iPhone. قراءة المزيد يمكن أيضًا إضافة صور خاصة بهم ، أو التعليق على الصور التي تضيفها إلى الألبوم وتنزيلها.
8. أرسل صورك باستخدام الرسائل
ربما تكون أسهل طريقة لنقل الصور من iPhone إلى iPhone لشخص آخر هي إرسالها باستخدام iMessage. إذا لم يكن iMessage متاحًا ، فلا يزال بإمكانك إرسال الصور عبر رسائل الوسائط المتعددة في تطبيق الرسائل. ومع ذلك ، قد يقوم مشغل شبكة الجوال الخاص بك بتحصيل رسوم منك مقابل رسائل MMS ، وستتأثر الجودة.
افتح ال الرسائل وابدأ محادثة مع الشخص الذي تريد نقل الصور إليه. اضغط على تطبيقات الرمز بجوار مربع النص أعلى لوحة المفاتيح واختر الصور من أيقونات التطبيق هناك. حدد الصورة أو الصور التي تريد نقلها ، ثم انقر فوق إرسال زر.
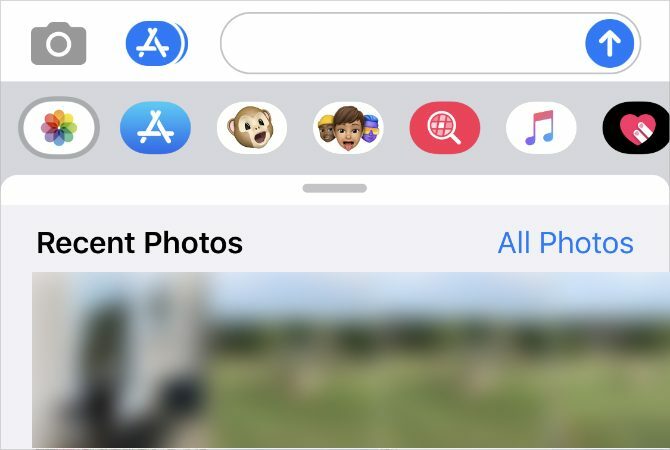
وفقًا لسرعة الإنترنت عبر الهاتف المحمول وخطة الخدمة ، قد تضغط الرسائل الصور التي ترسلها لتقليل وقت النقل واستخدام البيانات.
نقل جهات الاتصال إلى iPhone آخر
باستخدام الطرق المذكورة أعلاه ، يجب أن تكون قادرًا على نقل الصور من iPhone إلى آخر بدون مشاكل تذكر. استخدمها عند إعداد جهاز iOS جديد أو عند الحاجة إلى مشاركة الصور مع الأصدقاء.
بالطبع ، الصور ليست البيانات الوحيدة التي قد تحتاج إلى نقلها بين الهواتف. يكتشف كيفية نقل جهات الاتصال من جهاز iPhone الخاص بك كيفية نقل جهات الاتصال من iPhone إلى iPhoneنوضح لك كيفية نقل جهات الاتصال من iPhone إلى iPhone حتى تتمكن من إعداد جهاز جديد مع جهات الاتصال من هاتفك القديم. قراءة المزيد أيضًا حتى تتمكن من إبقاء الجميع على اطلاع بأحدث تفاصيل الاتصال.
إفشاء الشريك: من خلال شراء المنتجات التي نوصي بها ، يمكنك المساعدة في الحفاظ على الموقع على قيد الحياة. قراءة المزيد.
يكتب "دان" برامج تعليمية ودلائل تحرّي الخلل وإصلاحه لمساعدة الأشخاص في الاستفادة القصوى من تقنيتهم. قبل أن يصبح كاتبًا ، حصل على درجة البكالوريوس في تكنولوجيا الصوت ، وأشرف على الإصلاحات في متجر Apple ، وحتى درس اللغة الإنجليزية في مدرسة ابتدائية في الصين.