يمكن استخدام مستند PDF ومستند Microsoft Word لأشياء مماثلة. لكن صيغتي الملفات مختلفتان تمامًا. على هذا النحو ، قد ترغب في إدراج ملف PDF في Word للإشارة إلى قسم من ملف PDF أو دمج المحتوى في ملف واحد.
سنوضح لك جميع الطرق لإضافة ملف PDF إلى مستند Word. يتضمن هذا لصق نص النسخ من PDF إلى Word ، باستخدام لقطات الشاشة ، وإدراج ملف PDF مباشرة في مستند Word.
1. كيفية إدراج ملف PDF في كلمة لقطة شاشة
إذا كان ملف PDF يحتوي على شيء مثل صورة أو معادلة رياضية تريد وضعها في مستند Word ، فإن التقاط لقطة شاشة هو خيار جيد. مع هذه الطريقة ، يمكنك استخرج الصورة من ملف PDF كيفية استخراج الصور من PDF واستخدامها في أي مكانيمكن أن تكون ملفات PDF حاويات للصور المضمنة. نعرض لك كيفية استخراج الصور من ملف PDF وحفظها على سطح المكتب الخاص بك. قراءة المزيد ووضعها في Word.
للقيام بذلك ، افتح ملف PDF الخاص بك. في نظام التشغيل Windows ، اضغط على مفتاح Windows + Shift + S.
في نظام التشغيل Mac ، اضغط على Shift + Command + 4.
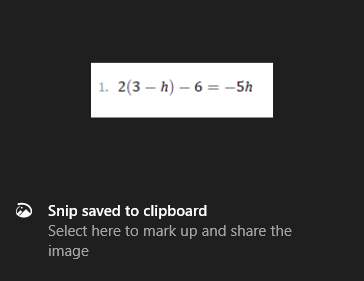
الزر الأيسر و سحب حول المنطقة التي تريد نسخها. سيؤدي ذلك إلى حفظ صورة لذلك في الحافظة الخاصة بك.
في مستند Word الخاص بك ، انقر على اليمين حيث تريد ظهور هذه الصورة وتحتها خيارات اللصق، حدد رمز الصورة.
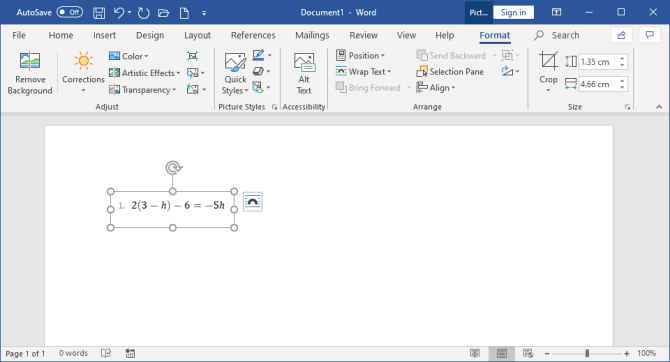
مع تحديد الصورة ، يمكنك النقر فوق شكل في الشريط لضبط خصائصه ، مثل موضعه ، سواء كان يلتف حول النص ، وما إلى ذلك.
الجانب السلبي لهذه الطريقة هو أن الصورة ثابتة ولا يمكنك بسهولة تعديل أي نص يظهر داخلها. هذا هو السبب في أن هذه الطريقة هي الأفضل لأقسام PDF التي لا تكون ثقيلة النص.
كيفية تحويل كامل PDF إلى صورة
الطريقة المذكورة أعلاه جيدة إذا كنت تريد التقاط قسم أو بضع صفحات من ملف PDF. ومع ذلك ، سيكون مرهقًا إذا امتد ملف PDF إلى العديد من الصفحات.
على هذا النحو ، فإن أفضل طريقة في هذا المثال هي تحويل PDF إلى صورة. أسهل طريقة للقيام بذلك مجانًا هي استخدام الخدمة عبر الإنترنت PDF إلى صورة.
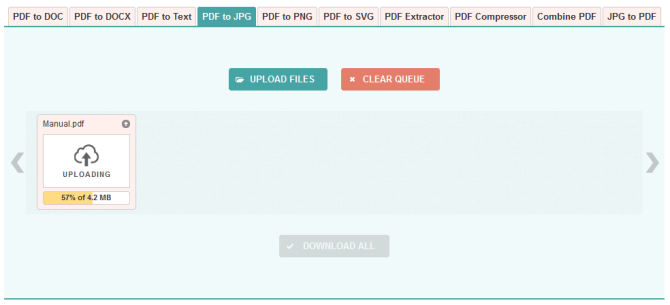
في الموقع ، انقر فوق تحميل الملفات، حدد موقع PDF على جهاز الكمبيوتر الخاص بك ، وانقر افتح. انتظر حتى يكتمل التحميل والتحويل ، ثم انقر فوق تحميل الكل.
سيؤدي ذلك إلى تنزيل ملف مضغوط. استخرجها وسترى كل صفحة من ملف PDF الخاص بك الآن صورة JPG.
في Word ، من الشريط ، انقر فوق إدراج> صور. ابحث عن ملفات JPG وقم بتمييزها ، ثم انقر فوق إدراج.
2. كيفية نسخ ولصق النص من PDF إلى Word
إذا كان ملف PDF الخاص بك بسيطًا ويتكون في الغالب من نص ، فإن طريقة رائعة لنقل ذلك إلى مستند Word هي طريقة النسخ واللصق الكلاسيكية.
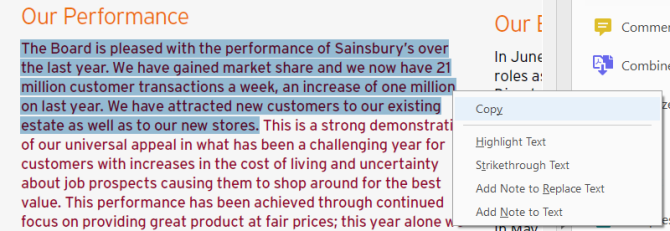
للبدء ، افتح ملف PDF. الزر الأيسر و سحب لتمييز النص الذي تريد نسخه. انقر على اليمين في منطقة مظللة (إذا لم تنقر بدقة في منطقة مظللة ، فستزيل التحديد) وانقر نسخ.
انتقل إلى مستند Word الخاص بك ، انقر على اليمين حيث تريد أن يظهر النص. تحت خيارات اللصق، انقر فوق اختيارك المطلوب (استخدم الاحتفاظ بتنسيق المصدر إذا كنت غير متأكد).
خذ وقتًا لقراءة النص المنسوخ. على الرغم من أن طريقة النسخ واللصق تعمل جيدًا مع النص البسيط ، إلا أنها لا تنجح دائمًا بنسبة مائة بالمائة إذا كان تنسيق PDF يحتوي على تنسيق متقدم. على وجه الخصوص ، تحقق من عدم وجود فواصل الأسطر والأحرف المفقودة.
كيفية إدراج ملف PDF بأكمله كنص
إذا كنت تريد إدراج ملف PDF بالكامل كنص في مستند Word ، بدلاً من مجرد مقتطف ، فهناك طريقة أفضل من النسخ واللصق.
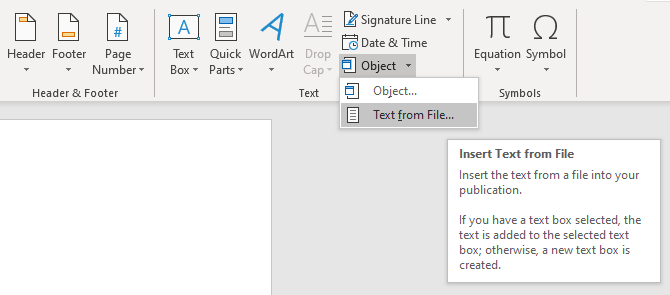
افتح Word وانقر إدراج على الشريط. في حدود نص القسم ، انقر فوق سهم القائمة المنسدلة بجوار موضوع وانقر نص من ملف ...
ابحث عن ملف PDF وحدده ، ثم انقر فوق إدراج. ستظهر رسالة تحذرك من أن هذا قد يستغرق بعض الوقت وأن بعض التنسيق قد يفقد. انقر حسنا المضي قدما.
بمجرد الانتهاء ، سيظهر ملف PDF بالكامل كنص في مستند Word الخاص بك. كمكافأة إضافية ، تحافظ هذه الطريقة بشكل عام على التنسيق بشكل أفضل من طريقة النسخ واللصق.
3. كيفية إدراج PDF في Word ككائن
يمكنك إدراج ملف PDF في Word ككائن. هذا يعني أنه يمكنك الوصول بسهولة إلى ملف PDF من مستند Word الخاص بك. أيضًا ، وفقًا للخيارات التي تحددها ، يمكن لـ PDF التحديث تلقائيًا.
للقيام بذلك ، افتح Word وانتقل إلى إدراج علامة التبويب في الشريط. في حدود نص قسم ، انقر فوق موضوع.
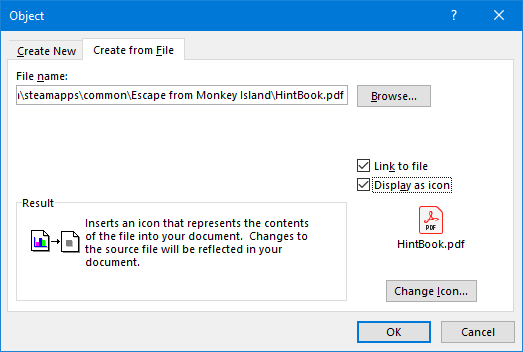
في النافذة التي تفتح ، بدّل إلى إنشاء من ملف التبويب. انقر تصفح…، ابحث عن ملف PDF وحدده ، ثم انقر فوق إدراج.
عند هذه النقطة ، يمكنك النقر فقط حسنا. سيؤدي هذا إلى إدراج لقطة ثابتة للصفحة الأولى لملف PDF في مستند Word. إذا نقرت نقرًا مزدوجًا فوق هذا الالتقاط ، فسيتم فتح ملف PDF.
بدلاً من ذلك ، يمكنك وضع علامة رابط للملف. بينما لا يزال هذا يُدخل الصفحة الأولى من ملف PDF ، فإن أي تغييرات تحدث على ملف PDF ستنعكس تلقائيًا في مستند Word.
إذا كنت لا تريد ظهور الصفحة الأولى ، فحدد عرض كرمز. بشكل افتراضي ، سيعرض هذا أيقونة Adobe PDF واسم ملف PDF الخاص بك. يمكنك النقر تغيير الايقونة… إذا كنت تريد عرض رمز مختلف.
4. كيفية تحويل PDF إلى مستند Word
إذا كنت تريد تحويل ملف PDF بالكامل إلى مستند Word ، فيمكنك القيام بذلك من داخل Word نفسه.
في Word ، انتقل إلى ملف> فتح ثم حدد ملف PDF. ستظهر رسالة تحذرك من أنه بينما سيتم تحسين مستند Word الناتج للسماح لك بتحرير النص ، فقد لا يبدو تمامًا مثل PDF الأصلي. انقر حسنا المضي قدما.
قد تستغرق العملية بعض الوقت إذا كان ملف PDF كبيرًا ، لذا تحلى بالصبر. بمجرد الانتهاء ، يمكنك عندئذٍ استخدام مستند Word كما تفعل مع أي مستند آخر.
إذا كان هذا لا يعطي النتائج المرجوة ، تحقق من هذه الأخرى طرق تحويل PDF إلى Word مجانًا كيفية تحويل PDF إلى Word مجانامحولات PDF إلى Word عشرة سنتات. لقد قمنا بتجميع أفضل 5 برامج يمكنك الحصول عليها مجانًا ، للاستخدام على الإنترنت دون اتصال بالإنترنت وأكثر أمانًا. قراءة المزيد .
نصائح وحيل لمايكروسوفت وورد
هذه هي جميع الطرق لإدراج ملف PDF في مستند Word. اختر الطريقة الأكثر ملاءمة لموقفك ، سواء كنت تريد نسخ ولصق إجابات الرياضيات أو استيراد مستند نصي بالكامل.
Microsoft Word هو معالج نصوص رائع وقوي يمكنك القيام به كثيرًا. لمزيد من الحيل ، تحقق من هذه نصائح مفيدة لـ Microsoft Word يجب أن تعرفها 4 نصائح وحيل مفيدة من Microsoft Word يجب أن تعرفهاهل تستفيد من جميع ميزات Word القوية؟ إذا لم يكن الأمر كذلك ، فإن هذه النصائح والحيل المفيدة لـ Microsoft Word لك. قراءة المزيد .
إفشاء الشريك: من خلال شراء المنتجات التي نوصي بها ، يمكنك المساعدة في الحفاظ على الموقع على قيد الحياة. قراءة المزيد.
ولد جو مع لوحة مفاتيح في يديه وبدأ على الفور الكتابة عن التكنولوجيا. حصل على درجة البكالوريوس (مع مرتبة الشرف) في الأعمال وهو الآن كاتب مستقل بدوام كامل يستمتع بجعل التكنولوجيا بسيطة للجميع.

