تسجيل الصوت على Chromebook مفيد حقًا. يمكنك تسجيل رسالة صوتية لصديق وإرسالها في وقت لاحق. يمكنك تسجيل فكرتك بمليون دولار قبل أن تختفي في الأثير. هناك عدد لا يحصى من الأسباب الأخرى التي قد تجعلك ترغب في تسجيل الصوت على جهاز Chromebook.
ولكن كيف؟ ما هي أفضل طريقة لاستخدام جهاز Chromebook لتسجيل الصوت؟
حسنا ، لا عجب بعد الآن. إليك أفضل الطرق لتسجيل الصوت على جهاز Chromebook.
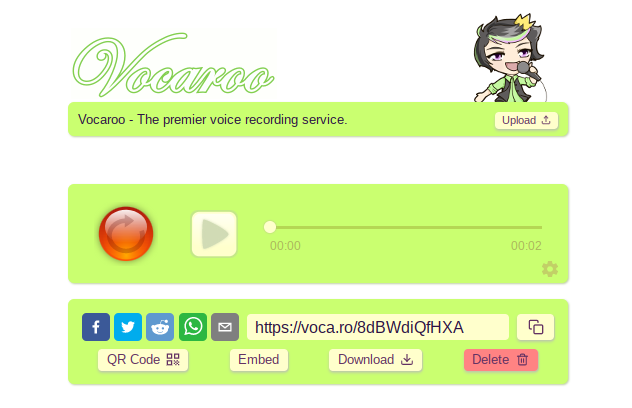
Vocaroo هو خيار تسجيل صوتي أساسي ولكنه مفيد لجهاز Chromebook. توجه إلى موقع Vocaroo ، واضغط على زر التسجيل وابدأ في التحدث.
اضغط على زر التسجيل مرة أخرى لإنهاء التسجيل. من هناك ، يمكنك اختيار تنزيل الملف أو مشاركة عنوان URL للتسجيل أو إنشاء رمز QR للتسجيل أو الضغط على زر الحذف.
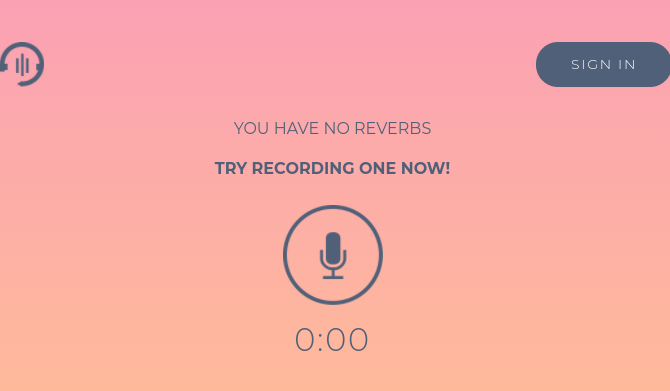
Reverb Record هو خيار أساسي آخر سهل الاستخدام للتسجيل عبر الإنترنت يمكنك استخدامه مع Chromebook. تتبع واجهة Reverb Record نظامًا مشابهًا لـ Vocaroo. توجه إلى الموقع واضغط على زر التسجيل وابدأ في التحدث. عند الانتهاء ، اضغط على زر التسجيل مرة أخرى للانتهاء. بعد التسجيل ، هناك خيارات لمشاركة التسجيل أو تضمينه.
إذا قمت بإنشاء حساب باستخدام Record Reverb ، فيمكنك إدارة تسجيلاتك الحالية.
هناك أيضًا خيار استخدام امتداد Reverb Record لـ Google Chrome ، والذي يضيف خيار تسجيل صوتي إلى متصفحك. بمجرد التثبيت ، يتوفر Reverb Record بنقرة زر من علبة إضافة Chrome ، إلى جانب شريط العنوان.
تحميل: سجل الصدى ل جوجل كروم (مجانا)
3. أمر التسجيل عبر Crosh
هل تعلم أن Chrome Developer Developer Shell (المعروف باسم Crosh) لديه أمر تسجيل صوتي؟
لا يمكنك استخدام أوامر Crosh إلا بعد تمكين وضع المطور. إذا كنت لا تعرف كيفية الوصول إلى وضع المطور ، فاطلع على كيفية وضع جهاز Chromebook في وضع المطور كيفية تثبيت Linux على جهاز Chromebookإليك كيفية تثبيت Linux على Chromebook حتى تتمكن من البدء في استخدام تطبيقات أخرى مثل Skype و VLC Media Player والمزيد! قراءة المزيد . فقط كن على علم بأن هناك العديد من الإيجابيات والسلبيات لتمكين وضع المطور كل ما تحتاج إلى معرفته حول وضع مطور Chromebookيمكن اكتساب وظائف ومرونة إضافية على جهاز Chromebook باستخدام وضع المطور. ولكن هل هو فكرة جيدة؟ هل يمكن أن تفوق السلبيات الإيجابيات؟ هل يستحق المخاطرة؟ قراءة المزيد ، لذا تحقق قبل الالتزام.
إذا كان بإمكانك استخدام وضع المطور ، يمكنك استخدام الأمر تسجيل في Crosh.
صحافة CTRL + ATL + T. لفتح Crosh ، Chrome Developer Developer Shell. لتسجيل الصوت ، استخدم الأمر التالي:
تسجيل صوتي [ثانية]
استبدل [الثواني] بعدد الثواني التي ترغب في تنشيط الميكروفون الخاص بك. يحفظ ملف الصوت الناتج إلى الملفات. يمكنك تشغيل ملف الصوت باستخدام تشغيل الصوت [موقع الملف] ، أو حدد الملف يدويًا.
السجل بعيد عن الأمر Crosh الوحيد. تحقق من قائمة أفضل أوامر محطة Chromebook 18 أمرًا من Crosh Terminal يجب على جميع مستخدمي Chromebook معرفتهيحتوي جهاز Chromebook على محطته الطرفية ، Crosh. نعرض لك أوامر محطة Chromebook الأساسية التي يجب أن تعرفها. قراءة المزيد لتبدأ.
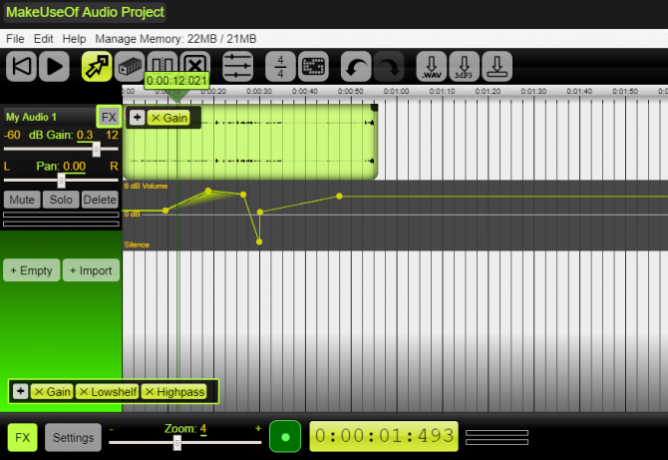
محرر الصوت الجميل أكثر تقدمًا من خيارات تسجيل الصوت السابقة. على الرغم من أن المشروع لم يتلق تحديثًا منذ عام 2016 ، فلا يزال بإمكانك استخدامه لتسجيل صوت متعدد المسارات من جهاز Chromebook مجانًا.
هناك بعض المحاذير لمحرر الصوت الجميل. التطبيق "تجريبي" و "قد يتعطل" ، خاصة إذا كان مشروعك يزيد عن 45 دقيقة أو يستخدم ذاكرة تزيد عن 300 ميجابايت. ومع ذلك ، فهي أداة صوتية سريعة وسهلة الاستخدام مع فلاتر ، وضغط ديناميكي ، وإدارة المسار ، وإتقان الصوت ، والمزيد.
تحميل: محرر الصوت الجميل ل جوجل كروم (مجانا)
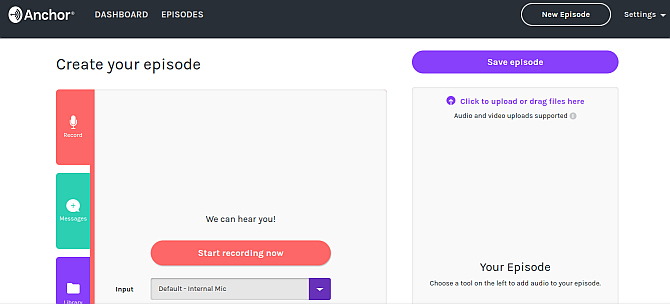
Anchor هي منصة بودكاست شائعة يمكنك استخدامها لتسجيل الصوت من متصفح Chromebook. يمكنك استخدام Anchor لتسجيل الصوت الخاص بك ، ثم النشر على العديد من الأنظمة الأساسية ، بما في ذلك Spotify و Apple Podcasts و Google Podcasts وأنظمة بودكاست أخرى.
يعد استخدام Anchor لتسجيل الصوت على Chromebook أمرًا بسيطًا. أولاً ، تحتاج إلى حساب Anchor. بعد التسجيل ، توجه إلى إنشاء بودكاست الخاص بك> تسجيل، وحدد الميكروفون الخاص بك. يجب أن يكتشف إعداد الارتساء الافتراضي الميكروفون الموجود على جهاز Chromebook. عندما تكون مستعدًا ، اضغط على زر التسجيل.
بعد التسجيل ، يمكنك تنزيل الملف لاستخدامه لاحقًا أو تحميله على منصات البودكاست.
سجل مرساة مع الأصدقاء 2.0
جانبا ، في بداية جائحة COVID-19 ، قامت Anchor بتحديثها سجل مع الأصدقاء أداة تسمح لك بإنشاء بودكاست باستخدام مجموعة كبيرة من الأجهزة. يحتاج شخص واحد فقط إلى حساب Anchor (المضيف). يرسل المضيف رابطًا إلى مشاركين آخرين ، ويمكن للجميع بدء البث.
Record With Friends 2.0 هي طريقة سريعة حقًا لتسجيل صوت المجموعة البعيدة على جهاز Chromebook.
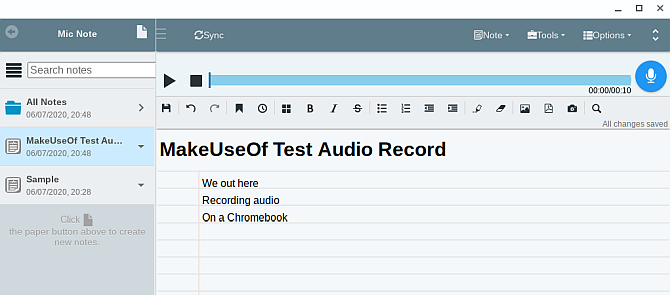
Mic Note هي أداة لتسجيل الصوت وتدوين الملاحظات تستند إلى السحابة لنظام التشغيل Chrome. يمكنك استخدام Mic Note لمزامنة تسجيلاتك وملاحظاتك بين الأجهزة ، مما يعني أنك لن تفقد عملك أبدًا وتكون دائمًا في متناول يديك.
تطبيق الويب Mic Note سهل الاستخدام. توجد خيارات تسجيل صوتي في الجزء العلوي ، مما يتيح لك التقاط ميكروفون جهازك. تحت خيارات التسجيل الصوتي توجد مفكرة مع خيارات التنسيق.
يتضمن Mic Note بعض الميزات الإضافية المفيدة أيضًا. إذا كنت تسجل صوت Chromebook لتدوين الملاحظات ، فيمكنك تجربة أداة Mic Note Transcription Tool. بدلاً من ذلك ، يمكنك قص الملاحظات الصوتية والمكتوبة معًا ، أو إضافة صور أو ملفات PDF.
يتيح لك إصدار Mic Note تسجيل 10 دقائق من الصوت لكل ملاحظة ، على الرغم من أنه يمكنك إنشاء عدد غير محدود من الملاحظات. إذا كنت بحاجة إلى مزيد من وقت تسجيل الصوت ، فإن Mic Note Pro يسمح بأربع ساعات من التسجيل الصوتي لكل ملاحظة مقابل دفعة واحدة بقيمة 14.99 دولارًا. يسمح Pro أيضًا بإدخال ما يصل إلى 100 صورة لكل ملاحظة ، وميزات إضافية لتسجيل الصوت (التشذيب والحذف والاستخراج والمزيد).
يمكنك الترقية إلى Mic Note Pro من خلال تطبيق الويب Mic Note.
تحميل: ملاحظة الميكروفون جوجل كروم (مجانا)
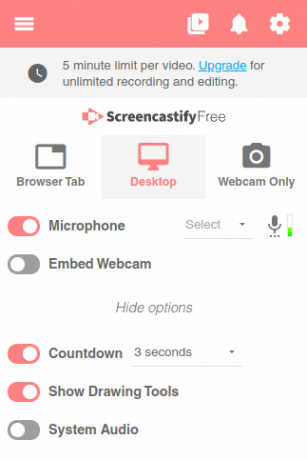
الخيار الأخير ليس أداة تسجيل صوتي بحتة. يمكنك استخدام Screencastify لتسجيل سطح مكتب Chromebook أيضًا. يجعل هذا المزيج من Screencastify مثاليًا لإنشاء مقاطع فيديو قصيرة من Chromebook مع تراكب صوتي.
يضاف إلى هذا المزيج أدوات الرسم المدمجة ، وخيار تسجيل علامة تبويب واحدة أو سطح المكتب بأكمله ، واختيار مدخلات الميكروفون والكاميرا. باختصار ، إنها أداة تسجيل صوتي (وفيديو) رائعة لجهاز Chromebook.
تسمح النسخة المجانية من Screencastify بإنشاء مقاطع فيديو مدتها خمس دقائق مع الصوت. يمكنك الترقية إلى Screencastify Unlimited مقابل 49 دولارًا للشخص الواحد سنويًا ، وفتح تسجيل غير محدود ، وميزات تسجيل إضافية ، وخيارات إضافية لتصدير الفيديو والصوت.
تحميل: سكرينكستيفاي جوجل كروم (مجانا)
ما هي أداة تسجيل صوت Chromebook المفضلة لديك؟
تتوفر الكثير من خيارات تسجيل الصوت في Chromebook ، ومعظمها مجاني. قد تجد مجموعة من الأدوات تعمل بشكل أفضل للتسجيلات الصوتية ، وفقًا لمتطلباتك.
إذا كنت تفكر في إنتاج صوت أكثر تقدمًا ، فراجع أفضل برامج تحرير الصوت عبر الإنترنت لمستخدمي Chromebook أفضل 5 برامج تحرير صوتية مجانية على الإنترنتماذا لو كنت بحاجة إلى تعديل المقاطع الصوتية ولكن لا يمكنك تثبيت البرنامج؟ إليك أفضل برامج تحرير الصوت عبر الإنترنت. قراءة المزيد .
إفشاء الشريك: من خلال شراء المنتجات التي نوصي بها ، يمكنك المساعدة في الحفاظ على الموقع على قيد الحياة. قراءة المزيد.
جافين هو كاتب أول في MUO. وهو أيضًا محرر ومدير تحسين محركات البحث لموقع شقيق MakeUseOf الذي يركز على التشفير ، Blocks Decoded. حصل على درجة البكالوريوس (مع مرتبة الشرف) في الكتابة المعاصرة مع ممارسات الفن الرقمي المنهوبة من تلال ديفون ، بالإضافة إلى أكثر من عقد من الخبرة في الكتابة المهنية. يتمتع بكميات وفيرة من الشاي.

