إذا كنت تقوم بإنشاء مستند للعمل أو التعليم ، فقد ترغب في إضافة مراجع. يمكن أن تشمل هذه المواقع أو الاقتباسات أو التعليقات التوضيحية. إذا كان الورق الخاص بك لا يتطلب قسمًا مرجعيًا محددًا على الصفحة ، فيمكنك استخدام الحواشي السفلية والتعليقات الختامية بدلاً من ذلك.
يسهل Microsoft Word إضافة حواشي سفلية أو تعليقات ختامية إلى مستندك ، والمرونة في تخصيصها.
الحواشي السفلية مقابل التعليقات الختامية
باستخدام حاشية سفلية أو تعليق ختامي ، يمكنك وضع رقم أو حرف أو رمز بسيط بجوار الكلمة أو العبارة المقابلة في النص الذي يوجه القارئ إلى مكان آخر في المستند. يتيح لك هذا إضافة المزيد من التفاصيل دون تشتيت الانتباه عن نص المستند. يمكن للقارئ بعد ذلك الانتقال إلى الحاشية السفلية أو التعليق الختامي ، مع الرقم المرجعي ، إذا رغب في ذلك.
الاختلاف الرئيسي بين الحواشي السفلية والتعليقات الختامية هو موقعها في المستند.
الحواشي تظهر عادة في أسفل (قدم) الصفحة ، بينما تعليقات ختامية تظهر عادة في نهاية الوثيقة.
ومع ذلك ، في Microsoft Word ، يمكنك تغيير موقع كل نوع من الملاحظات التي سنعرضها لك في قسم تخصيص الحواشي السفلية والتعليقات الختامية.
أي نوع من المذكرات التي تستخدمها هو أمر متروك لك ، ما لم يكن لديك مطلب لاستخدام واحدة أو أخرى ، كما هو الحال في مقالات المدرسة. تحقق من البرنامج التعليمي لدينا لمزيد من المساعدة باستخدام علامة التبويب المراجع في Word الدليل البسيط لعلامة التبويب مراجع Microsoft Wordقد تبدو بعض ميزات Office مخيفة ، لكنها ضرورية. علامة التبويب Microsoft Word References هي واحدة منهم ، خاصة للطلاب والأكاديميين وأي شخص يكتب بشكل احترافي. سنوضح لك كيفية استخدامه. قراءة المزيد .
إضافة حاشية سفلية أو تعليق ختامي في Word
سواء كنت تستخدم Microsoft Word على Windows أو Mac ، فإن الخطوات هي نفسها لإضافة حواشي سفلية أو تعليقات ختامية.
- ضع المؤشر داخل المستند حيث تريد رقم المرجع للحاشية السفلية أو التعليق الختامي. يكون هذا عادةً في بداية الكلمة أو العبارة.
- انقر على المراجع التبويب.
- اختر إما إدراج حاشية سفلية أو إدراج تعليق ختامي حسب تفضيلاتك.
- سترى الرقم مدرجًا في النص وسيتم توجيهك إلى الملاحظة لكتابة المرجع الخاص بك.
يمكنك الاستمرار في إضافة المزيد من الحواشي السفلية أو التعليقات الختامية بنفس الطريقة وسيتم ترقيمها بالترتيب ، وفقًا لذلك.
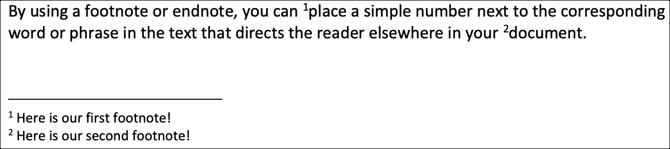
تخصيص الحواشي السفلية والتعليقات الختامية
يمكنك تغيير موقع وتخطيط وتنسيق الحواشي السفلية والتعليقات الختامية. هذا يمنحك بعض المرونة اللطيفة.
- انتقل إلى إحدى الملاحظات في المستند وانقر بزر الماوس الأيمن عليها.
- في Windows ، حدد خيارات الملاحظة وعلى نظام التشغيل Mac ، اختر هامش من القائمة المختصرة.
- ثم ، قم بإجراء التغييرات على أي من الخيارات أدناه وانقر تطبيق.
موقعك: بالنسبة إلى الحواشي السفلية ، يمكنك تحديد أسفل الصفحة أو أسفل النص. بالنسبة إلى التعليقات الختامية ، يمكنك الاختيار من نهاية القسم أو نهاية المستند.
تخطيط الحاشية السفلية: افتراضيًا ، سيطابق التخطيط تخطيط القسم في المستند. ولكن إذا كنت ترغب في وضع حواشي سفلية أو تعليقات ختامية في أعمدة ، يمكنك الاختيار من عمود إلى أربعة أعمدة في المربع المنسدل.
شكل: تمنحك هذه المنطقة القدرة على اختيار تنسيق الرقم ، واستخدام علامة مخصصة أو رمز ، واختيار البدء عند الرقم ، وتحديد الترقيم المستمر أو إعادة تشغيله في كل صفحة أو قسم.
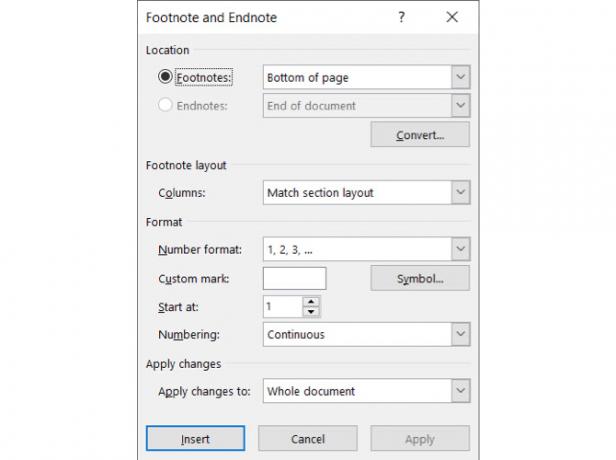
تغيير أو إزالة فاصل
الفاصل هو الخط الذي يظهر في مناطق الحواشي السفلية والتعليقات الختامية التي "تفصل" الملاحظات عن النص. بشكل افتراضي ، سترى خطًا بسيطًا ، ولكن يمكنك تغييره أو حتى إزالته إذا أردت.
- حدد رأي علامة التبويب وفي الآراء مجموعة مشروع.
- انتقل إلى نص النص وانقر نقرًا مزدوجًا فوق الحاشية السفلية أو التعليق الختامي.
- عندما جزء الحواشي السفلية يظهر في أسفل الصفحة ، حدد فاصل الحواشي السفلية في القائمة المنسدلة.
- لإزالة الفاصل ، حدده واضغط على مسافة للخلف أو حذف لتغيير مظهره ، حدده ، ثم استخدم ميزات تنسيق Word في علامة التبويب الصفحة الرئيسية.
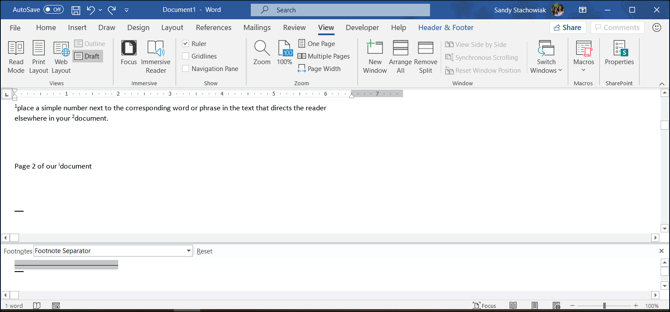
ستلاحظ أنه يمكنك أيضًا تحديد خيارات أخرى في مربع القائمة المنسدلة "جزء الحاشية السفلية". لذلك إذا كنت ترغب في تنسيق النص لملاحظاتك بشكل مختلف ، على سبيل المثال ، حدد خيارًا في المربع وأدخل تغييرات التنسيق.
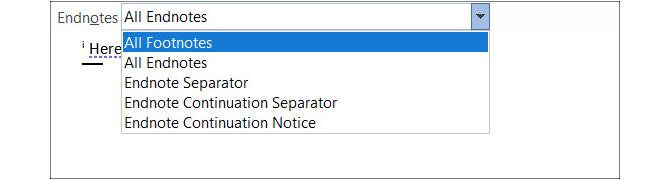
عند الانتهاء من استخدام جزء الحواشي السفلية ، يمكنك استخدام X في أعلى اليسار لإغلاقه ومتابعة العمل في عرض المسودة. أو ، ببساطة حدد طريقة العرض التي كنت تستخدمها ، مثل تخطيط الطباعة ، على رأي التبويب.
تحويل الحواشي السفلية أو التعليقات الختامية
إذا قمت بإضافة حواشي سفلية تريد تحويلها إلى تعليقات ختامية أو العكس ، يمكنك تحويلها. بالإضافة إلى ذلك ، يمكنك تحويل ملاحظة واحدة أو تبديلها. إليك الطريقة.
تحويل ملاحظة فردية
لتحويل ملاحظة واحدة ، انقر بزر الماوس الأيمن عليها واختر تحويل إلى حاشية سفلية / تعليق ختامي.
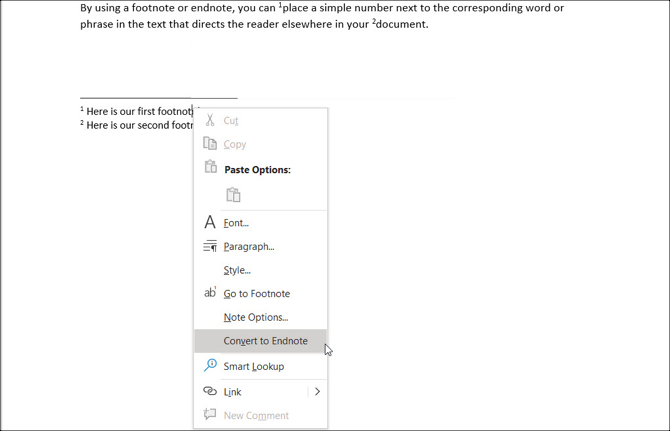
تحويل كافة الملاحظات
- انتقل إلى حاشية سفلية أو تعليق ختامي في المستند وانقر بزر الماوس الأيمن عليها.
- في Windows ، حدد خيارات الملاحظة وعلى نظام التشغيل Mac ، اختر هامش من القائمة المختصرة.
- انقر على تحويل زر.
- حدد أحد أهم خيارين لتحويل جميع الحواشي السفلية أو التعليقات الختامية في المستند.
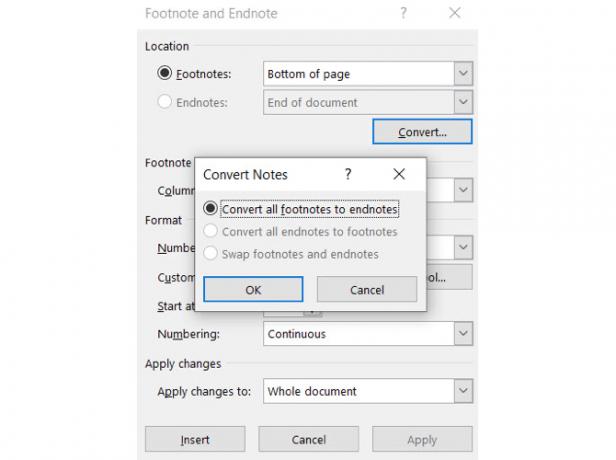
تبديل الحواشي السفلية والتعليقات الختامية
نظرًا لأنه يمكنك استخدام كل من الحواشي السفلية والتعليقات الختامية في مستند Word واحد ، فقد ترغب في إجراء تبديل كامل. لتحويل الحواشي السفلية إلى تعليقات ختامية والعكس ، قم بما يلي.
- انتقل إلى حاشية سفلية أو تعليق ختامي في المستند وانقر بزر الماوس الأيمن عليها.
- في Windows ، حدد خيارات الملاحظة وعلى نظام التشغيل Mac ، اختر هامش من القائمة المختصرة.
- انقر على تحويل زر.
- حدد الخيار الثالث لمبادلة الحواشي السفلية والتعليقات الختامية.
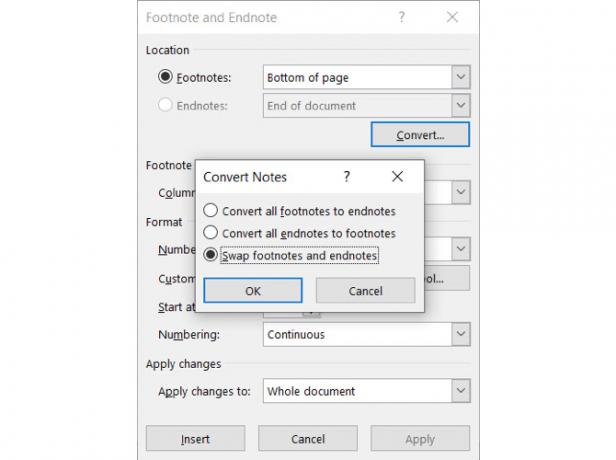
التنقل عبر ملاحظاتك
لديك عدد قليل من الخيارات للعرض والتنقل عبر الحواشي السفلية والتعليقات الختامية في المستند.
انظر كل ملاحظة التالية أو السابقة
إذا كنت تريد أن ترى كل مرجع حاشية سفلية وتعليق ختامي داخل النص ، فضع المؤشر في نص النص. ثم ، انقر فوق المراجع التبويب واستخدام الحاشية التالية زر في الشريط.
يمكنك أيضًا النقر فوق الزر سهم بجوار هذا الزر للانتقال إلى الحواشي السفلية أو التعليقات الختامية التالية أو السابقة.
إذا كنت تفضل رؤية الملاحظات الفعلية التي أضفتها ، فضع مؤشر الماوس على واحدة منها ثم استخدم الحاشية التالية زر.

إظهار مناطق الملاحظات
ربما تريد فقط رؤية الملاحظات التي أضفتها. ولديك كلاً من الحواشي السفلية والتعليقات الختامية في المستند.
يمكنك النقر فوق وتظهر الملاحظات زر في الشريط على المراجع التبويب. ثم اختر عرض مناطق الحواشي السفلية أو التعليقات الختامية. إذا كان لديك نوع واحد فقط من الملاحظات في مستندك ، فسيأخذك هذا الزر ببساطة إلى قسم الملاحظات في تلك الصفحة.
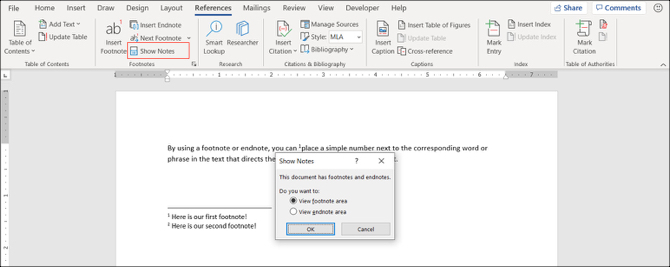
عرض الملاحظات المرجعية
إذا كنت ضمن النص الخاص بك وتريد الانتقال مباشرة إلى الحاشية السفلية أو التعليق الختامي ، ببساطة نقرتين متتاليتين الرقم أو الحرف أو الرمز.
إذا كنت داخل منطقة الملاحظات وتريد الانتقال مباشرة إلى النص المرجعي ، فانقر بزر الماوس الأيمن فوق الملاحظة وحدد انتقل إلى حاشية سفلية / تعليق ختامي.
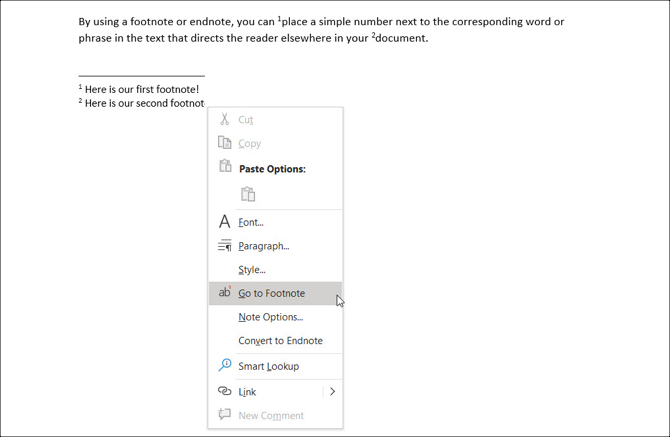
إزالة الحواشي السفلية أو التعليقات الختامية
يمكنك حذف كل من الحواشي السفلية أو التعليقات الختامية في مستند Word بسهولة.
إزالة حاشية سفلية أو تعليق ختامي
يعد حذف حاشية سفلية واحدة أو تعليق ختامي أمرًا بسيطًا. انتقل إلى مرجع الحاشية السفلية أو التعليقات الختامية في النص و حذف الرقم أو الحرف أو الرمز.
سيتم ضبط ترقيم الملاحظات المتبقية تلقائيًا.
قم بإزالة كافة الحواشي السفلية والتعليقات الختامية
إذا كنت تريد إزالة جميع الحواشي السفلية أو التعليقات الختامية من مستندك ، فإن هذا يتضمن خطوات قليلة ولكن لا يستغرق الكثير من الوقت على الإطلاق باستخدام بحث واستبدال خاصية.
في نظام التشغيل Windows ، حدد الصفحة الرئيسية انقر فوق السهم بجوار تجد، واختيار بحث متقدم. انتقل إلى يحل محل التبويب.
على Mac ، حدد تعديل من شريط القائمة وبجوار تجد، قطف او يقطف يحل محل.
- في المربع العلوي لـ تجد أدخل إما "^ f" للحواشي السفلية أو "^ e" للحواشي الختامية.
- في المربع التالي لـ يحل محل، اتركه فارغا.
- انقر استبدال الكل.
ستتلقى تأكيدًا لعدد العناصر التي تمت إزالتها / استبدالها.

يمكنك بعد ذلك استخدام أنواع أخرى من المراجع إذا لزم الأمر ، مثل المراجع التي يمكنك إنشاؤها تلقائيًا في Word كيفية إنشاء المراجع في Microsoft Word بنقرة واحدةإذا كنت تقضي وقتًا طويلاً في كتابة الأوراق ، فيمكن لـ Microsoft Word إضافة المراجع المنسقة بشكل مثالي إلى المستند. قراءة المزيد .
استخدم الحواشي السفلية والتعليقات الختامية للمراجع المفيدة في Word
لا يفكر العديد من الأشخاص في استخدام الحواشي السفلية والتعليقات الختامية في مستندات Word الخاصة بهم. لكن هذه الطرق المفيدة لإضافة مواقع ويب أو ملاحظات أو اقتباسات يمكن أن تساعد في إبقاء أعين القراء على كلماتك دون تشتيت مرجعي.
لمزيد من المعلومات ، تحقق من كيفية القيام بذلك إنشاء قائمة مراجع مشروحة في Word كيفية إنشاء قائمة مراجع في مايكروسوفت ووردتعد المراجع المشروحة جزءًا مهمًا من أي وثيقة بحثية. دعنا نرى كيفية إنشاء واحد بمساعدة Microsoft Word. قراءة المزيد لأوراق مدرستك.
إفشاء الشريك: من خلال شراء المنتجات التي نوصي بها ، يمكنك المساعدة في الحفاظ على الموقع على قيد الحياة. قراءة المزيد.
عملت ساندي مع بكالوريوس العلوم في تكنولوجيا المعلومات لسنوات عديدة في صناعة تكنولوجيا المعلومات كمدير للمشروع ومدير قسم ورئيس مكتب إدارة المشاريع. ثم قررت متابعة حلمها وتكتب الآن عن التكنولوجيا بدوام كامل.

