Spotify هي واحدة من أفضل خدمات بث الموسيقى حولها. بالتأكيد ، سيختلف البعض مع هذا البيان ، لكن أرقام الخدمة وطول عمرها لا تكذب.
ومع ذلك ، فإن تطبيق Spotify لسطح المكتب ليس رائعًا. الألوان باهتة ، وواجهة المستخدم مبتذلة وبطيئة التحميل ، وقد يستغرق الأمر أحيانًا بعض الوقت للعثور على ما تبحث عنه.
هل تعلم أن Spotify قابل للتخصيص؟ بمساعدة Spicetify ، يمكنك تغيير مظهر Spotify مع السمات وحتى إضافة تطبيقات مخصصة للحصول على وظائف إضافية.
لذا ، إليك كيفية تخصيص Spotify باستخدام Spicetify.
ما هو Spicetify؟
Spicetify هي أداة تخصيص Spotify مفتوحة المصدر تستخدمها من خلال سطر الأوامر. تتضمن ميزات Spicetify ما يلي:
- تغيير نظام ألوان واجهة مستخدم Spotify والموضوع
- تثبيت تطبيقات مخصصة داخل Spotify
- تثبيت ملحقات مخصصة داخل Spotify
- إزالة النفخ من تطبيق Spotify لسطح المكتب
Spicetify هي أداة سطر الأوامر فقط. وهذا يعني أنك تقوم بإجراء تعديلات باستخدام سلسلة من الأوامر والتحرير لملفات التكوين. يبدو الأمر صعبًا بعض الشيء ، ولكن مع هذا البرنامج التعليمي ، ستتمكن من تخصيص Spotify بالطريقة التي تريدها بالضبط.
يتكون موضوع Spicetify من ملفي تكوين. يتحكم أحد ملفات التهيئة في الألوان ، بينما يتحكم الآخر في خيارات نمط وتخطيط Spotify (عبر ملف CSS). إذا سبق لك إنشاء موقع ويب ، فمن المحتمل أنك واجهت ملف CSS (Cascading Style Sheet) ، حيث يتم استخدامه بشكل شائع لتغيير مظهر مواقع الويب وأنواع المستندات الأخرى عبر الإنترنت.
لا تحتاج إلى Spotify Premium لتخصيص السمات باستخدام Spicetify. هل يستحق Spotify Premium ذلك هل يستحق Spotify Premium سعره الممتاز؟هل يستحق Spotify Premium سعره الممتاز؟ اكتشف ما يقدمه Premium وما إذا كان يجب عليك الترقية من Spotify Free. قراءة المزيد ? هذا يعتمد على عدد المرات التي تريد أن تسمع فيها الإعلانات.
كيفية تخصيص سبوتيفي مع سبيسيتيفي
يتطلب إنشاء تطبيق Spicetify وتشغيله بضع خطوات. يتوفر Spicetify لأنظمة Windows و macOS و Linux ، على الرغم من أن الخطوات التالية تنطبق فقط على Windows. يمكنك العثور على تعليمات macOS و Linux على Spicetify جيثب الصفحة.
قبل بدء التخصيص ، إليك مظهر Spotify الافتراضي:
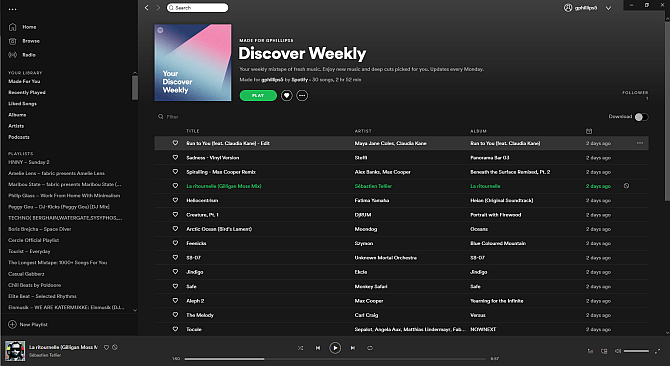
1. تثبيت Spicetify على Windows
دعونا تثبيت Spicetify على Windows.
في شريط البحث في قائمة ابدأ ، اكتب بوويرشيل، ثم حدد تشغيل كمسؤول. الآن ، انسخ الأمر التالي والصقه:
استدعاء WebRequest -UseBasicParsing " https://raw.githubusercontent.com/khanhas/spicetify-cli/master/install.ps1" | استدعاء التعبير
بعد اكتمال التثبيت ، يمكنك الإدخال spicetify –مساعدة لرؤية قائمة شاملة من الأوامر. أو بدلاً من ذلك ، تابع إلى الخطوة التالية لبدء تخصيص Spotify.
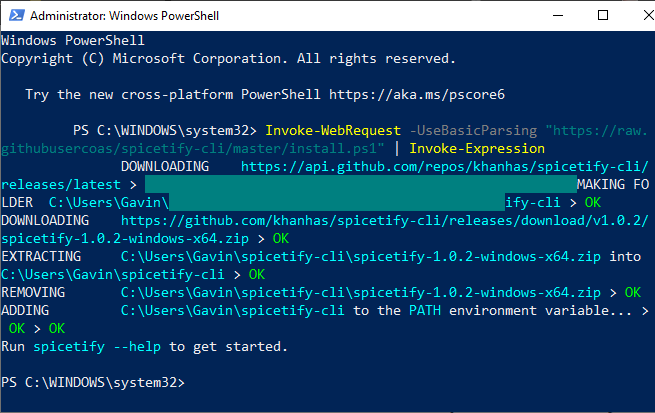
2. النسخ الاحتياطي ملفات التكوين Spicetify
المتبقية داخل PowerShell ، الإدخال تبصر ، واضغط على Enter لإنشاء ملف تكوين Spicetify.
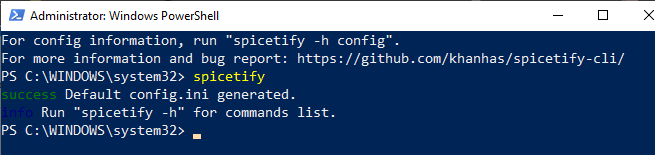
بعد ذلك ، أدخل الأمر التالي لإنشاء نسخة احتياطية من التكوين Spicetify القياسي:
spicetify النسخ الاحتياطي تطبيق تمكين devtool
أنت الآن جاهز لبدء تخصيص Spicetify. ولكن حافظ على PowerShell مفتوحًا.
عند هذه النقطة ، سيتم أيضًا تحديث Spotify بموضوع Spicetify الافتراضي الذي يبدو كما يلي:
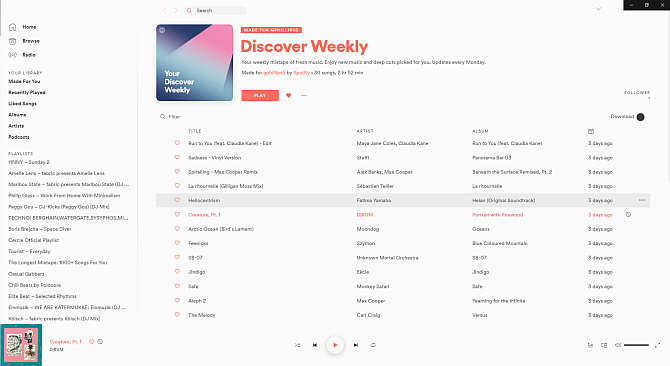
3. تخصيص Spotify مع Spicetify
هناك طريقتان لتخصيص Spicetify: إنشاء نظام ألوان خاص بك أو استخدام نظام شخص آخر. يعد إنشاء نسخة من سمة Spicetify القياسية ثم تحريرها طريقة سهلة لبدء تخصيص Spotify ومعرفة كيفية عمل Spicetify.
ستجد التكوين الافتراضي Spicetify في الموقع التالي:
C: \ Users \ [Your Name] \ spicetify-cli \ Themes \ SpicetifyDefault
معلق CTRL وانقر فوق كل ملف لتحديد كليهما ، ثم اضغط CTRL + C لنسخ. الآن ، توجه إلى
C: \ Users \ [Your Name] \. spicetify \ Themes \
انقر بزر الماوس الأيمن وحدد جديد> مجلد، ثم قم بتسمية مجلد السمة الخاصة بك. افتح المجلد الجديد واضغط CTRL + V للصق ملفات التكوين Spicetify الافتراضية. يجب أن يبدو الإعداد كما يلي:
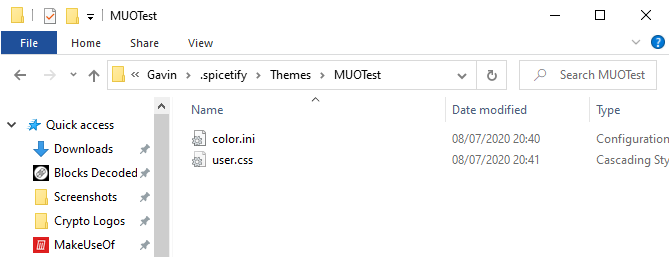
افتح color.ini مع محرر نصوص ، مثل المفكرة. هنا سترى رموز الألوان السداسية للسمة الافتراضية. ستلاحظ أيضًا أن هناك مجموعتان لونيتان ، واحدة لـ "Base" والأخرى لـ "Dark". يمكنك إضافة مجموعات ألوان متعددة إلى ملف تكوين لون واحد والتبديل بينهما باستخدام ملف التكوين Spicetify الرئيسي (المزيد عن هذا في لحظة).
العودة إلى الألوان. يستخدم Spicetify رموز ألوان سداسية ، والتي تظهر كسلسلة من ستة أحرف (A-F ، 0-6). من هنا ، يمكنك تعديل نظام الألوان.
رئيس ل رموز ألوان HTML للمساعدة في العثور على الرموز السداسية بالإضافة إلى الألوان المجانية. صحافة CTRL + S لحفظ مخطط الألوان الخاص بك.
إذا لم تكن متأكدًا من الألوان التي يجب تغييرها ، فراجع الورقة المرجعية color.ini في أسفل الصفحة.
حافظ على تكوين CSS الافتراضي في الوقت الحالي.
4. تحديث Spotify بموضوعك المخصص
بمجرد اختيار ألوان سمة Spotify ، يمكنك تحديث Spicetify لاستيراد السمة. أولاً ، تحتاج إلى تحديد السمة الخاصة بك في ملف التكوين Spicetify.
عد إلى C: \ Users \ [Your Name] \. spicetify and open التكوين. ini.
استبدل "SpicetifyDefault" باسم موضوع Spotify المخصص الخاص بك. صحافة CTRL + S لحفظ التكوين.
يمكنك أيضًا ملاحظة خيار "color_scheme" ، أسفل "current_theme". إذا قمت بإنشاء أنظمة ألوان متعددة داخل ملف color.ini واحد ، فهذا هو المكان الذي تكتب فيه اسم نظام الألوان.
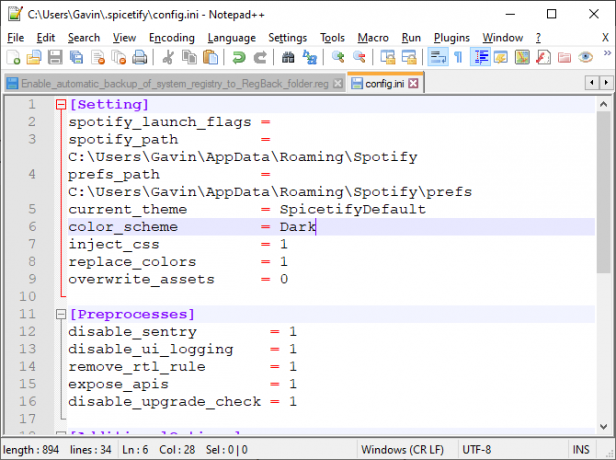
على سبيل المثال ، يحتوي السمة Spicetify الافتراضية على نظامين للألوان ، Base و Dark. يؤدي إدخال أي من الخيارين هنا إلى التبديل بين الاثنين.
حسنًا ، عد إلى PowerShell وأدخل ما يلي:
تطبيق spicetify
الآن ، شاهد تحديثات Spotify بطريقة سحرية باستخدام نظام الألوان الخاص بك!
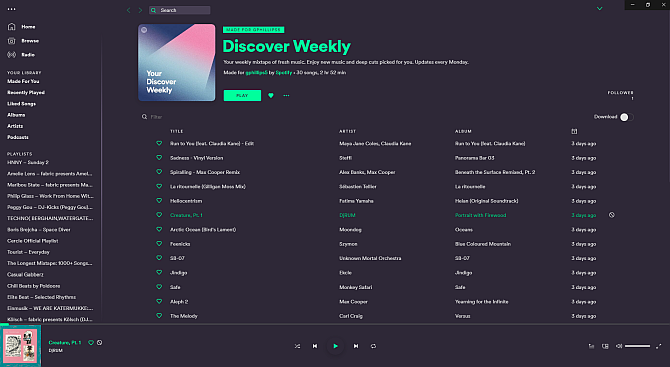
5. قم باستعادة سمة Spotify الافتراضية
إذا كنت تريد استعادة Spotify إلى نسقها الافتراضي وإزالة كل التخصيص ، فإن Spicetify يتضمن أمرًا بسيطًا:
استعادة spicetify
تقوم بإدخال الأمر في PowerShell ، ويقوم بمسح أي تخصيص Spicetify ، واستعادة Spotify إلى تكوينه الأصلي. يكون أمر "الاستعادة" مفيدًا بشكل خاص عندما تبدأ في إنشاء ملفات تكوين CSS مخصصة ، حيث يمكنك كسر شيء ما في العملية.
استيراد مواضيع أكثر تحديدًا
إذا كنت تريد الإلهام ، أو تريد فقط التبديل بين مجموعة من موضوعات Spotify الجديدة بسهولة ، فلديك خياران.
ال Spicetify Themes GitHub هو مستودع لموضوعات Spotify المخصصة. يمكنك نسخ ولصق التكوين لكل سمة تحب المظهر ، أو يمكنك استنساخ مستودع GitHub بأكمله إلى جهاز الكمبيوتر الخاص بك. الخيار الأول أبطأ ، بينما يتطلب الخيار الثاني بعض الخطوات التقنية الإضافية ولكنه يسهل التبديل بين السمات.
تابع القراءة لترى كليهما.
الخيار 1: نسخ ولصق السمة Spicetify
لنبدأ مع طريقة النسخ واللصق.
ابحث عن موضوع Spicetify الذي تريد نسخه. توجه إلى مجلد السمات Spicetify (الموجود في C: \ Users \ [Your Name] \. spicetify \ Themes) وقم بإنشاء مجلد جديد باستخدام اسم السمة.
انقر بزر الماوس الأيمن وحدد جديد> مستند نصي.
الآن ، عد إلى موضوع Spicetify الذي تريد نسخه. الملفان اللذين تريدهما ، color.ini و user.css ، هنا. حدد color.ini لفتح محتويات الملف ، وسترى نظام ألوان السمة.
اسحب الماوس فوق نظام الألوان لتحديد كل عنصر ، ثم اضغط CTRL + C لنسخ. عد إلى مستندك النصي الجديد واضغط CTRL + V للصق نظام الألوان.
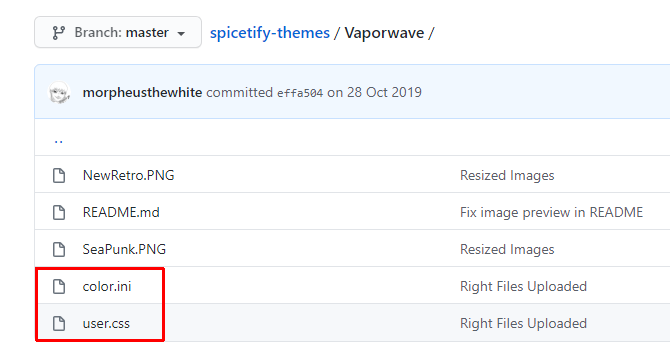
صحافة CTRL + Shift + S إلى حفظ باسم. احفظ اسم الملف باسم "color.ini". في القائمة المنسدلة تحت اسم الملف ، قم بتغيير نوع الملف إلى كل الملفات.
يمكنك الآن إكمال نفس العملية لملف user.css ، الذي يغير تخطيط Spotify. قم بإنشاء مستند نصي جديد ، ثم انسخ محتويات ملف user.css والصقها في المستند النصي الجديد.
صحافة CTRL + Shift + S إلى حفظ باسم. احفظ اسم الملف باسم "user.css". في القائمة المنسدلة تحت اسم الملف ، قم بتغيير نوع الملف إلى كل الملفات.
بمجرد حفظ نظام الألوان وملفات CSS ، يمكنك تحديث ملف التكوين الرئيسي للإشارة إلى سمة Spotify الجديدة.
عد إلى C: \ Users \ [Your Name] \. spicetify and open التكوين. ini. استبدل "SpicetifyDefault" باسم موضوع Spotify المخصص الخاص بك. صحافة CTRL + S لحفظ التكوين.
الخيار 2: استيراد سمات Spicetify من GitHub
إذا بدا نسخ الملفات الفردية ولصقها مستهلكًا للوقت ، فيمكنك استنساخ مستودع Spicetify Themes GitHub بالكامل إلى التخزين المحلي الخاص بك لسهولة الوصول إليه.
تحتاج إلى تنزيل GitHub Desktop وتكوينه ، والذي لا يستغرق سوى لحظة. GitHub سطح المكتب أداة بصرية مفيدة للتفاعل مع جيثب كيفية استنساخ مستودع باستخدام سطح المكتب GitHubهل تريد التعامل مع البرامج على GitHub؟ إليك كيفية جعلها شرقية باستخدام أداة GitHub Desktop المبسطة. قراءة المزيد ، والتي عادة ما تفعلها من خلال سطر الأوامر. إن وجود واجهة مستخدم رسومية يجعل استخدام GitHub أسهل ، خاصة إذا لم تستخدمه من قبل.
تحميل: جيثب سطح المكتب ل Windows أو macOS (مجانا)
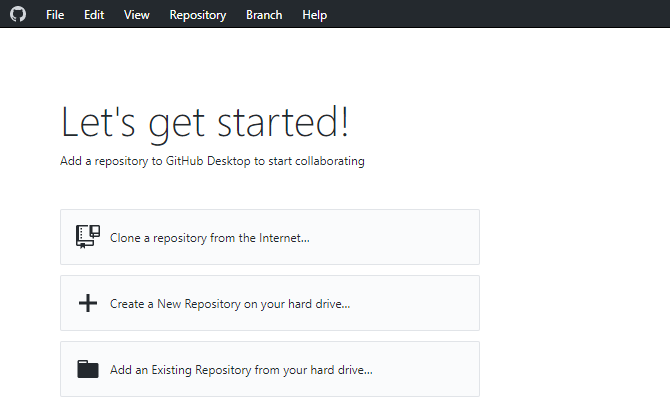
انقر نقرًا مزدوجًا فوق الملف لتثبيت GitHub Desktop. بمجرد اكتمال التثبيت ، افتح GitHub Desktop. لا تحتاج إلى إنشاء حساب GitHub ، ولكنه يتطلب منك إضافة اسم مستخدم وعنوان بريد إلكتروني لتتبع أي تغييرات أو تعليقات تتركها على مشاريع GitHub.
تحديد استنساخ مستودع من الإنترنت من قائمة سطح المكتب GitHub ، ثم افتح علامة التبويب URL.
انسخ والصق عنوان URL لـ Github Spicetify Themes في المربع العلوي (https://github.com/morpheusthewhite/spicetify-themes).
استعرض للوصول إلى موقع مجلد السمة Spicetify في المربع الثاني (C: \ Users \ [Your Name] \. spicetify \ Themes).
صحافة استنساخ وانتظر اكتمال العملية.
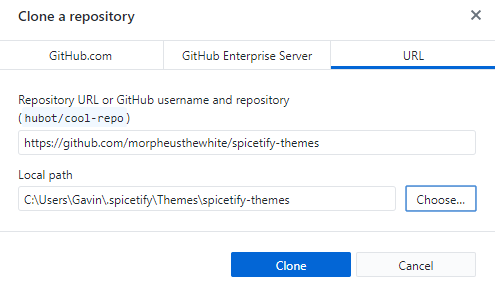
ستجد الآن الملفات من مستودع GitHub في مجلد مواضيع Spicetify. الآن ، افتح المجلد Spicetify Themes الذي تم تنزيله ، واضغط CTRL + A لتحديد الكل ، ثم اضغط على CTRL + X.
ارجع إلى مجلد Spicetify للسمات الحالي (وليس المجلد الذي قمت بتنزيله للتو ، أو المجلد الذي كنت تستخدمه للسمات سابقًا) ، واضغط على CTRL + V لصق.
يمكنك الآن تحديث سمات Spotify باستخدام ملف التكوين Spicetify الرئيسي. استبدل "current_theme" للسمة التي تريدها ، وغيّر "color_scheme" إذا أردت (إذا كان متاحًا للموضوع).
احفظ ملف التهيئة ، ثم قم بتشغيل "spicetify تطبيق" في PowerShell ، وأنت على ما يرام.
التوابل الخاصة بك مع Spicetify
Spicetify هو طريقة رائعة لإضفاء حياة جديدة على سطح المكتب Spotify. يمكنك إضافة اللون وتغيير الخطوط وإصلاح النمط وغير ذلك الكثير. ثم هناك Spicetify الامتدادات التي يمكنك استخدامها لتغيير وظائف Spotify أو توسيعها.
الآن ، نظرًا لأن Spotify يبدو مذهلاً ، فقد حان الوقت لإلقاء نظرة على فوضى قوائم التشغيل في الشريط الجانبي. تحقق من الأفضل نصائح وحيل لإدارة قوائم تشغيل Spotify كيفية إدارة قوائم التشغيل الخاصة بك Spotify: 10 نصائح وحيلفيما يلي العديد من النصائح والحيل التي تحتاجها لإدارة قوائم تشغيل Spotify ، مما يساعدك على الحفاظ على تنظيم موسيقاك. قراءة المزيد .
إفشاء الشريك: من خلال شراء المنتجات التي نوصي بها ، يمكنك المساعدة في الحفاظ على الموقع على قيد الحياة. قراءة المزيد.
جافين هو كاتب أول في MUO. وهو أيضًا محرر ومدير تحسين محركات البحث لموقع شقيق MakeUseOf الذي يركز على التشفير ، Blocks Decoded. حصل على درجة البكالوريوس (مع مرتبة الشرف) في الكتابة المعاصرة مع ممارسات الفن الرقمي المنهوبة من تلال ديفون ، بالإضافة إلى أكثر من عقد من الخبرة في الكتابة المهنية. يتمتع بكميات وفيرة من الشاي.
