إذا كنت تستخدم Excel ولديك بيانات مقسمة عبر عدة أعمدة تريد دمجها ، فلن تحتاج إلى القيام بذلك يدويًا. بدلاً من ذلك ، يمكنك استخدام صيغة سريعة وسهلة لدمج الأعمدة.
سنوضح لك كيفية دمج الأعمدة في Excel باستخدام رمز العطف أو دالة CONCAT. سنقدم أيضًا بعض النصائح حول كيفية تنسيق البيانات بحيث تبدو تمامًا كما تريد.
كيفية الجمع بين الأعمدة في إكسيل
هناك طريقتان لدمج الأعمدة في Excel: طريقة علامة العطف وصيغة التسلسل. في كثير من الحالات ، يكون استخدام علامة العطف أسرع وأسهل من الصيغة المتسلسلة. ومع ذلك ، استخدم أيهما تشعر بالراحة معه.
1. اجمع الأعمدة مع رمز العطف
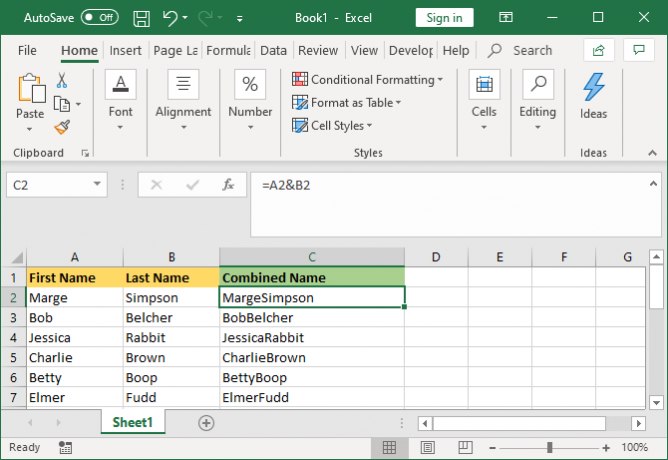
- انقر فوق الخلية حيث تريد أن تذهب البيانات المدمجة.
- نوع =
- انقر فوق الخلية الأولى التي تريد دمجها.
- نوع &
- انقر فوق الخلية الثانية التي تريد دمجها.
- اضغط على أدخل مفتاح.
على سبيل المثال ، إذا كنت تريد دمج الخلية A2 و B2 ، فستكون الصيغة: = A2 و B2
2. اجمع الأعمدة مع دالة CONCAT
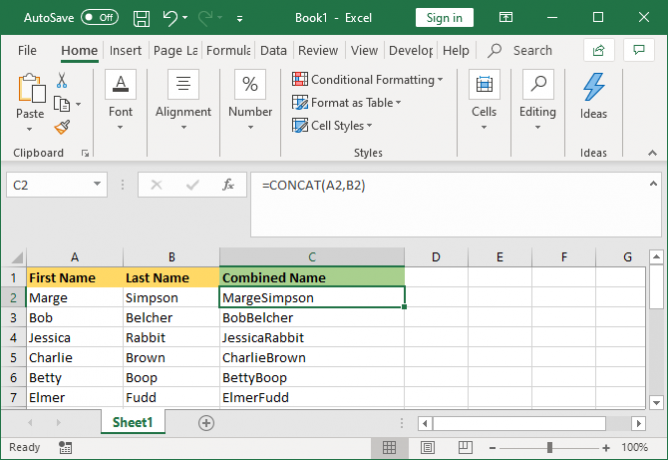
- انقر فوق الخلية حيث تريد أن تذهب البيانات المدمجة.
- نوع = CONCAT (
- انقر فوق الخلية الأولى التي تريد دمجها.
- نوع ,
- انقر فوق الخلية الثانية التي تريد دمجها.
- نوع )
- اضغط على أدخل مفتاح.
على سبيل المثال ، إذا كنت تريد دمج الخلية A2 و B2 ، فستكون الصيغة: = CONCAT (A2، B2)
كانت هذه الصيغة متسلسلة بدلاً من CONCAT. بينما لا يزال الأول يعمل ، يتم استهلاكه ويجب عليك استخدام الأخير لضمان التوافق مع الإصدارات الحالية والمستقبلية من Excel.
أكثر من خليتين
يمكنك دمج أي عدد تريده من الخلايا باستخدام أي من الطريقتين. ما عليك سوى تكرار التنسيق كما يلي:
- = A2 & B2 & C2 & D2… إلخ.
- = CONCAT (A2، B2، C2، D2)... إلخ.
اجمع العمود بالكامل
بمجرد وضع الصيغة في خلية واحدة ، يمكنك استخدامها لتعبئة بقية العمود تلقائيًا. لا تحتاج إلى كتابة اسم كل خلية تريد دمجها يدويًا.
للقيام بذلك ، انقر نقرًا مزدوجًا فوق الزاوية اليمنى السفلية للخلية المعبأة. بدلاً من ذلك ، انقر بزر الماوس الأيسر واسحب الزاوية اليمنى السفلية للخلية المعبأة لأسفل العمود.
نصائح حول كيفية تنسيق الأعمدة المدمجة
يمكن أن تحتوي أعمدة Excel المدمجة على نص وأرقام وتواريخ والمزيد. على هذا النحو ، ليس من المناسب دائمًا ترك الخلايا مجتمعة دون تنسيقها.
لمساعدتك ، إليك بعض النصائح المختلفة حول كيفية تنسيق الخلايا المدمجة. في أمثلةنا ، سنشير إلى طريقة علامة العطف ، ولكن المنطق هو نفسه بالنسبة لصيغة CONCAT.
1. كيفية وضع مسافة بين الخلايا المدمجة

إذا كان لديك عمود "الاسم الأول" وعمود "اسم العائلة" ، فستحتاج إلى مسافة بين الخليتين.
للقيام بذلك ، ستكون الصيغة: = A2 & "" & B2
تقول هذه الصيغة لإضافة محتويات A2 ، ثم إضافة مسافة ، ثم إضافة محتويات B2.
لا يجب أن تكون مساحة. يمكنك وضع كل ما تريده بين علامات الكلام ، مثل فاصلة أو شرطة أو أي رمز أو نص آخر.
2. كيفية إضافة نص إضافي داخل الخلايا المدمجة
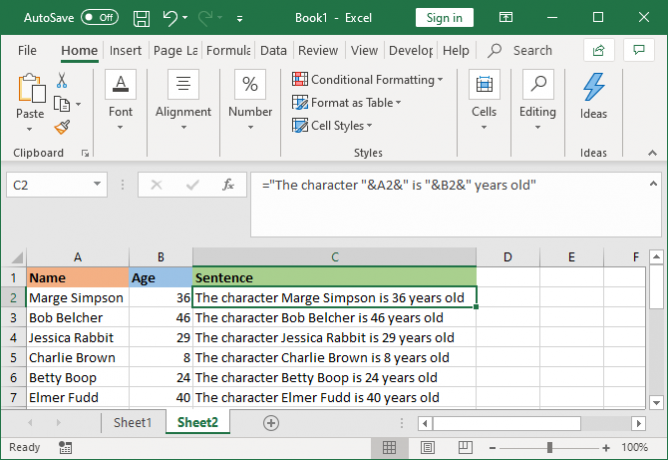
لا يجب أن تحتوي الخلايا المدمجة على نصها الأصلي فقط. يمكنك إضافة أي معلومات إضافية تريدها.
لنفترض أن الخلية A2 تحتوي على اسم شخص ما (على سبيل المثال ، Marge Simpson) وتحتوي الخلية B2 على عمره (مثل 36). يمكننا بناء هذا في جملة نصها "شخصية Marge Simpson تبلغ من العمر 36 عامًا".
للقيام بذلك ، ستكون الصيغة: = "الحرف" & A2 & "عمره" & B2 & "سنة
يتم التفاف النص الإضافي في علامات الكلام ويتبعه علامة &. عند الإشارة إلى خلية ، لا تحتاج هذه إلى علامات الكلام. لاحظ أنك تحتاج أيضًا إلى تضمين المكان الذي تريد أن تكون فيه المسافات - ومن ثم "الحرف" مع وجود مسافة في النهاية ، بدلاً من "الحرف".
3. كيفية عرض الأرقام بشكل صحيح في الخلايا المدمجة

إذا كانت خلاياك الأصلية تحتوي على أرقام منسقة مثل التواريخ أو العملة ، فستلاحظ أن الخلية المدمجة تجرد التنسيق.
يمكنك حل ذلك باستخدام وظيفة TEXT ، والتي يمكنك استخدامها لتحديد التنسيق المطلوب.
لنفترض أن الخلية A2 تحتوي على اسم شخص ما (مثل مارج سيمبسون) والخلية B2 تحتوي على تاريخ ميلادهم (مثل 01/02/1980).
لدمجها ، قد تفكر في استخدام هذه الصيغة: = A2 & "ولد في" & B2
ومع ذلك ، هذا سوف الناتج: ولدت مارج سيمبسون في 29252. وذلك لأن Excel يحول تاريخ الميلاد المنسق بشكل صحيح إلى رقم عادي.
من خلال تطبيق دالة TEXT ، يمكنك إخبار Excel بكيفية تنسيق الخلية المدمجة. مثل ذلك: = A2 & "ولدت في" & TEXT (B2، "dd / mm / yyyy")
هذا أكثر تعقيدًا قليلاً من الصيغ الأخرى ، لذلك دعونا نحلله:
- = A2 - دمج الخلية A2.
- &" ولد في " - إضافة النص "ولد في" مع وجود مسافة على كلا الجانبين.
- &نص - إضافة شيء مع وظيفة النص.
- (B2 ، "يوم / شهر / سنة") - دمج الخلية B2 ، وتطبيق تنسيق dd / mm / yyyy على محتويات هذا الحقل.
يمكنك تبديل التنسيق لأي شيء يتطلبه الرقم. فمثلا، $#,##0.00 سيظهر العملة مع فاصل الآلاف وعشري ، # ?/? ستحول العشرية إلى كسر ، H: MM ص / م سيظهر الوقت ، وهلم جرا.
يمكن العثور على مزيد من الأمثلة والمعلومات على صفحة دعم وظائف Microsoft Office TEXT.
كيفية إزالة الصيغة من الأعمدة المدمجة
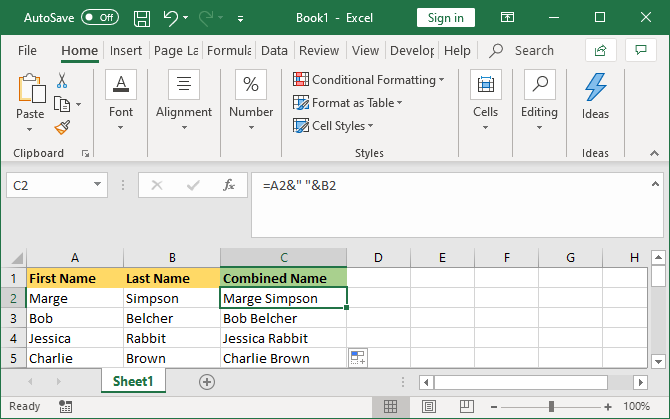
إذا قمت بالنقر فوق خلية داخل العمود المدمج ، فستلاحظ أنها لا تزال تحتوي على الصيغة (على سبيل المثال = A2 & ”“ & B2) بدلاً من النص العادي (مثل Marge Simpson).
هذا ليس بالشيء السيئ. هذا يعني أنه كلما تم تحديث الخلايا الأصلية (مثل A2 و B2) ، سيتم تحديث الخلية المدمجة تلقائيًا لتعكس تلك التغييرات.
ومع ذلك ، فهذا يعني أنه إذا قمت بحذف الخلايا أو الأعمدة الأصلية فسوف يكسر الخلايا المدمجة. على هذا النحو ، قد ترغب في إزالة الصيغة من العمود المدمج وجعلها نصًا عاديًا.
للقيام بذلك ، انقر بزر الماوس الأيمن على رأس العمود المدمج لتمييزه ، ثم انقر فوق نسخ.
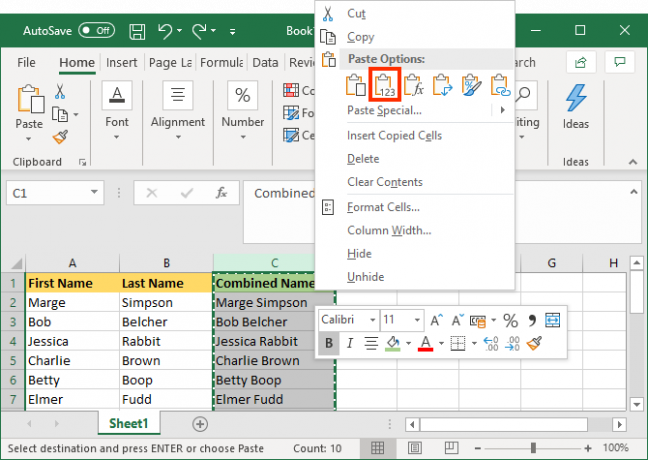
بعد ذلك ، انقر بزر الماوس الأيمن على رأس العمود المدمج مرة أخرى. هذه المرة ، تحتها خيارات اللصق، تحديد القيم. الآن اختفت الصيغة وستتبقى لديك خلايا نص عادي يمكنك تعديلها مباشرةً.
كيفية دمج الأعمدة في إكسيل
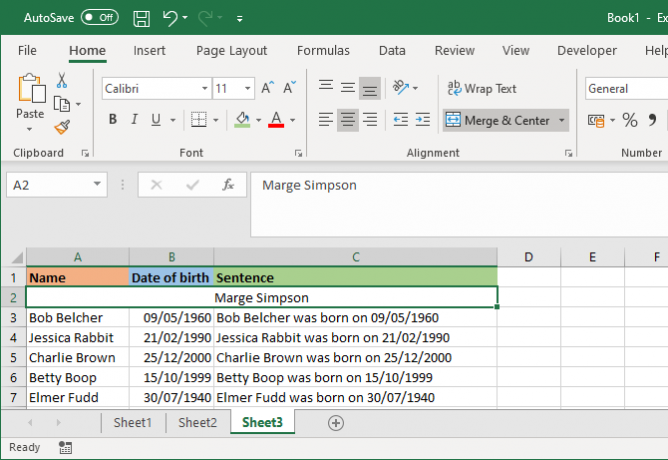
بدلاً من دمج الأعمدة ، يمكنك أيضًا دمجها. سيؤدي ذلك إلى تحويل خلايا متعددة إلى خلية واحدة. يؤدي دمج الخلايا إلى الاحتفاظ بالقيم من الخلية العلوية اليسرى فقط ويتجاهل الباقي.
للقيام بذلك ، حدد الخلايا أو الأعمدة التي تريد دمجها. في الشريط ، على الصفحة الرئيسية انقر فوق علامة التبويب دمج ومركز زر (أو استخدم سهم القائمة المنسدلة بجانبه).
لمزيد من المعلومات حول هذا ، اقرأ مقالنا حول كيفية دمج وإلغاء دمج الخلايا في إكسيل كيفية دمج وإلغاء دمج الخلايا في إكسيل: نصائح وحيل لمعرفةهل تريد معرفة كيفية دمج الخلايا في Excel؟ إليك كل ما تحتاج إلى معرفته حول دمج البيانات وإلغاء دمجها (أو تقسيمها) في جداول البيانات. قراءة المزيد .
كيفية توفير الوقت عند استخدام Excel
الآن أنت تعرف كيفية دمج الأعمدة في Excel ، يمكنك توفير الكثير من الوقت لنفسك — لا تحتاج إلى دمجها يدويًا.
إذا كنت تريد المزيد من النصائح ، فإليك المزيد طرق لتوفير الوقت في Microsoft Excel 14 نصيحة لتوفير الوقت في Microsoft Excelإذا كان Microsoft Excel قد استهلك الكثير من وقتك في الماضي ، فدعنا نوضح لك كيفية استعادته. من السهل تذكر هذه النصائح البسيطة. قراءة المزيد .
إفشاء الشريك: من خلال شراء المنتجات التي نوصي بها ، يمكنك المساعدة في الحفاظ على الموقع على قيد الحياة. قراءة المزيد.
ولد جو مع لوحة مفاتيح في يديه وبدأ على الفور الكتابة عن التكنولوجيا. حصل على درجة البكالوريوس (مع مرتبة الشرف) في الأعمال وهو الآن كاتب مستقل بدوام كامل يستمتع بجعل التكنولوجيا بسيطة للجميع.

