إن العثور على عنوان IP لجهاز Mac ليس أمرًا صعبًا ، ويمكنك تغييره من نفس اللوحة. قد ترغب في التحقق جيدًا من عنوان IP لجهاز Mac لأغراض إعلامية ، أو ربما واجهت الخطأ "جهاز آخر على الشبكة يستخدم عنوان IP لجهاز الكمبيوتر".
إليك كيفية مراجعة عنوان IP وتغييره على جهاز Mac عند الحاجة.
كيفية العثور على عنوان IP الخاص بك على جهاز Mac
أسهل طريقة للتحقق من عنوان IP لجهاز Mac الخاص بك هي من خلال شبكة الاتصال لوحة تفضيلات النظام. انقر على قائمة التفاح في أعلى يمين الشاشة واختر تفضيلات النظام لفتحه أو استخدامه Cmd + Space للبحث عنه باستخدام Spotlight. هناك ، انقر فوق شبكة الاتصال لفتح الخيارات ذات الصلة.
على الجانب الأيسر ، سترى اتصالات الشبكة المختلفة التي يستخدمها جهاز الكمبيوتر الخاص بك. تظهر نقطة خضراء بجوار اتصالك الحالي - انقر واي فاي إذا كنت تستخدم ذلك (أو إيثرنت إذا كنت سلكيًا) لعرض المعلومات ذات الصلة.

لاتصال Wi-Fi ، تحت الحالة، سترى سطرًا يقول شبكة Wi-Fi متصلة بـ [شبكة] ولها عنوان IP [العنوان]. سوف تظهر اتصالات سلكية الخاص بك عنوان IP في قائمة معلومات على نفس الصفحة.
هذا هو المكان الذي سترى فيه عنوان IP الحالي لجهاز Mac. في معظم الشبكات المنزلية ، سيكون هذا في 192.168.X.Y. أو 10.0 س س شكل.
عرض عنوان IP لجهاز Mac الخاص بك من خلال Terminal
الطريقة المذكورة أعلاه سريعة وموثوقة ، ولكن يمكنك أيضًا العثور على عنوان IP لجهاز Mac الخاص بك باستخدام أمر Terminal إذا كنت تريد طريقة أكثر ذكاءً. افتح Terminal من خلال البحث عنه في Spotlight (Cmd + Space).
بعد ذلك ، أدخل الأمر التالي لإظهار عنوان IP الخاص بك على اتصال Wi-Fi:
ipconfig getifaddr en0بالنسبة لاتصال Ethernet ، استخدم هذا الأمر بدلاً من ذلك:
ipconfig getifaddr en1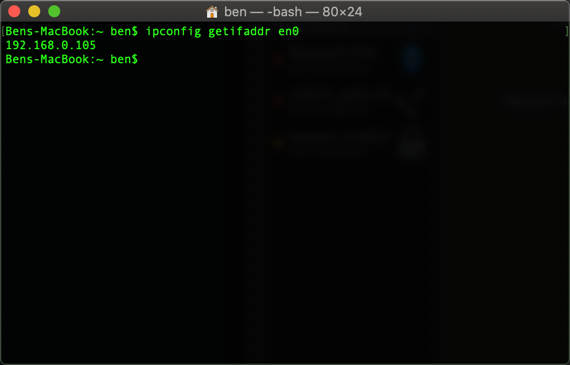
في كلتا الحالتين ، إذا كنت تستطيع حفظ هذا أمر محطة مفيد، إنها أسرع قليلاً من النقر فوق قوائم تفضيلات النظام.
كيفية تغيير عنوان IP لجهاز Mac الخاص بك
يوفر لك عرض عنوان IP الخاص بك معلومات ، ولكن ماذا لو كنت بحاجة إلى الحصول على عنوان IP جديد على جهاز Mac الخاص بك؟ يكون هذا ضروريًا عادةً عندما ترى رسالة "جهاز آخر يستخدم عنوان IP الخاص بك" ، على الرغم من أنه يمكنك تغيير عنوانك وقتما تشاء.
لتغيير عنوان IP لجهاز Mac ، عد إلى العنوان نفسه شبكة الاتصال لوحة المذكورة أعلاه. في الصفحة الخاصة بنوع الاتصال الحالي ، انقر فوق المتقدمة زر في الأسفل.
سيؤدي هذا إلى فتح نافذة جديدة مع العديد من الخيارات. حدد TCP / IP علامة تبويب في الجزء العلوي وسترى الخيارات المتعلقة بعنوان IP الحالي. بجوار تكوين IPv4، ربما سترى باستخدام DHCP.

DHCP ، أو بروتوكول التكوين الديناميكي للمضيف ، هي ميزة تسمح لأجهزة التوجيه بتسليم عناوين IP وإدارتها تلقائيًا. وبالتالي ، عند توصيل جهاز جديد بشبكتك ، لن تضطر إلى اختيار عنوان IP مجاني يدويًا ؛ يقوم جهاز التوجيه بذلك تلقائيًا.
للحصول على عنوان IP جديد من جهاز التوجيه الخاص بك ، انقر فوق تجديد إيجار DHCP زر. سيؤدي ذلك إلى قيام جهاز الكمبيوتر الخاص بك بإطلاق عنوان IP الخاص به والحصول على عنوان جديد ، والذي يجب أن يحل خطأ IP المكرر.
كيفية تعيين عنوان IP يدوي على macOS
إذا لم تعمل إعادة تعيين عنوان IP الخاص بك وتجديده ، فقد تحتاج إلى تعيين عنوان IP يدويًا. يتيح لك ذلك تحديد عنوان لن يتغير لجهازك ، والذي يمكن أن يساعد في حل المشكلات المتعلقة بعناوين IP المكررة.
يمكنك تعيين عنوان IP ثابت على جهاز Mac الخاص بك. للقيام بذلك ، على TCP / IP علامة التبويب المذكورة أعلاه ، قم بتغيير تكوين IPv4 مربع ل استخدام DHCP مع العنوان اليدوي.
يمكنك اختيار يدويًا إذا كنت تريد ذلك ، ولكن الخيار السابق هو الذي حدد فقط عنوان IP ، لذلك لا تحتاج إلى تأكيد أي معلومات أخرى.

البحث عن عنوان IP غير مستخدم
عند تعيين عنوان IP يدوي ، ستحتاج إلى اختيار عنوان IP غير مستخدم بالفعل على شبكتك. خلاف ذلك ، قد ينتهي بك الأمر مع مشكلة IP المكررة.
بينما يمكنك تسجيل الدخول إلى جهاز التوجيه الخاص بك للتحقق من عناوين IP قيد الاستخدام ، فهذا ليس ضروريًا ؛ يمكنك بدلا من ذلك القيام بذلك باستخدام بينغ الأمر في الطرفية. استعمال Cmd + Space لفتح Spotlight والبحث عن Terminal.
للتحقق مما إذا كان عنوان IP قيد الاستخدام بالفعل ، تحتاج إلى معرفة تنسيق IP لشبكتك. ستجد هذا على TCP / IP زار علامة التبويب في وقت سابق - عنوان جهاز التوجيه هو التنسيق الذي تستخدمه شبكتك. هذا غالبًا 192.168.0.X، ولكن يجب عليك التحقق جيدًا مما هو لك.
الآن ، في Terminal ، أدخل الأمر التالي لإجراء اختبار ping لعنوان لمعرفة ما إذا كان موجودًا على شبكتك ، واستبدال العنوان بالعنوان الذي تريد استخدامه:
بينج 192.168.0.102
إذا أدى هذا إلى شيء مثل 64 بايت من 192.168.0.102 متبوعة بمعلومات أخرى ، هذا يعني وجود جهاز بهذا العنوان موجود على شبكتك ويستجيب لأمر ping الخاص بك. لا تستخدم هذا العنوان لجهاز Mac الخاص بك ؛ جرب ال بينغ الأمر مرة أخرى بعنوان جديد حتى تجد عنوانًا متاحًا.
عندما تحصل على رد يبدأ بـ طلب مهلة، لقد وجدت عنوانًا مجانيًا. يمكنك إدخال عنوان IP هذا في عنوان IPv4 مجال شبكة الاتصال صفحة الإعدادات. بمجرد القيام بذلك وضرب موافق> تطبيق في تلك الصفحة ، سيظل عنوان IP لجهاز Mac كما هو ما لم تغيره.
حجز IP يدوي في جهاز التوجيه الخاص بك
للحصول على أفضل النتائج ، عند تعيين عنوان IP يدوي على جهاز Mac ، يجب عليك أيضًا حجز هذا العنوان في جهاز التوجيه الخاص بك. بهذه الطريقة ، يعرف الموجه أن جهاز Mac الخاص بك يتوقع استخدام نفس العنوان طوال الوقت.
لفتح لوحة إدارة الموجه ، افتح المتصفح واكتب عنوان IP الذي يظهر بجواره جهاز التوجيه في ال TCP / IP اللوحة التي استخدمتها سابقًا. ستحتاج بعد ذلك إلى تسجيل الدخول باستخدام مسؤول الموجه وكلمة المرور الخاصة بك ، والتي تختلف عن كلمة المرور التي تتصل بها بشبكة Wi-Fi.
إذا لم تقم بتسجيل الدخول إلى جهاز التوجيه الخاص بك من قبل ، فتحقق Routerpasswords.com للعثور على الافتراضي الخاص بك ، ثم تأكد من تغييره للأمان. وإذا لم تكن على دراية بالعمل في جهاز توجيه ، فقد ترغب في القراءة مقدمة جهاز التوجيه العام ما هو جهاز التوجيه وكيفية استخدامه: الأسئلة الشائعة للمبتدئينبعد قراءة هذه الأسئلة الشائعة ، سيكون لديك فكرة أفضل عن جهاز التوجيه ، وكيفية إعداده بشكل صحيح ، وكيفية استخدامه لتحقيق التأثير الكامل. قراءة المزيد أول.
ستختلف خيارات حجز عنوان IP قليلاً اعتمادًا على جهاز التوجيه الخاص بك. على جهاز توجيه TP-Link الحديث ، على سبيل المثال ، ستجد الخيارات الموجودة أدناه متقدم> شبكة> خادم DHCP. في ال حجز العنوان قسم ، انقر فوق أضف، ثم ستحتاج إلى تحديد عنوان ماك من جهاز Mac الخاص بك.
يحتوي المثال أدناه على مسح زر يتيح لك اختيار جهاز من الأجهزة المتصلة حاليًا. إذا لم يكن جهاز التوجيه الخاص بك يحتوي على هذا ، فستحتاج إلى ذلك ابحث عن عنوان MAC الخاص بجهاز Mac يدويًا.
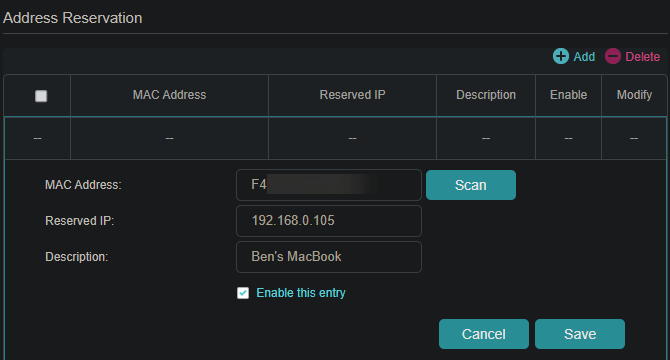
بعد ذلك ، أدخل عنوان IP اليدوي الذي اخترته في IP محجوز مربع يليه اسم مألوف في المربع وصف الحقل حتى تتذكر ما هو هذا الجهاز. تأكد تمكين هذا الإدخال يتم فحص ، ثم ضرب حفظ لإنهاء الحجز.
نرى دليلنا لعناوين IP الثابتة لمزيد من المساعدة.
استكشاف أخطاء تعارض عناوين IP وإصلاحها
نأمل ، إما إعادة تعيين عنوان IP الخاص بك وتجديده أو تعيين عنوان IP يدويًا لإصلاح خطأ "جهاز آخر يستخدم عنوان IP الخاص بك" على جهاز Mac الخاص بك. إذا لم يكن لديك دليل لإصلاح تعارضات عناوين IP ما هو تعارض IP وكيف يمكنك حله؟ما هو تعارض عنوان IP وكيف يحدث؟ دعونا نتفحص أسباب مشكلات تعارض IP وكيفية حلها. قراءة المزيد التي يجب عليك استشارة المقبل.
لا يوجد جهازان على شبكتك يمكن أن يكون لهما نفس العنوان ، لأن جهاز التوجيه الخاص بك لن يعرف أيهما. لهذا السبب ترى هذه الرسالة ، والتي لا يجب أن تحدث عادة ما لم يكن جهاز التوجيه يعمل أو قمت بتعيين عنوان مكرر يدويًا.
ومع ذلك ، يمكن أن يحدث أيضًا إذا كان الكمبيوتر في وضع السبات لفترة طويلة ؛ عندما يستيقظ ، قد يكون لديه نسخة قديمة من عنوان IP تم تعيينه منذ ذلك الحين لجهاز التوجيه الخاص بك إلى شيء آخر. في هذه الحالة ، يجب أن يؤدي تحرير العنوان وتجديده كما هو موضح أعلاه إلى إصلاحه.
عام مقابل عناوين IP الخاصة
أخيرًا ، يجب أن نذكر بسرعة نوعين مختلفين من عناوين IP لمنع أي لبس.
كل ما ناقشناه أعلاه يتعلق بعناوين IP خاصة ، والتي يتم استخدامها فقط على شبكتك. تستخدم معظم الشبكات المنزلية نفس نطاق العناوين (بدءًا من 192.168.0.X) ، ولكن لا تستخدم هذه القيم إلا من قبل شبكتك المحلية. يسهل IP الخاص اليدوي أو الثابت تحديد موقع الأجهزة على شبكتك من خلال عناوين IP الخاصة بهم.
في المقابل ، عنوان IP العام الخاص بك هو ما يراه باقي الإنترنت عندما يتصل أي جهاز على شبكتك بالإنترنت. بينما يمكنك الدفع لمزود خدمة الإنترنت للحصول على عنوان IP ثابت ، بالنسبة لمعظم الناس ، فإن IP العام الديناميكي جيد. لا يؤثر عنوان IP العام الخاص بك على خطأ "جهاز آخر يستخدم عنوان IP الخاص بك" الذي قد تراه على جهاز Mac.
للعثور على عنوان IP العام الخاص بك ، ما عليك سوى Google "ما هو عنوان IP الخاص بي" أو قم بزيارة موقع مثل MyIP.com.
البحث عن عنوان IP لجهاز Mac وتغييره بسهولة
لقد اطلعنا على كيفية عرض عنوان IP لجهاز Mac ، وكذلك تغييره إذا لزم الأمر. في معظم الحالات ، يمكنك الاعتماد على DHCP ولا تحتاج إلى إدارة عناوين IP يدويًا. على الرغم من أن استخدام العناوين يدويًا له استخداماته ، إلا أن النفقات العامة المتزايدة لا تستحق ذلك إلا إذا كنت تفعل ذلك لتحرّي المشكلة وإصلاحها.
لمعرفة المزيد عن الشبكات المنزلية ، لماذا لا تعرف على إعادة توجيه المنفذ ما هو ميناء الشحن؟ كل ما تحتاج إلى معرفتهما هو إعادة توجيه المنفذ؟ كيف يمكنك إعداده؟ هل إعادة توجيه المنفذ جيدة للألعاب؟ كيف تساعد؟ إليك ما تحتاج إلى معرفته. قراءة المزيد التالى؟
إفشاء الشريك: من خلال شراء المنتجات التي نوصي بها ، يمكنك المساعدة في الحفاظ على الموقع على قيد الحياة. قراءة المزيد.
بن هو نائب رئيس التحرير ومدير البريد الدعائي في MakeUseOf. حاصل على بكالوريوس في نظم المعلومات الحاسوبية من كلية جروف سيتي ، حيث تخرج مع مرتبة الشرف بامتياز مع مرتبة الشرف. إنه يستمتع بمساعدة الآخرين وهو متحمس لألعاب الفيديو كوسيلة.


