هل تحاول تنسيق محرك أقراص قابل للإزالة ورؤية خطأ "تعذر على Windows إكمال التنسيق"؟ من المحتمل أن تشعر أنك عالق ، لأن هذا يتركك مع جهاز غير قابل للاستخدام.
سواء أكنت ترى خطأ التنسيق هذا مع محرك أقراص USB محمول أو بطاقة SD أو ما شابه ذلك ، فسنعرض لك ما يجب فعله عندما يتعذر على Windows تهيئة محرك أقراص.
أولاً: كيفية تهيئة محرك أقراص في Windows
للتأكد من أننا نبدأ في الصفحة نفسها ، فلنراجعها بسرعة كيفية تهيئة محرك أقراص قابل للإزالة في Windows 10 كيفية تهيئة محرك أقراص USB ولماذا ستحتاج إلىإن تهيئة محرك أقراص USB أمر سهل. يوضح دليلنا أسهل وأسرع الطرق لتهيئة محرك أقراص USB على جهاز كمبيوتر يعمل بنظام Windows. قراءة المزيد . تذكر أن هذه العملية ستدمر كل شيء موجود حاليًا على محرك الأقراص!
افتح نافذة File Explorer واستعرض حتى هذا الكمبيوتر لرؤية جميع محركات الأقراص المتصلة بجهاز الكمبيوتر الخاص بك. في تلك الصفحة ، ابحث عن محرك الأقراص القابل للإزالة ، وانقر عليه بزر الماوس الأيمن واختر شكل.
سيؤدي ذلك إلى إظهار قائمة تنسيق Windows الأساسية. إذا لم تكن متأكدًا من الخيارات التي يجب اختيارها ، فاقرأ الدليل أعلاه للحصول على نصائح أو اضغط على
استعادة ضبط الجهاز زر لاستخدام ما جاء به الجهاز. انقر بداية لتهيئة محرك الأقراص.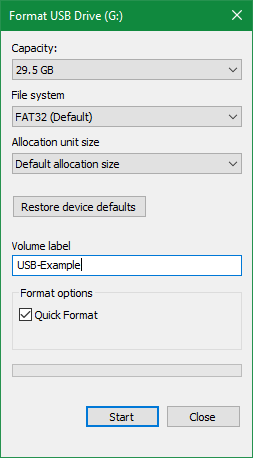
إذا حاولت ذلك عدة مرات واستمرت في الحصول على رسالة "تعذر على Windows إكمال التنسيق" ، فتابع إلى استكشاف الأخطاء وإصلاحها.
1. حاول التنسيق من خلال إدارة الأقراص
لتلبية احتياجات القرص المتقدمة ، يوفر Windows أداة إدارة الأقراص ، والتي تحتوي على خيارات أكثر من هذا الكمبيوتر. وبالتالي ، يجب أن تكون محطتك الأولى عندما لا يعمل التنسيق القياسي.
صحافة فوز + X أو انقر بزر الماوس الأيمن فوق الزر ابدأ لفتح قائمة الاختصارات ، ثم انقر فوق إدارة القرص للوصول إليه. سترى قائمة بالمجلدات المرفقة بجهاز الكمبيوتر الخاص بك في الجزء العلوي ، بالإضافة إلى تمثيل مرئي لها في الأسفل.
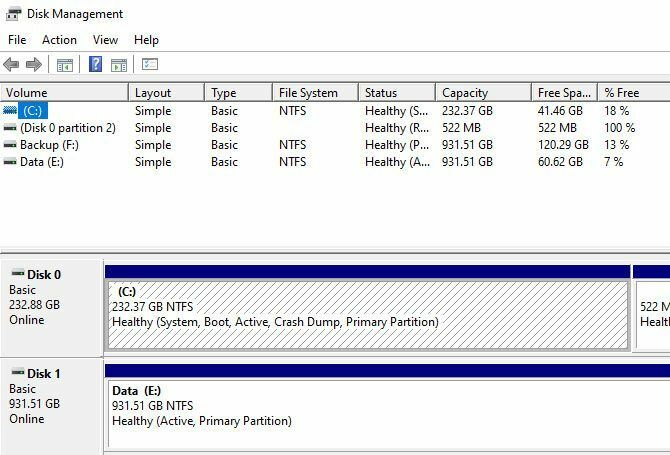
إذا رأيت الخام بجانب حجم محرك الأقراص في الأسفل (وتحت نظام الملفات في اللوحة العلوية) ، هذا يعني أن Windows لا يتعرف على نظام ملفات محرك الأقراص. في بعض الحالات ، يوضح هذا أن محرك الأقراص مهيأ بنظام ملفات macOS أو Linux لا يمكن لـ Windows استخدامه.
انقر بزر الماوس الأيمن على محرك أقراص USB (تأكد من تحديد محرك الأقراص المناسب) واختر شكل. سترى واجهة مشابهة لما استخدمته سابقًا. اختر تسمية وحدة التخزين، حدد ال نظام الملفات (يعد FAT32 الأفضل للأجهزة الصغيرة أو الأجهزة التي تخطط لاستخدامها عبر الأنظمة الأساسية) وترك التطبيق حجم وحدة التخصيص مثل إفتراضي.
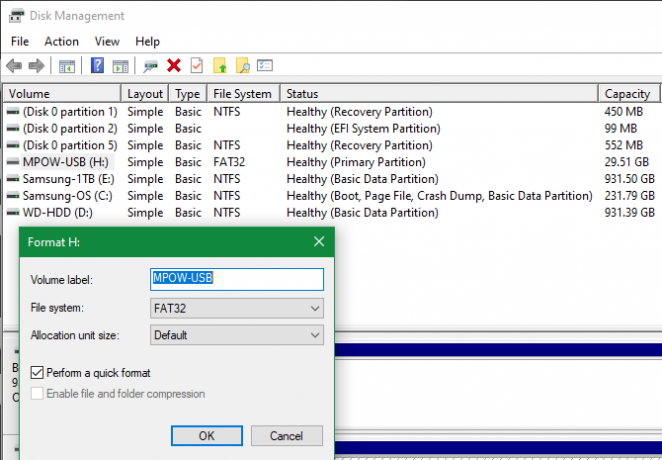
إذا غادرت تنفيذ تنسيق سريع التحقق ، لن يقوم Windows بفحص القرص بحثًا عن القطاعات التالفة. سنتناول ذلك في خطوة لاحقة لتحرّي الخلل وإصلاحه ، ولكن لا تتردد في إلغاء تحديده الآن ومعرفة ما إذا كان Windows يجد أي مشاكل. فقط ضع في اعتبارك أن هذا يستغرق وقتًا أطول لإكماله.
حذف وإعادة إنشاء المجلد
إذا فشل هذا في العمل ، يمكنك بدلاً من ذلك تجربة حذف المجلد الخيار في قائمة النقر بزر الماوس الأيمن على محرك الأقراص. سيؤدي حذف وحدة التخزين إلى محو كل شيء تم تعيينه من قبل Windows للقرص ، تاركاً فقط مساحة غير مخصصة.
ستحتاج بعد ذلك إلى ذلك إنشاء مجلد جديد عن طريق النقر بزر الماوس الأيمن ، والاختيار حجم بسيط جديدوالمشي من خلال الخطوات (التي تشبه طرق التنسيق الأخرى).
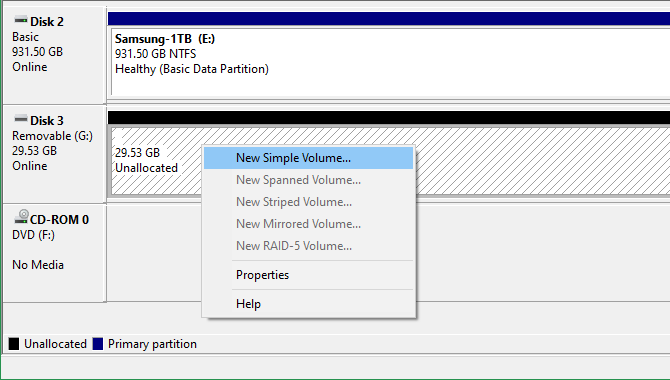
2. قم بإزالة حماية الكتابة على محرك الأقراص
الحماية ضد الكتابة ، كما يوحي اسمها ، تمنع أي نظام من إضافة بيانات جديدة إلى محرك الأقراص. السبب الأكثر شيوعًا لهذا هو التبديل الفعلي على محرك الأقراص نفسه ، خاصة مع بطاقات SD. انظر إلى محرك الأقراص الخاص بك وتأكد من عدم وجود أي منزلقات أو مفاتيح في مقفل أو يقرأ فقط موضع.

بعد التحقق من ذلك ، يجب عليك أيضًا إزالة الحماية ضد كتابة البرامج على محرك الأقراص كيفية تنسيق الكتابة USB المحميأتيت عبر محرك أقراص USB محمول محمي ضد الكتابة؟ فيما يلي كيفية تنسيق بندريف المحمي ضد الكتابة والبدء في استخدامه مرة أخرى. قراءة المزيد . للقيام بذلك ، اضغط على فوز + ص لفتح مربع حوار التشغيل والدخول جزء القرص. قم بتأكيد موجه UAC الذي يظهر ، ثم ستظهر لك واجهة موجه الأوامر.
في هذا ، أدخل قائمة القرص وضرب أدخل. سترى قائمة بالأقراص وستكون قادرًا على تحديد محرك الأقراص القابل للإزالة حسب حجمه. أدخل حدد القرص X لإجراء تغييرات على الجهاز الصحيح.
بمجرد رؤية التأكيد على أنك حددت القرص الصحيح ، أدخل سمات القرص لمعرفة معلومات عنه. إذا رأيت نعم بجوار الدولة الحالية للقراءة فقط، ثم القرص لديه حماية ضد الكتابة.
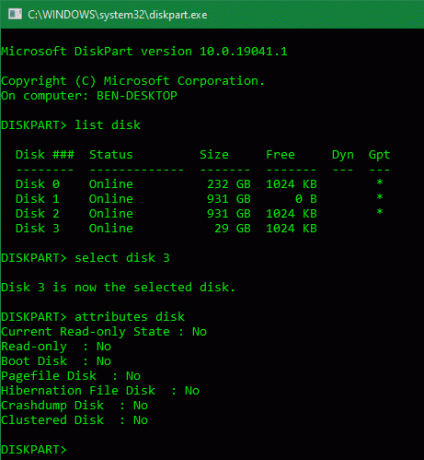
لإزالة هذا ، أدخل سمات القرص واضحة للقراءة فقط. ثم يعرض Windows رسالة تفيد بإزالة السمات بنجاح ؛ دخول خروج الأمر بمغادرة النافذة.
الآن بعد عدم وجود حماية ضد الكتابة ، حاول تنسيق القرص مرة أخرى.
3. استخدم مُنسق بطاقة ذاكرة SD
إذا كنت غير قادر على تنسيق بطاقة SD في Windows ، فقد يكون الإصلاح هو استخدام أداة مساعدة محددة بدلاً من أداة Windows. توصي جمعية SD باستخدام مُنسق بطاقة ذاكرة SD بدلاً من ما يوفره نظام التشغيل الخاص بك. قم بتنزيله إذا كنت تواجه مشكلة خاصة مع بطاقة SD.
الأداة بسيطة وتبدو مشابهة للخيارات التي جربتها أعلاه. تأكد من تحديد البطاقة الصحيحة في القائمة المنسدلة في الأعلى. استعمال تنسيق الكتابة فوق لطمس محتويات البطاقة الحالية للحصول على أفضل النتائج وإعطائها اسم في تسمية وحدة التخزين حقل.
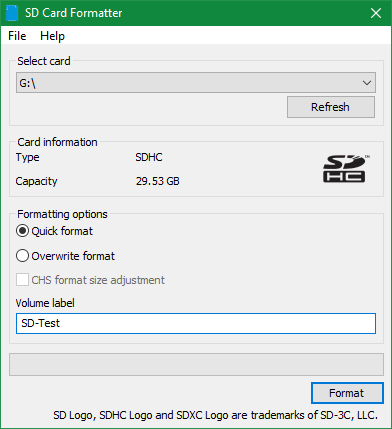
4. افحص محرك الأقراص بحثًا عن أخطاء
في بعض الأحيان ، ستواجه أخطاء في التنسيق لأن محرك الأقراص يحتوي على قطاعات تالفة أو مشكلات مشابهة. في هذه المرحلة ، يجدر التحقق من محرك الأقراص لمعرفة ما إذا كان هناك خطأ به.
للقيام بذلك ، افتح هذا الكمبيوتر مرة أخرى. انقر بزر الماوس الأيمن على محرك الأقراص القابل للإزالة واختر الخصائص. في القائمة الناتجة ، قم بالتبديل إلى أدوات انقر فوق علامة التبويب التحقق من زر تحت التحقق من الخطأ. أختر محرك إصلاح لإجراء فحص على محرك الأقراص ، ثم انتظر حتى يكتمل وحاول مرة أخرى.

إذا كنت تعتقد أن جهازك تالف ، فاعرف ذلك كيفية استرداد البيانات من محرك أقراص تالف كيفية استرداد البيانات من بطاقة ذاكرة تالفة أو محرك أقراص USBتخزين بطاقة SD المكسورة أو محرك أقراص USB المحمول ملفات مهمة أو نسخ احتياطية يجب عليك استعادتها؟ سنوضح لك كيفية استعادة البيانات من شريحة ذاكرة فارغة. قراءة المزيد .
5. استخدم أداة تنسيق خارجية
إذا كنت لا تزال غير قادر على تنسيق القرص الخاص بك ، يمكن لأداة خارجية حل مشكلتك. غالبًا ما تستخدم هذه الأدوات طرق تنسيق مختلفة عن Windows ، وقد تتجاوز أي مشكلات يواجهها Windows على القرص.
الدفع مدراء أقسام Windows المجانية المفضلة لدينا أفضل مدير قسم ويندوز مجاني لاحتياجاتكيعد مديرو الأقسام جزءًا أساسيًا من صيانة الكمبيوتر. حافظ على تثبيت مدير قسم Windows واحد على الأقل! نوصي بهذه الأدوات المجانية الستة. قراءة المزيد للعديد من التطبيقات التي يمكنها القيام بذلك.
6. مسح البرمجيات الخبيثة
على الرغم من أن هذا ليس سبب مشكلتك على الأرجح ، إلا أنه يستحق إجراء فحص للبرامج الضارة إذا كنت لا تزال غير قادر على تهيئة محرك أقراص. يمكن أن تتداخل بعض البرامج الضارة مع التشغيل العادي لنظام الملفات ، بما في ذلك تنسيق محركات الأقراص.
نوصي بإجراء فحص باستخدام الإصدار المجاني من Malwarebytes ومعرفة ما إذا كان ذلك سيجد أي عدوى. ثم حاول التنسيق مرة أخرى.
7. حاول التنسيق في نظام تشغيل آخر
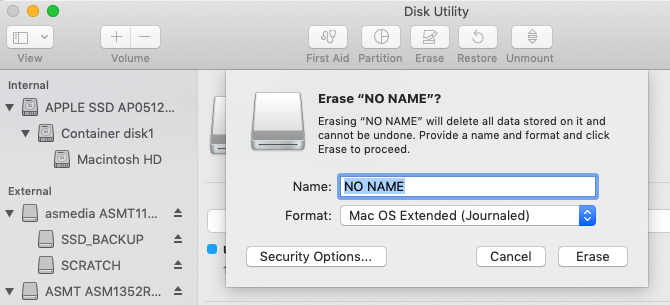
قبل أن تتخلى عن محرك الأقراص ، هناك طريقة أخرى يمكنك من خلالها محاولة عزل المشكلة. إذا كان لديك وصول إلى جهاز يعمل بنظام macOS أو Linux ، فحاول استخدام أنظمة التشغيل هذه لتهيئة محرك الأقراص الخارجي.
بينما ستحتاج إلى إعادة تهيئة محرك الأقراص مرة أخرى للاستخدام مع Windows ، فمن المفيد معرفة ما إذا كانت المشكلة تكمن في جهازك أو Windows. إذا كان تنسيق محرك الأقراص جيدًا على جهاز Mac ، فهناك نوع من المشكلات في نظام التشغيل Windows.
نرى كيفية تهيئة محركات أقراص USB على macOS ما هو نظام ملفات Mac الأفضل لمحرك أقراص خارجي؟هل تريد تهيئة محرك أقراص ثابتة للاستخدام مع جهاز Mac الخاص بك؟ فيما يلي خيارات نظام ملفات macOS وكيفية اختيار الأفضل لك. قراءة المزيد للحصول على تعليمات حول هذا.
أما زلت لا تستطيع التنسيق؟ حان الوقت لاستبدال محرك الأقراص الخاص بك
إذا كنت قد اتبعت جميع الخطوات المذكورة أعلاه وما زلت تحصل على خطأ في التنسيق ، فمن المحتمل أن يكون محرك الأقراص قد انتهى. لسوء الحظ ، فإن محركات الأقراص المحمولة وبطاقات SD لديها عدد محدود من الاستخدامات ؛ محركات الأقراص الرخيصة أو القديمة أكثر عرضة للعطاء. هذا هو الحال أيضًا إذا كان محرك الأقراص لديك قد تعرض لأضرار مادية.
نأمل أن يكون لديك أي بيانات مهمة على محرك الأقراص احتياطيًا. الخبر السار هو أنه يمكنك ذلك شراء محرك أقراص فلاش سريع 5 من أسرع وأفضل محركات أقراص فلاش USB 3.0ما هي أسرع محركات أقراص USB 3.0 المحمولة التي يمكنك شراؤها؟ فيما يلي خمسة من أفضلها ، تتراوح من $ 20 إلى $ 200. قراءة المزيد كبديل عن الكثير من المال.
إفشاء الشريك: من خلال شراء المنتجات التي نوصي بها ، يمكنك المساعدة في الحفاظ على الموقع على قيد الحياة. قراءة المزيد.
بن هو نائب رئيس التحرير ومدير البريد الدعائي في MakeUseOf. حاصل على بكالوريوس في نظم المعلومات الحاسوبية من كلية جروف سيتي ، حيث تخرج مع مرتبة الشرف بامتياز مع مرتبة الشرف. إنه يستمتع بمساعدة الآخرين وهو متحمس لألعاب الفيديو كوسيلة.

