الإبداع هو خلط عنصرين أو أكثر في شيء رائع. يعد تعلم دمج الصور باستخدام Photoshop مهارة أساسية. يبدأ منحنى التعلم الأكثر حدة حقًا بعد ذلك عندما يتعين عليك إنشاء تأثيرات جذابة من مزيج بسيط من الصور.
يعد Adobe Photoshop برنامجًا قويًا ، لذلك هناك العديد من الطرق لتحرير الصور باستخدام Photoshop. لنبدأ بأسهل الطرق لجلب صورتين إلى اللوحة ودمجها في صورة جديدة في أقل من خمس دقائق.
الطرق الثلاث هي:
- قم بإنشاء تخطيط مركب.
- امزج صورة مع أخرى.
- ادمج جزءًا معينًا من الصورة.
1. قم بسحب الصور ودمجها في تخطيط مركب
يجب أن تكون قد شاهدت تنسيقات صفحات المجلات الرائعة هذه مع الصور مرتبة بشكل جميل. إنها أسهل طريقة لدمج الصور في Photoshop.
- قم بتشغيل Photoshop. ابدأ بصورة جديدة. أختر ملف> جديد.
- انتقل من خلال أنواع المستندات مثل الويب أو الطباعة في مربع الحوار. يمكنك استخدام قياسات العرض والارتفاع لصورتك الأساسية. تعيين خلفية إلى شفاف من القائمة المنسدلة. انقر حسنا.
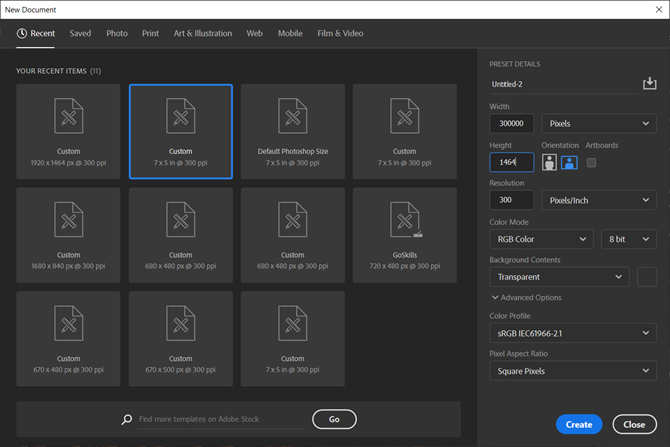
- أحضر أول صورة من جهاز الكمبيوتر الخاص بك إلى المستند ثم ضعها كما تريد.
- صحافة السيطرة + T. لمقابض التحويل الحر. انقر واسحب المقابض حول الحواف لتغيير حجم الصورة إذا كانت لا تلائم المستند. صحافة أدخل لتنفيذ التحويل أو انقر فوق علامة الاختيار على شريط الأدوات.
- أضف صورتك الأخرى إلى المستند بالسحب والإفلات. كل صورة على طبقتها الخاصة. إذا كانت لوحة الطبقة غير مرئية ، فانتقل إلى نافذة> طبقات.
- اسحب الطبقات وأسقطها باستخدام لوحة الطبقة لنقل الصور فوق أو أسفل بعضها البعض. استخدم ال نقل أداة (اختصار: V Key) لتغيير موضع الصور كما تريد.
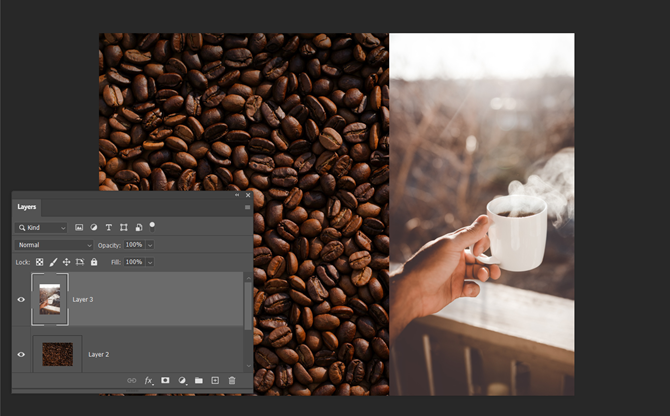
- الآن ، قم بتحسين التصميم الخاص بك بحيث يبدو صحيحًا تمامًا. لتغيير حجم الصور وجعل حوافها تلمس بعضها البعض (دون تشويهها كثيرًا) ، يمكنك دائمًا استخدام السيطرة + T. (Windows) أو Command + T (Mac OS) لمقابض التحويل الحر.
سيعتمد تخطيطك النهائي على عدد الصور التي تريد دمجها. جرب طرقًا مختلفة لترتيبها حتى تشعر بالرضا عن المظهر. يمكنك أيضًا تأطير المركب بشكل أفضل من خلال إضافة حدود جميلة لصورك كيفية إضافة حدود للصور: 10 طرق سهلةهل تحتاج إلى طريقة لإضافة حدود للصور؟ فيما يلي العديد من التطبيقات والطرق التي تجعل الأمر سهلاً مهما كان الأمر. قراءة المزيد .
2. ادمج الصور مع أوضاع الدمج
تغير أوضاع المزج الطريقة التي تتفاعل بها طبقة واحدة مع الطبقة الموجودة أسفلها. يمنحك هذا العديد من الخيارات لدمج صورتين في تركيبات إبداعية.
هناك عدة طرق لاستخدامها بشكل إبداعي ، ولكن إليك إرشادات بسيطة لإضافة عناصر من صورة إلى أخرى.
- ابدأ بصورتين في طبقته الخاصة. يجب أن تكون الصورة الرئيسية هي الطبقة السفلية. يجب أن تكون الصورة (الكثبان الرملية) التي تريد دمجها في الأعلى.
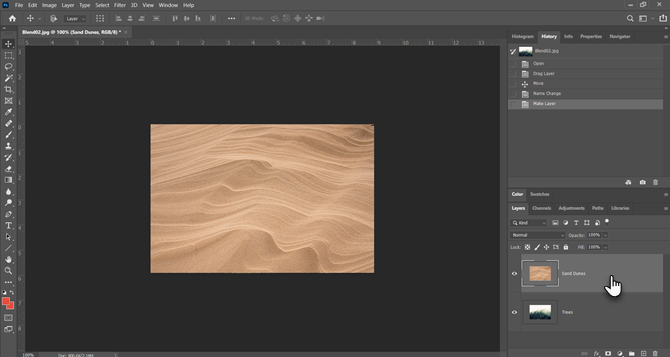
- في لوحة Layers ، حدد الطبقة العليا. استخدم القائمة المنسدلة في الجزء العلوي الأيسر من لوحة Layers لتغيير وضع المزج.
- وضع المزج الافتراضي هو عادي مما يعني أن الطبقتين لا تمتزج. بمجرد تغيير وضع المزج ، ستتفاعل الألوان الموجودة في الطبقة العلوية مع الألوان الموجودة في الطبقة أدناه.
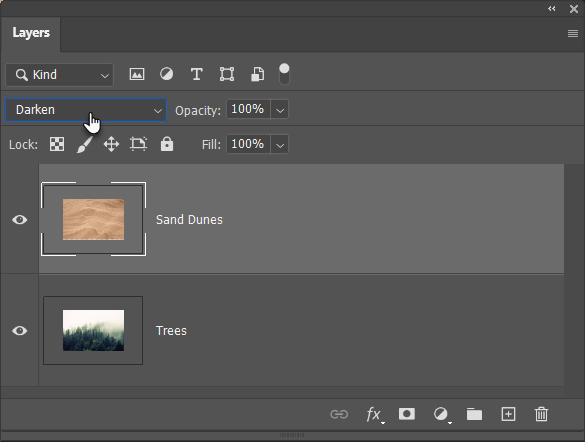
تستخدم الصورة النهائية ملف أغمق الوضع هنا. يظهر الآن جزء الصورة العلوية (الكثبان الرملية) وهو أغمق من الطبقة السفلية. لا يظهر الجزء الذي هو أفتح من الأشجار. ال تفتيح وضع المزج يقوم بالعكس.
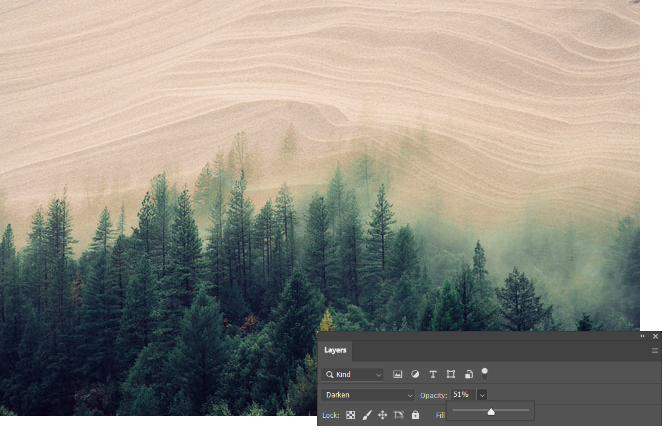
قم بالتنقل عبر أوضاع المزج الأخرى للعثور على أفضل مظهر مع صورك. تتضاعف, شاشةو و تراكب هي ثلاثة أوضاع مزج مشتركة. يمكنك أيضًا استخدام ملف العتامة شريط التمرير لضبط النسيج على الصورة.
تلميح: هل تريد التنقل بين أوضاع المزج بسرعة؟ أولا ، اضغط على الحرف الخامس لتحديد ال نقل أداة. ثم اضغط مع الاستمرار على تحول مفتاح واستخدام علامة الجمع (+) وناقص (–) للانتقال إلى أعلى أو أسفل القائمة. إنها طريقة أسرع للمقارنة المرئية بين أوضاع المزج.
قد يكون الأمر شاقًا بعض الشيء للمبتدئين. وبالتالي، تعرف على المزيد حول أوضاع المزج كيفية استخدام وضع المزج في Photoshopقد يكون وضع المزج في Photoshop أمرًا شاقًا. فيما يلي أساسيات وضع المزج في Adobe Photoshop لتبدأ. قراءة المزيد واستمر في إجراء التجارب لفهم كيفية عملها بصريًا.
3. ادمج أي جزء من الصورة بقناع الطبقة
يساعدك قناع الطبقة على دمج صورتين عندما تريد دمج جزء من صورة واحدة في صورة أخرى.
- أحضر الصورتين اللتين تريد دمجهما في Photoshop ووضعهما في طبقتين. يجب أن تكون الصورة الرئيسية (اليد) في الجزء السفلي وأن تكون الصورة التي تريد دمجها (المصباح) في الأعلى.

يمكنك أيضًا إحضار الصورة الثانية من ملف> وضع مضمن لإضافته ككائن ذكي (كيفية استخدام الكائنات الذكية في Photoshop). لكن دعونا نجعل الأمر بسيطًا لهذا البرنامج التعليمي. - اذهب إلى طبقات لوحة وحدد الطبقة العليا.
- انقر على أضف قناع طبقة رمز (المستطيل مع الدائرة السوداء). يرتبط قناع الطبقة بالطبقة العليا ويظهر كصورة مصغرة بيضاء بجوارها. يكشف الجزء الأبيض من القناع عن كل شيء تحته على الطبقة المرتبطة. الجزء الأسود يخفي كل شيء آخر. يجب عليك استخدام هذه الخصائص بالأبيض والأسود لإخفاء ودمج أجزاء من الطبقة العليا مع الطبقة الموجودة تحتها.
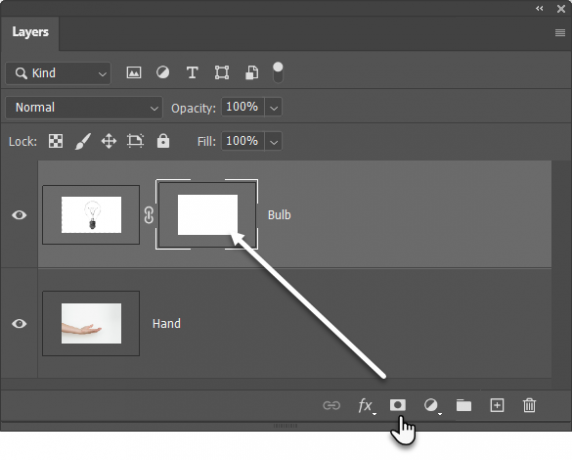
- حدد ملف فرشاة أداة من لوحات الأدوات. نجاح د على لوحة المفاتيح لتعيين الألوان الافتراضية كالأسود والأبيض في لوحة الأدوات. في نظام التشغيل Windows ، اضغط على Alt + مفتاح الماوس الأيمن ثم اسحب لليسار أو لليمين لتقليل حجم الفرشاة أو زيادته. اسحب لأعلى أو لأسفل لتقليل صلابة الفرشاة أو زيادتها.
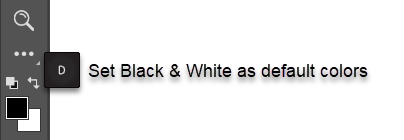
- انقر فوق الصورة المصغرة قناع لإبقائها محددة. أختر أسود كلون طلاء الفرشاة وابدأ الرسم على القناع الموجود في الصورة لتكوين المساحات التي تريد إخفاءها. في هذه الحالة ، نخفي كل شيء ما عدا اللمبة. يمكنك عكس اللون إلى أبيض ولمس المناطق التي تريد إخفاءها.
- صحافة السيطرة + T. إلى عن على التحويل الحر. استخدم مقابض الزاوية لتغيير حجم صورة المصباح بما يتناسب مع اليد.

يتحكم قناع الطبقة في الشفافية أو مقدار الضوء الذي سيسمح به. بخلاف منزلق العتامة الذي ينطبق على الصورة بأكملها ، يكون قناع الطبقة أكثر انتقائية مع التفاعل بالأبيض والأسود كما نرى أعلاه.
هذا توضيح بسيط لأقنعة الطبقة حيث توجد طرق أفضل لتحديد موضوع وإخفائه في Photoshop.
غرزة الصور في بانوراما واسعة
إذا كنت من هواة تصوير المناظر الطبيعية ، فإن الصور البانورامية هي أفضل طريقة للحصول على المزيد من العقارات المرئية. إذا كنت لا تقوم بتعبئة كاميرا DSLR أو عدسة بزاوية واسعة ، فلا تيأس ، حيث يمكنك فعل الكثير باستخدام عدسة بسيطة أيضًا.
ما عليك سوى التقاط صور متعددة ودمجها مع ميزة Photomerge في Photoshop. بالطبع ، إن Photomerge ليس الأداة الوحيدة التي يمكنها خياطةها من أجلك. فلماذا لا تجرب هؤلاء أدوات مجانية لإنشاء بانوراما من صور متعددة 6 أدوات مجانية لإنشاء صور بانورامية مذهلةهل تريد إنشاء صورة بانورامية مذهلة من صور متعددة؟ يمكنك استخدام إحدى هذه الأدوات لإنشاء بانوراما بسهولة. قراءة المزيد .
الإفصاح عن الشركة التابعة: من خلال شراء المنتجات التي نوصي بها ، فإنك تساعد في الحفاظ على حياة الموقع. قراءة المزيد.
سايكات باسو هو نائب محرر الإنترنت والويندوز والإنتاجية. بعد إزالة الأوساخ من ماجستير إدارة الأعمال ومهنة التسويق لمدة عشر سنوات ، أصبح الآن متحمسًا لمساعدة الآخرين على تحسين مهاراتهم في سرد القصص. إنه يبحث عن فاصلة أكسفورد المفقودة ويكره لقطات الشاشة السيئة. لكن أفكار التصوير الفوتوغرافي والفوتوشوب والإنتاجية تهدئ روحه.

